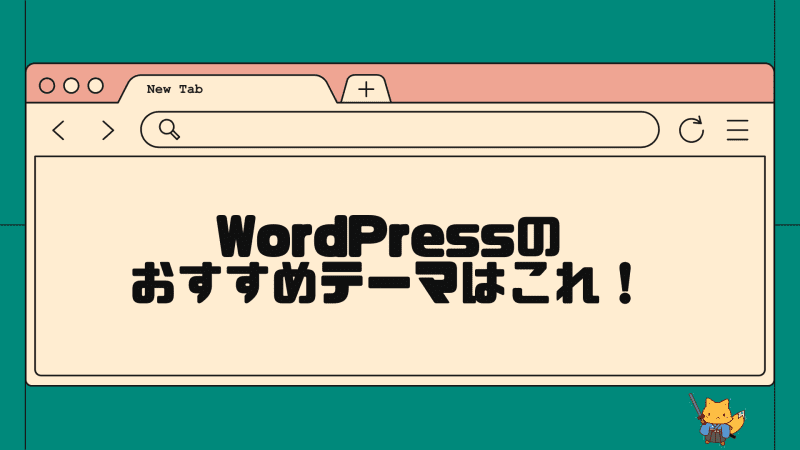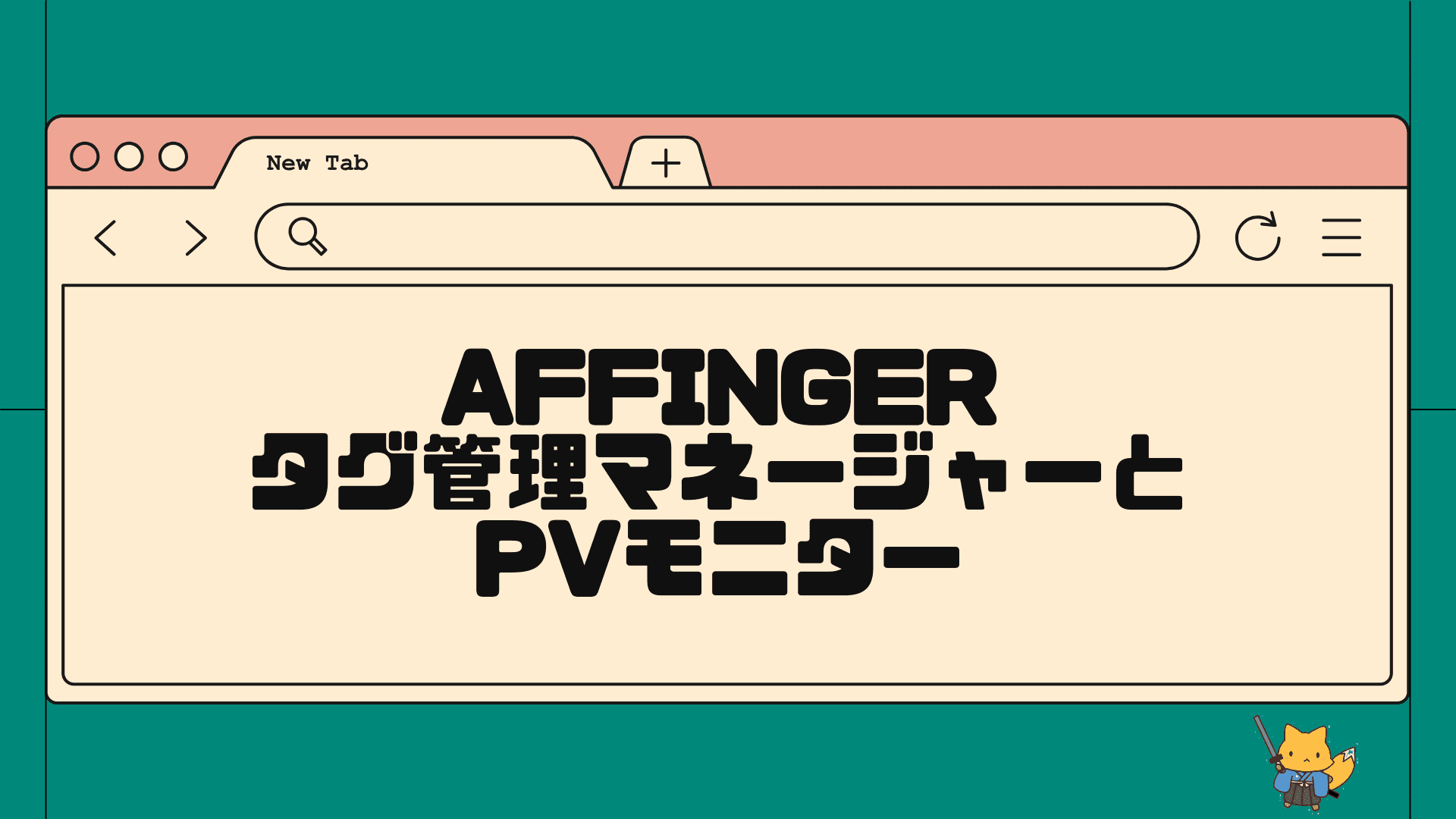サーチコンソールから「noidexタグによって除外されました」と通知メールが届きました。何か対処する必要はありますか?

結論から言うと「noindexタグによって除外されました」は必ずしもエラーではありません。しかし、noindex設定はとても大切な要素なので正しく理解しておく必要があります。WordPressにおけるnoindex設定の全体像を解説します!
この記事を書いているきつねコードは、web系の仕事を始めてから10年以上、このブログを作ってからも毎日wordpressを触っています。
ウェブサイトにおいて「インデックス」と「noindex」の概念はめちゃくちゃ重要です。
全然難しいことではありませんので、早めに正しく理解して運営をしていきましょう!
初心者でも集客力を伸ばす!ブログSEOツール「ラッコキーワード」

「noindexタグによって除外されました」の意味は?
新しくwebサイトを作成し運営していると、Googleサーチコンソールから「noindexタグによって除外されました」と通知メールが届くことがあります。
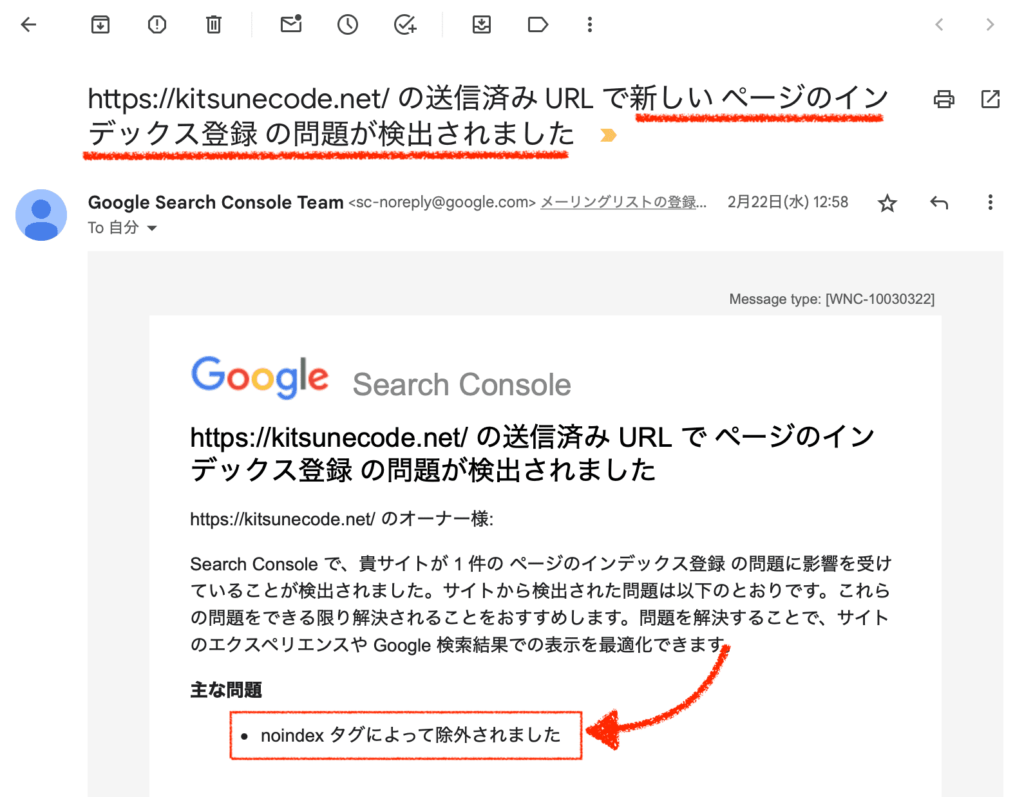
結論から言うと、これはエラーではないため特に対処をする必要はありません。
しかし、もし意図していないページがnoindexになっていたら、それは致命的な問題ですので対応する必要があります。
webサイトにおけるnoindex設定は非常に重要な要素ですので、基本知識を正しく理解しておきましょう。
基本知識①「noindex」タグとは?
「noindexタグ」とは、Googleなどの検索エンジンにサイトやページをインデックスさせないようにするための設定です。
技術的には、noindex設定は下記のようなメタタグを、ヘッドタグ内(<head>〜</head>)に書き込む設定のことを指します。覚える必要はありませんが、仕組みは知っておきましょう。
(wordpressでは簡単にnoindex設定を行うことが可能です。具体的な方法は後述。)
<meta name="robots" content="noindex">
このタグが含まれていると、そのページはnoidexとして扱われます。
基本知識②「インデックス」とは何か?
そもそもインデックスとは何かが分からなければ、noindexについても分かりませんよね。
それらを理解するには「検索エンジンの仕組み」について知っておくと全体像が見えてきます。
まず、「Google」「Bing!」「Yahoo!」などのことを検索エンジンと呼びます。私たちが普段インターネットを使っている検索システムのことですね。
これらの検索エンジンは、インターネット上に存在する大量のwebページ情報を格納したデータベースを持っています。
例えて言うなれば、超巨大図書館のようなものです。

ユーザーが検索窓でキーワード検索を行うと、この図書館の中からキーワードに最も適したwebページの情報を持ってきて、順番に表示しているわけです。これが検索エンジンです。
そして、「インデックス登録」とは、このデータベースに、webサイトもしくはwebページが登録されることを指します。
いわば、図書館に蔵書・格納される行為が「インデックス」にあたります。
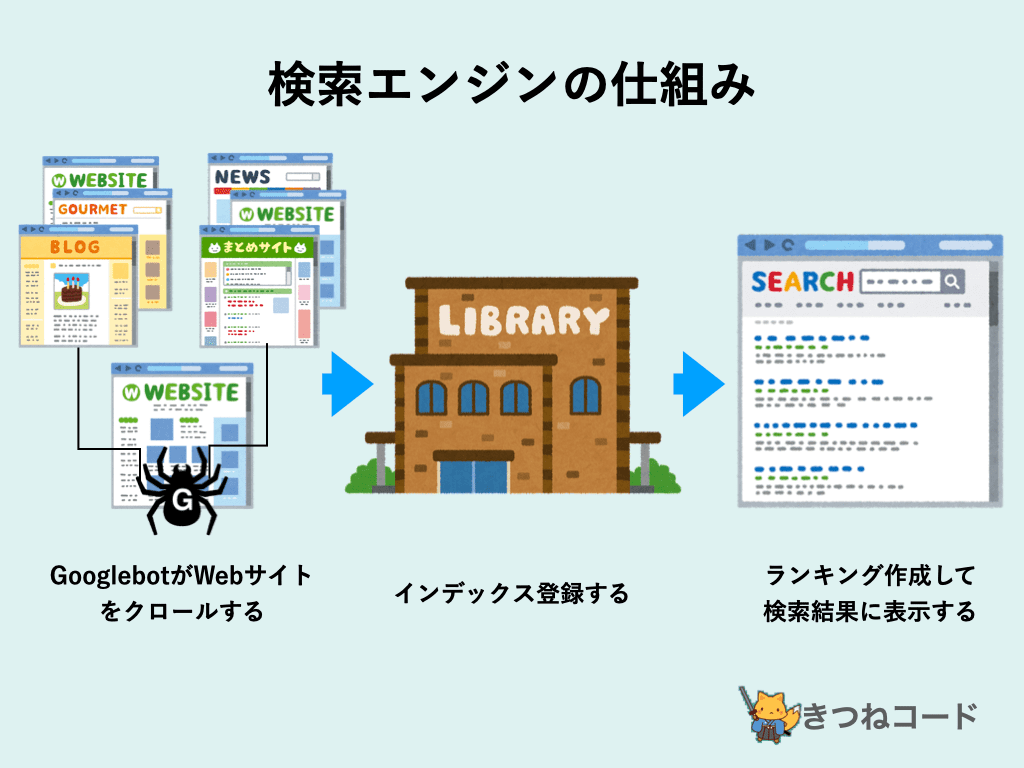
クローラーと呼ばれるロボットが、毎日インターネット上のwebサイトやページを巡回しており、データベースに登録するための情報を収集しています。webページの内容を分析して特に問題がなければ勝手にインデックス登録されます。
つまり、自分のwebページが検索結果に表示されるためには、まず最初にインデックス登録される必要があるということです。
反対に、あえてインデックス登録をしないケースもあります。
「制作途中のページ」「検索結果に表示したくないページ」「低品質のページ」などには、意図的にインデックス登録を拒否することで、データベースに登録されなくなります。
これがnoindex設定です。
-
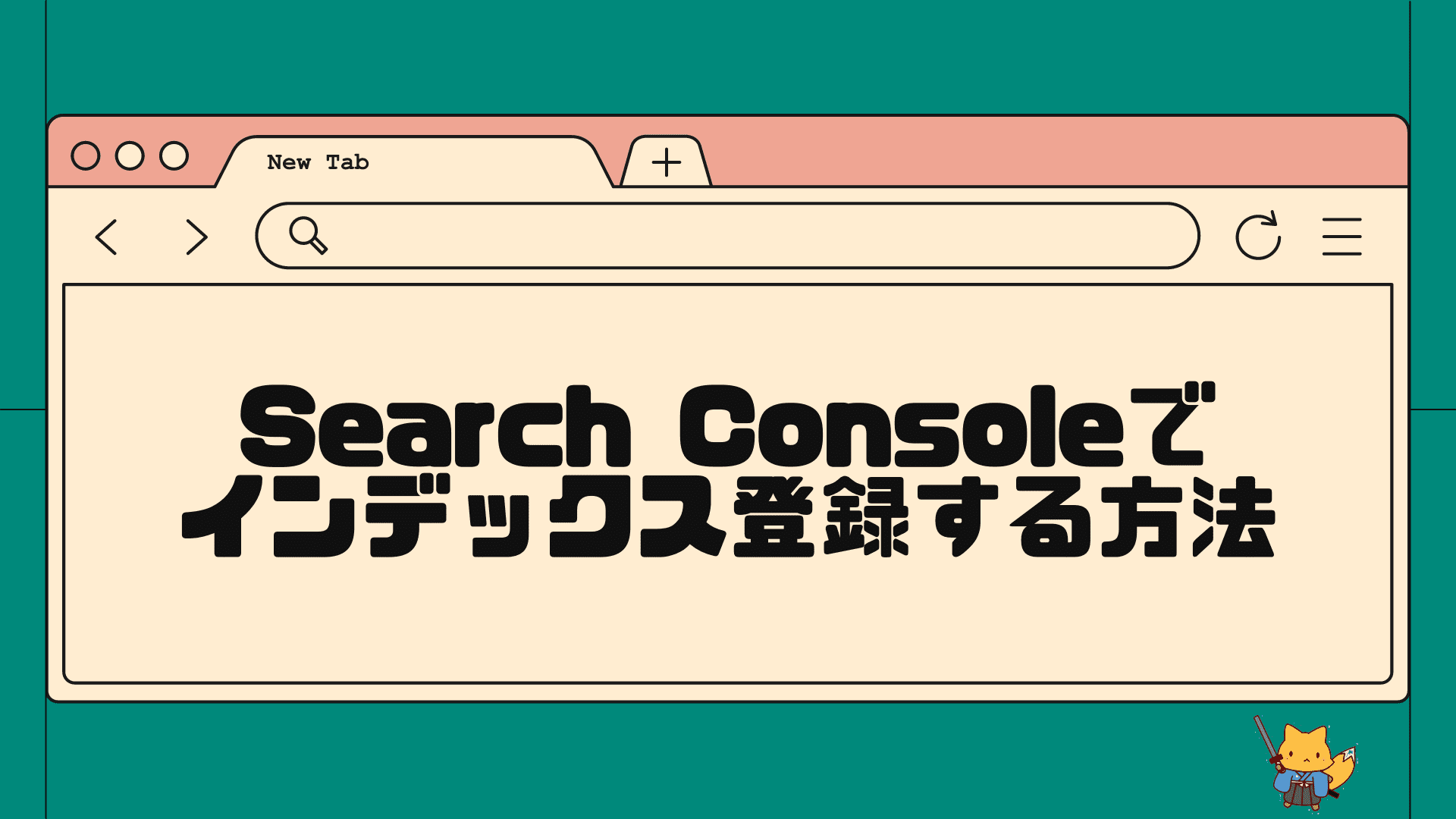
-
Googleサーチコンソールでインデックス登録する方法は?上手く登録されない時の対処法やコツも解説
「Googleにインデックス登録される」の意味とは? インデックス登録を行うにあたり、まず仕組みを正しく理解しておきましょう。 そもそも「インデックス」とは、英 ...
基本知識③サーチコンソール画面で「noindexタグで除外されました」を確認する方法
ここまで確認すると大枠は分かってきたはずです。
サーチコンソールにおける「noindexタグによって除外されました」の意味とは、「Googleのクローラーがそのwebページを見つけて分析した結果、noindexタグが含まれていたのでインデックス登録しませんでしたよ」ということです。
その結果、そのページは検索エンジンの検索結果に表示されなくなります。
どのページがnoindexで除外されているのか、意図していないページが間違ってnoindex設定になっていないかをサーチコンソールで確認する必要があります。
(※サーチコンソールに未登録の方は、この機会に登録しましょう)
-
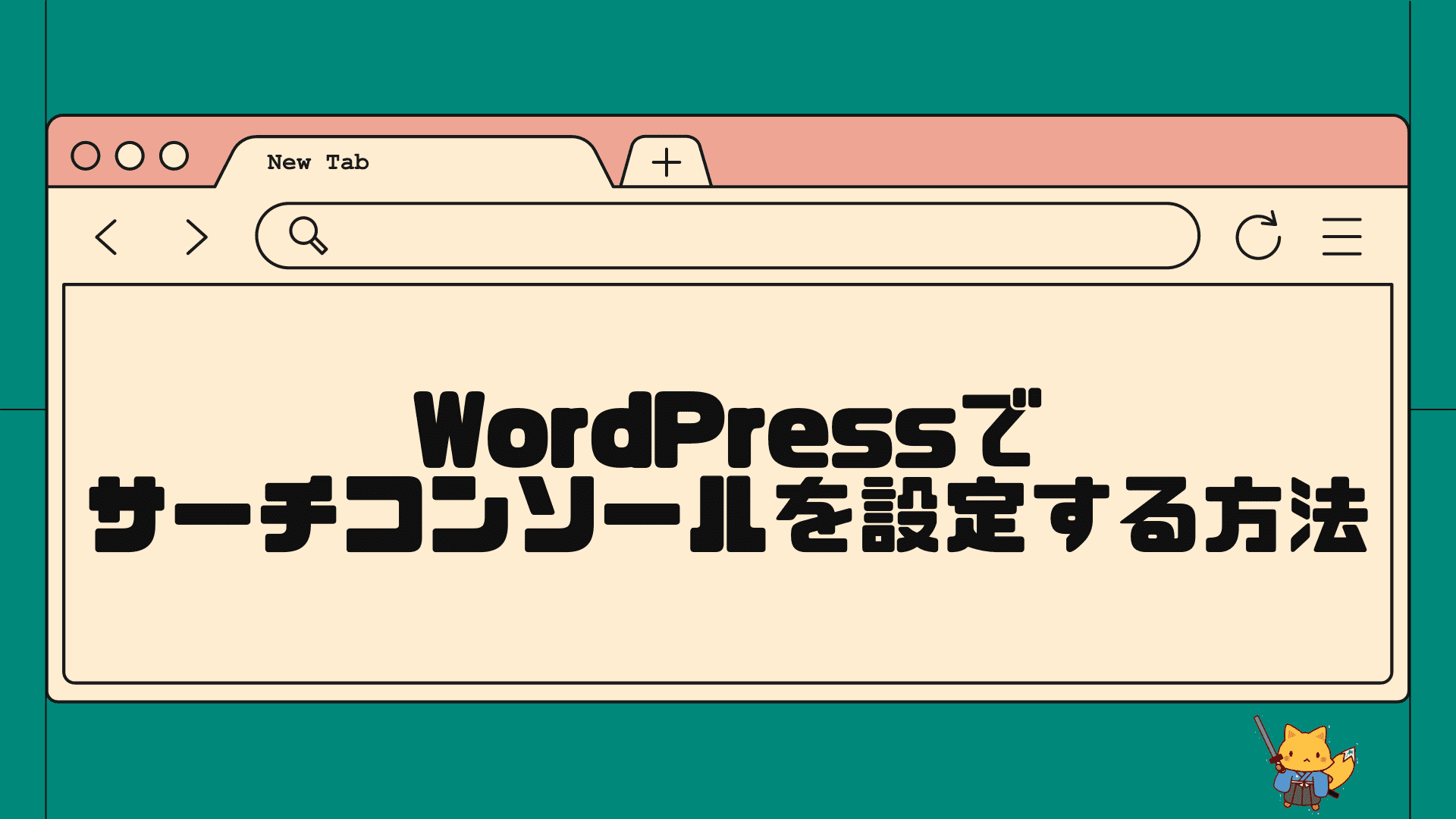
-
WorePressサイトでGoogleサーチコンソールを設定する方法!初心者でも迷わずできるやり方を解説
Googleサーチコンソールとは? GoogleサーチコンソールとはGoogleが提供する無料ツールの一つで、ウェブサイトの所有者が検索結果におけるパフォーマン ...
まずは、サーチコンソールにログインしましょう。
左側メニューの「インデックス作成」≫「ページ」をクリックします。
そうすると「noindexタグで除外されました」のページがあるかどうかチェックすることができます。
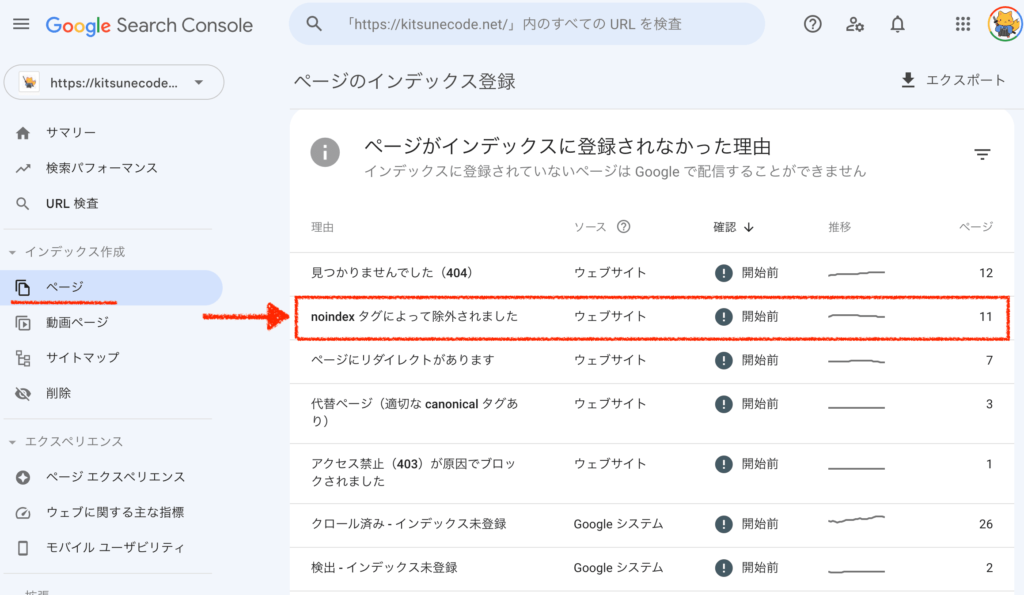
上画像の赤枠部分をクリックすると、どのページがnoindexタグによって除外されているのかを具体的に見ることができますので、検索結果に表示したいページがnoindexになっていないかをチェックしてください。
間違ってnoindexになっている場合は、直ちに設定を変える必要があります。
まとめると、こうなります。
ココがポイント
・検索結果に表示したいページ:必ずインデックスさせる
・検索結果に表示したくないページ:noindex設定を行う
どんな時にnoindex設定を使えば良いですか?
どんな時にnoindexタグを使えば良いのですか?
noinexを使うのは主に「未完成のページ」「隠したいページ」「低品質ページ」の3種類です。中でも特に「低品質ページ」がとても重要です。
noindexタグの用途としては、主に「未完成のページ」「隠したいページ」「低品質ページ」に使用するのが良いかと思います。
一つ目「未完成のページ」とは、サイト全体が制作途中のwebサイトや、執筆途中の記事ページなどです。未完成を見せるのは、ユーザーにとっても、SEOにとっても好ましくないためnoindexにするのが普通です。
また、「テストサイト」なども当然含まれます。テストサイトを作成している人は、noidexにしておかないと重複コンテンツとみなされペナルティを受けるので必ずサイト全体をnoindexにしておきましょう。
二つ目「隠したいページ」とは、「有料会員専用のページ」などのことです。一部の人にしか見せたくないページ、直接URLを知っている人だけアクセスできれば良いページにはnoindexを使うと良いです。
表に出す必要がないと判断したページはnoindexを使用しても構いません。
三つ目「低品質ページ」とは、SEO評価において低品質と見なされるページのことです。具体的には、文字数が少ない、オリジナル性がない、サイト内の別の記事と重複している、需要が全然ないコンテンツ内容である、などのケースです。要するに、中身のないページですね。
低品質ページは、サイト内から完全に削除してしまうことももちろん一つの解決策です。しかし、低品質でもサイト内に残しておきたいページも存在するかもしれません。そんなページにはnoindex設定をしておけば、SEOのマイナス評価を防ぐことができます。
WordPressで具体的にどのページをnoindex設定にすべきですか?

wordpressサイトを運営しています。具体的にどのページをnoindexにしたら良いのでしょうか?
これは意見が分かれるところですので、一概に「コレが正解」と言い切るのは難しいかもしれません。そのサイトにおいて「カテゴリ」や「タグ」機能をどのように使っているかによっても正解が変わってきます。
一つの参考として、私が考えるおすすめの設定を解説していきますね。
まず、wordpressサイトで簡単にnoindex設定ができるのは、「サイト全体・カテゴリーページ・タグページ・アーカイブページ・個別の投稿ページ・固定ページ」です。つまり、ほぼ全部ですね。
※「アーカイブページ」とは、一覧ページのことを指します。
wordpressの仕様では、デフォルトでアーカイブ(一覧)ページが自動的に作成されていることが多いです。
「月ごとの投稿一覧・投稿者ユーザー別の投稿一覧」などがそうです。特定の条件でまとめられる一覧ページのことです。
結論から言うと、wordpressでは「タグページ」と「アーカイブページ」をnoindex設定にしておくのが良いかなと思います。
トップページ、個別の投稿記事ページ、固定ページ(プロフィールなど)、お問い合わせページなどは当然インデックスさせます。
また、プライバシーポリシーなどの非コンテンツページも判断に迷う所ではありますが、サイトに存在すべきものですので私はインデックスさせています。
悩むのは、「タグページ」「アーカイブページ」「カテゴリーページ」あたりだと思います。
ワードプレスnoindex設定①タグページ
例えば、タグページですとこのようなページが出力されます。
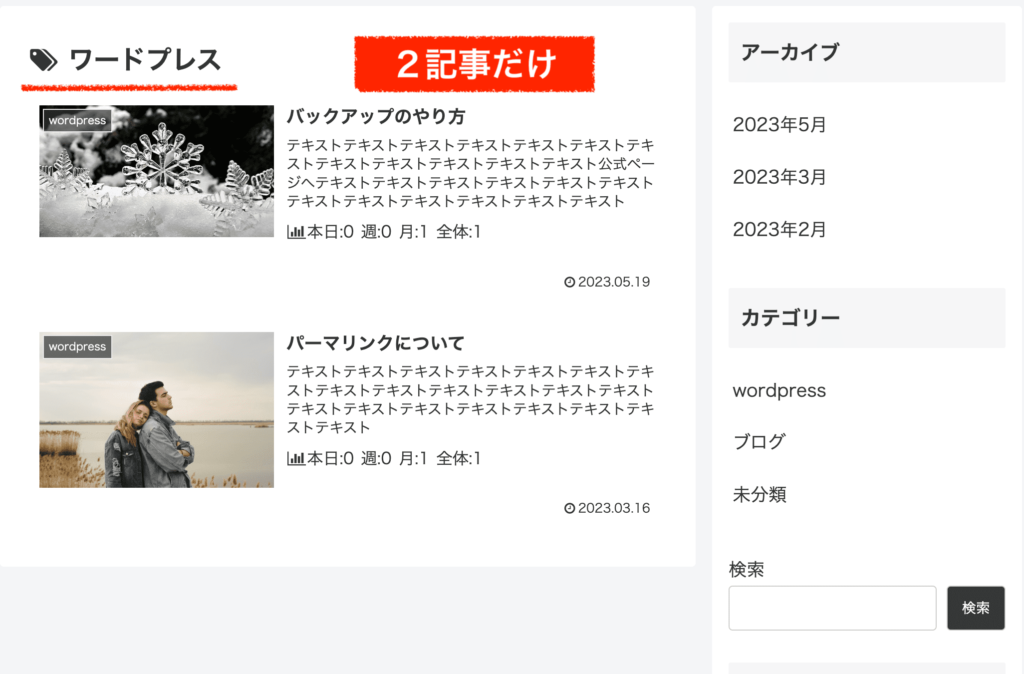
この場合、同じタグで存在するのが2記事だけというページとなります。
これはコンテンツ量が少ないため「低品質ページ」と見なされてもおかしくないと私は思います。
同じタグの記事が10記事や20記事以上存在するのであればそのページに価値があるかもしれませんが、1記事2記事しかないような一覧ページにはあまり価値はないでしょう。
また、別の側面として例えば「おすすめ」や「人気」という名称のタグを作成したとします。そのタグ一覧ページを出してみると、こんな感じになります。私もこういうタグを、昔は沢山作成していました(笑)
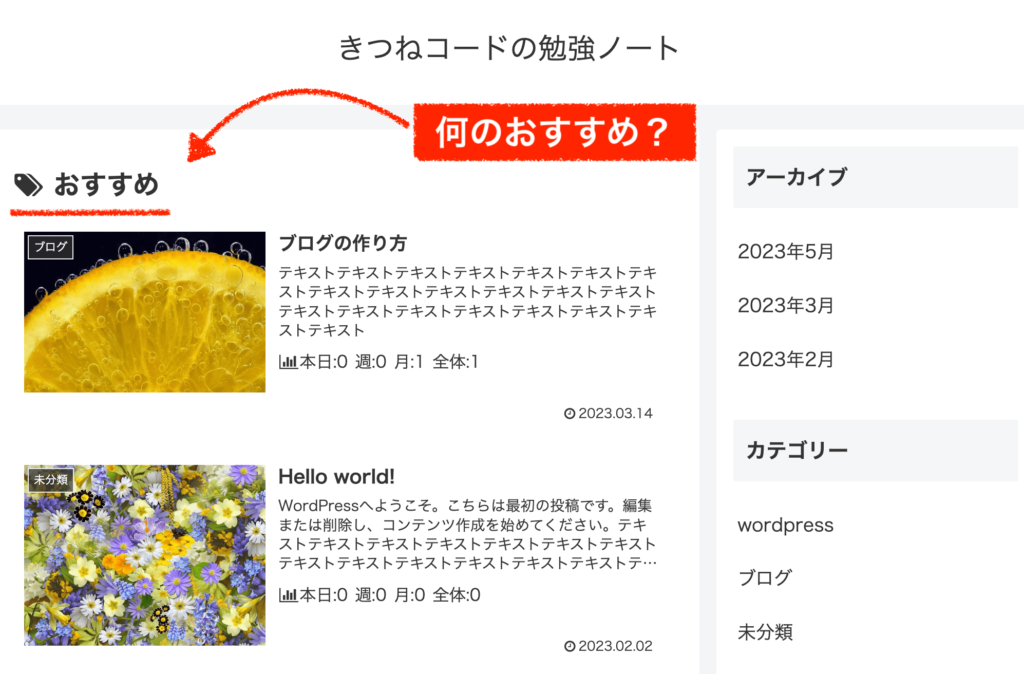
このページだけを見たときに「何のおすすめ?」と疑問が浮かびませんか。タグ名がタイトルとして出てきますので、いったい何の一覧ページなのかが分かりません。
このように言葉が曖昧なタグ一覧ページも価値が低いと見なされてもおかしくはないと思います。
タグは、運営していく中でどんどん数が増えていきがちです。
該当数の少ないタグもあれば、言葉が曖昧なタグも出てくるかもしれません。
「タグページ」は最初から最後まで管理しきるのが難しく、低品質ページを生み出しがちなので、私はnoindex設定にしています。
ただし、タグ作成を全て管理し、タグ付けをきちんと行い、インデックスさせて上手く活用しているサイトも確かにあります。
一概にどちらが正解とも言えない微妙な所なので、タグを活用していきたい人はインデックスしても構いません。
ワードプレスnoindex設定②アーカイブページ
「アーカイブページ」も同様です。
少ない投稿数の月が出てきたり、数記事しか投稿していない投稿者ユーザーが出てくると、低品質の一覧ページを生み出します。そのため、アーカイブページも基本的にnoindex設定で良いと思います。
ワードプレスnoindex設定③カテゴリーページ
「カテゴリーページ」だけは、少し話が変わります。
wordpressにおけるカテゴリーは、コンテンツを大きく分ける縦ぐしとなるものです。
カテゴリーは、タグほど細分化もしませんし、運営途中で変更する余地があまりありません。タグに比べると、低品質ページを生み出す可能性は低いわけですね。
また、「ユーザーにとって必要なのか」の観点で考えた時にも、カテゴリーごとの一覧ページを見たいユーザーは一定数存在するはずです。
そのため、カテゴリページは私はインデックスさせています。
-
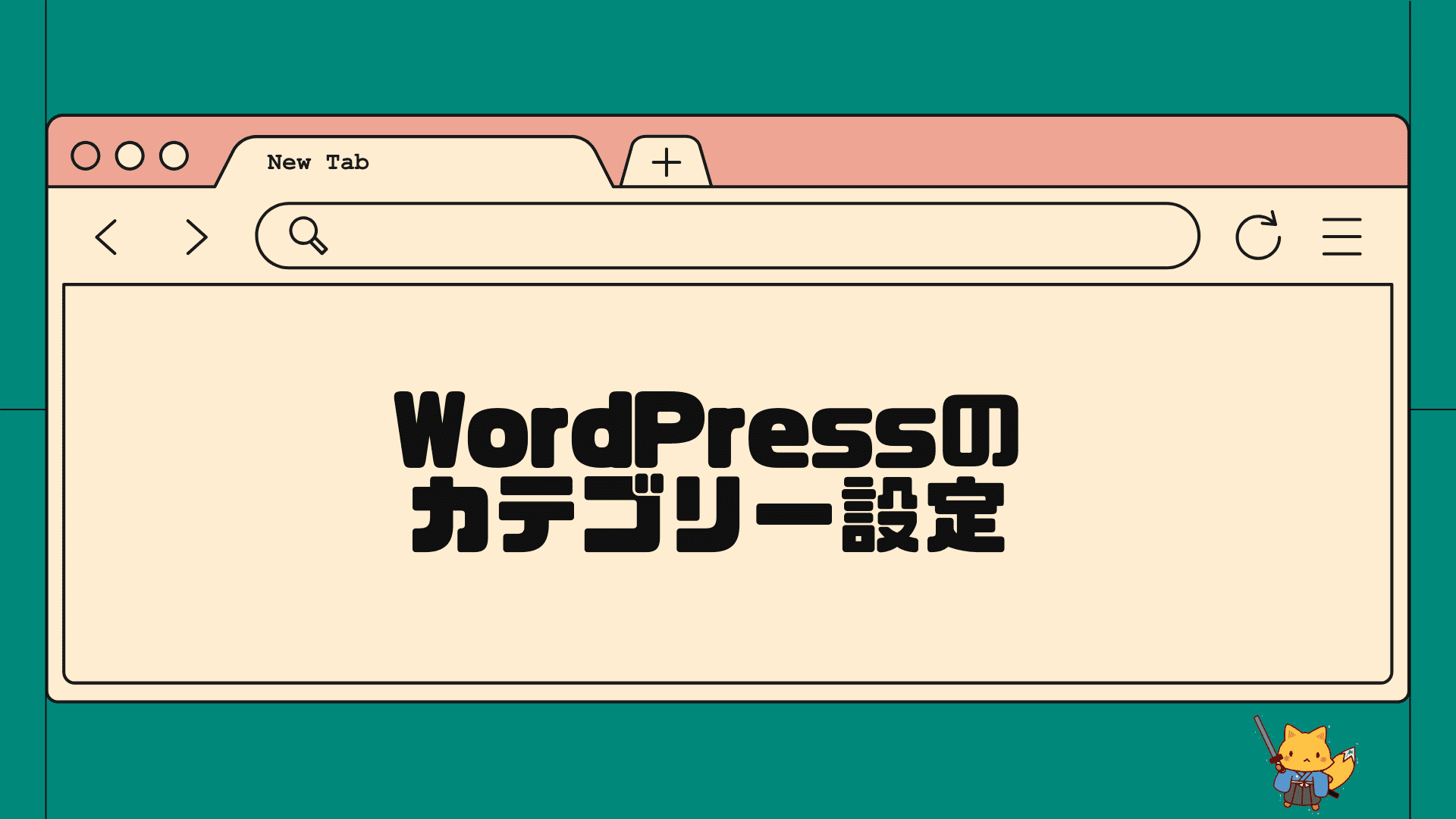
-
初心者でも10分で出来るwordpressのカテゴリー設定
WordPressの「カテゴリー」について wordpressには、デフォルト機能として「カテゴリー分け」を行う機能が含まれています。 どのwordpressテ ...
ここまでの話をまとめると、こうなります。
ココがポイント
・タグページ:noindex設定
・アーカイブページ:noindex設定
・カテゴリーページ:インデックスする
その他には、「重複しているページ」「文字数が極端に少ない記事」「全く見られていないコンテンツ」などは低品質ページとみなされるため、個別にnoindexタグを設置する、もしくは記事自体を削除してしまうのが良いと思います。
WordPress本体設定サイト全体をnoindex設定にする方法
ここからは、ワードプレスでnoindexを設定する手順を解説していきます。
まずwordpress本体の設定から、簡単にサイト全体をnoindex設定にすることができます。これは、使用しているテーマに関わらず行える設定です。
通常運用しているサイトでは普段この設定を使うことはありません。しかし、もしこの設定にチェックが入っているといつまで経っても検索結果に出なくなりますので必ず確認しておいてください。
step.1
サイト全体をnoindexにする設定についてです。
wordpress管理画面「設定」≫「表示設定」をクリックしてください。
下の項目に「検索エンジンがサイトをインデックスしないようにする」があります。これにチェックを入れるとnoindexになります。サイト全体が検索結果に表示されなくなります。

通常は「チェックを入れていない状態」が正しいです。
サイトを作成した初期段階には、必ず確認を行いましょう。
wordpress全般的な初期設定については、こちらの記事でまとめています↓
-
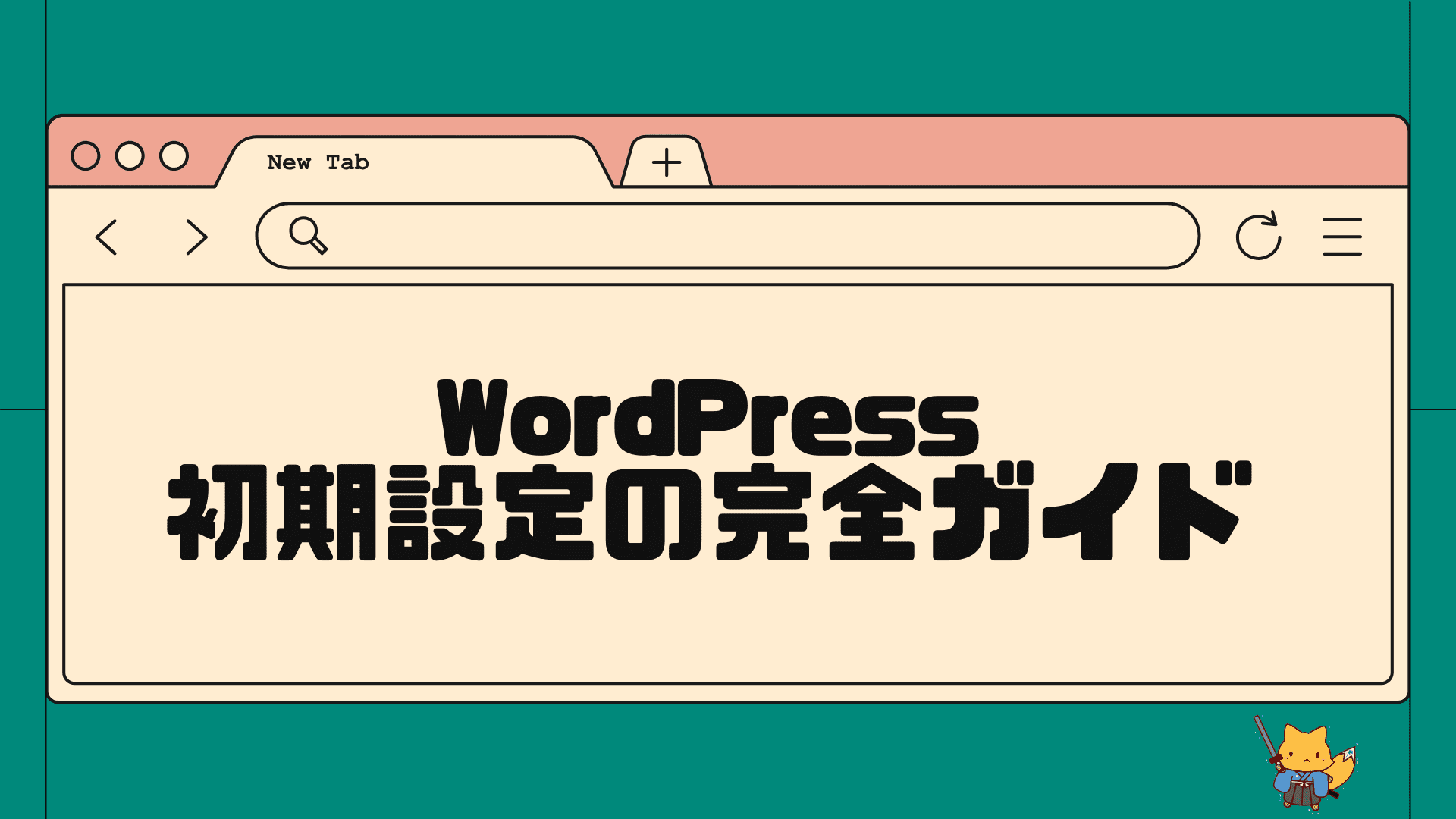
-
WordPress初期設定まとめ!私が記事を書き始めるまでにやったこと完全ガイド
この記事でわかること wordpressの基本の初期設定 記事を書き始める前にやるべきこと この記事を書いているきつねコードは、ワードプレスを触り始めてから10 ...
WordPressサイトの各ページをnoindex設定にする方法
wordpressで各ページにnoindexを設定する方法をご紹介します。
順番に解説していきますね。
WordPressのnoindex設定①カテゴリー・タグ・アーカイブページをnoindexにする方法
まずは、カテゴリー・タグ・アーカイブページをnoindexにしたい時の方法です。
やり方は主に二つあります。
カテゴリー・タグ・アーカイブページをnoindexにする方法
- テーマ機能からnoindex設定を行う場合(おすすめ)
- プラグインでnoindex設定を行う場合
おすすめなのは、一つ目です。テーマ機能から可能な場合にはそれを行いましょう。
テーマ機能に設定項目がない場合には、プラグインの導入を検討してください。
カテゴリー・タグ・アーカイブページをnoindexにする方法①テーマ機能から設定する場合(おすすめ)
step.1
テーマ機能にnoindex設定がある場合にはそれで行いましょう。
当記事では無料のCocoonテーマの事例で解説します。
最近の新しいテーマには、ほとんどのテーマで似たような設定項目が存在しているはずですので、ご自身のテーマでも探してみてください。まずは、管理画面「Cocoon設定」≫「Cocoon設定」をクリックしましょう。
※Cocoonのようにテーマ独自のテーマ設定がある場合にはテーマ設定を探す。それがない場合には、テーマカスタマイザーと呼ばれる機能(管理画面「外観」≫「カスタマイズ」から行ける画面)を探してみましょう。
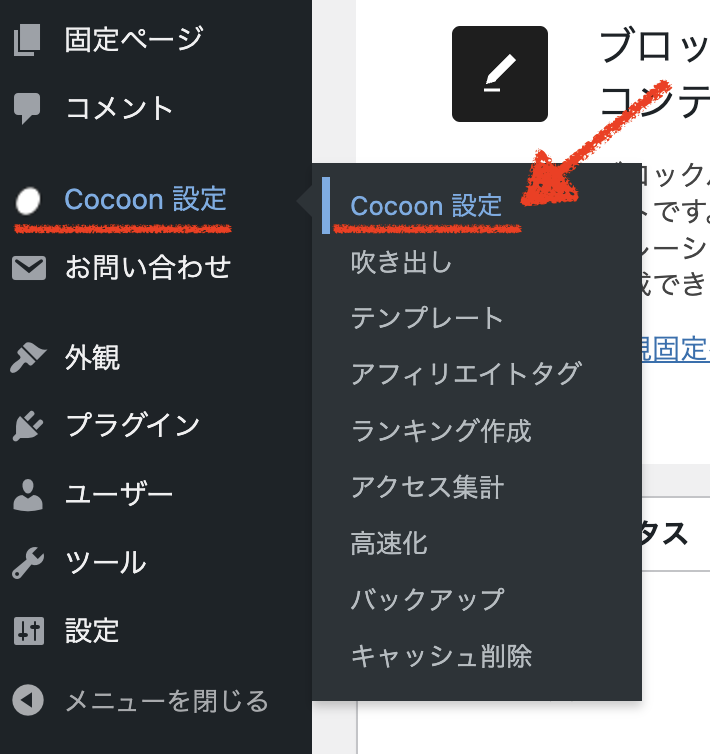
Cocoon設定の中の「SEO」をクリックしてください。
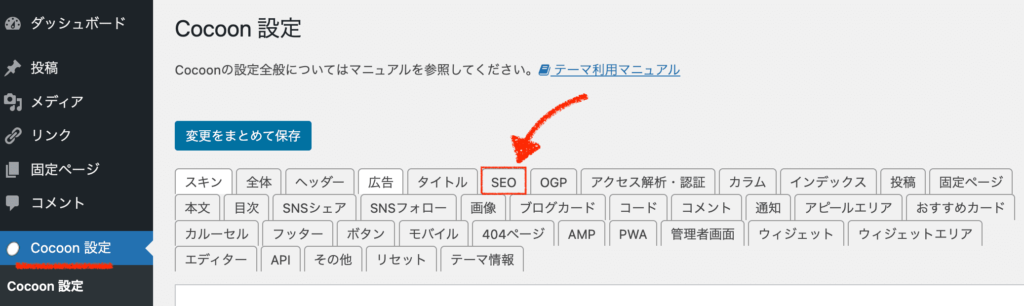
「headタグ設定」≫「headタグに挿入」の項目に、noindex設定の項目が存在しています。
それぞれ、「カテゴリーページ」「タグページ」「その他のアーカイブページ」をnoindexにする場合はチェックを入れます。
「添付ファイルページ」とは、wordpressにアップロードした画像と動画を表示するページです(通常はアクセスしません)。添付ファイルページもnoindex設定にして構いません。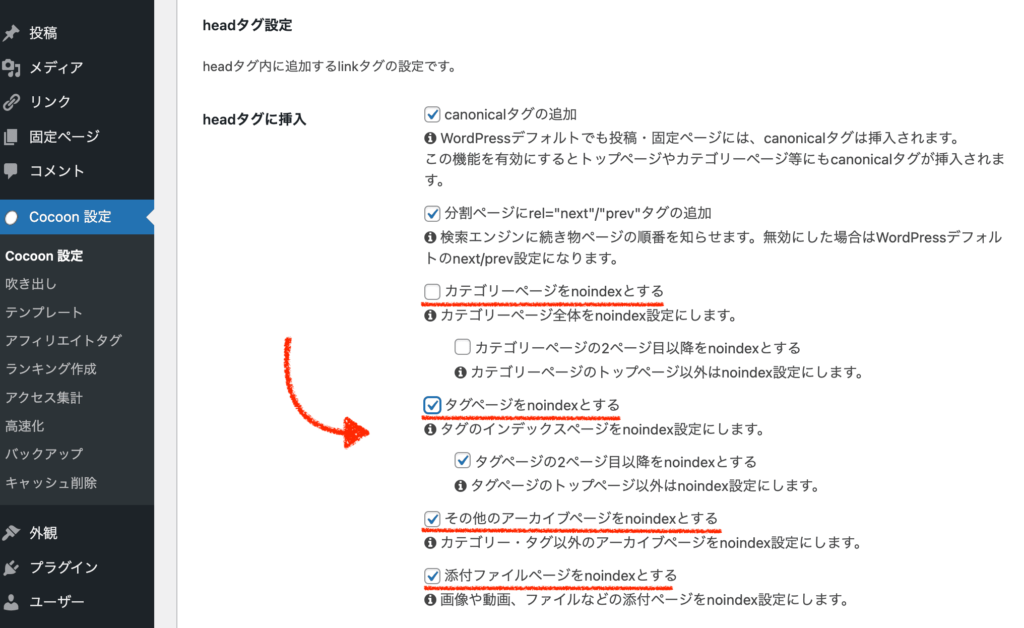
できたら、変更を保存して完了です。
テーマ機能でのnoindex設定自体は非常に簡単ですね。
※「カテゴリー」「タグ」「アーカイブ」「添付ファイル」ページをそれぞれnoindex設定できるかどうかは、利用しているテーマによります。Cocoonテーマの場合はとても簡単ですね。
カテゴリー・タグ・アーカイブページをnoindexにする方法②プラグインで設定する場合(All in One SEOなど)
step.1
テーマ機能にnoindex設定がない場合には、プラグインを使用します。
「All in One SEO」や「Yoast SEO」などの総合型SEOプラグインで設定することができます。ただし、総合型SEOプラグインは総じて重たいので導入するのはあまりおすすめはしません。
今回は「All in One SEO」の事例で解説します。
まず「All in One SEO」≫「検索の外観」をクリックしましょう。
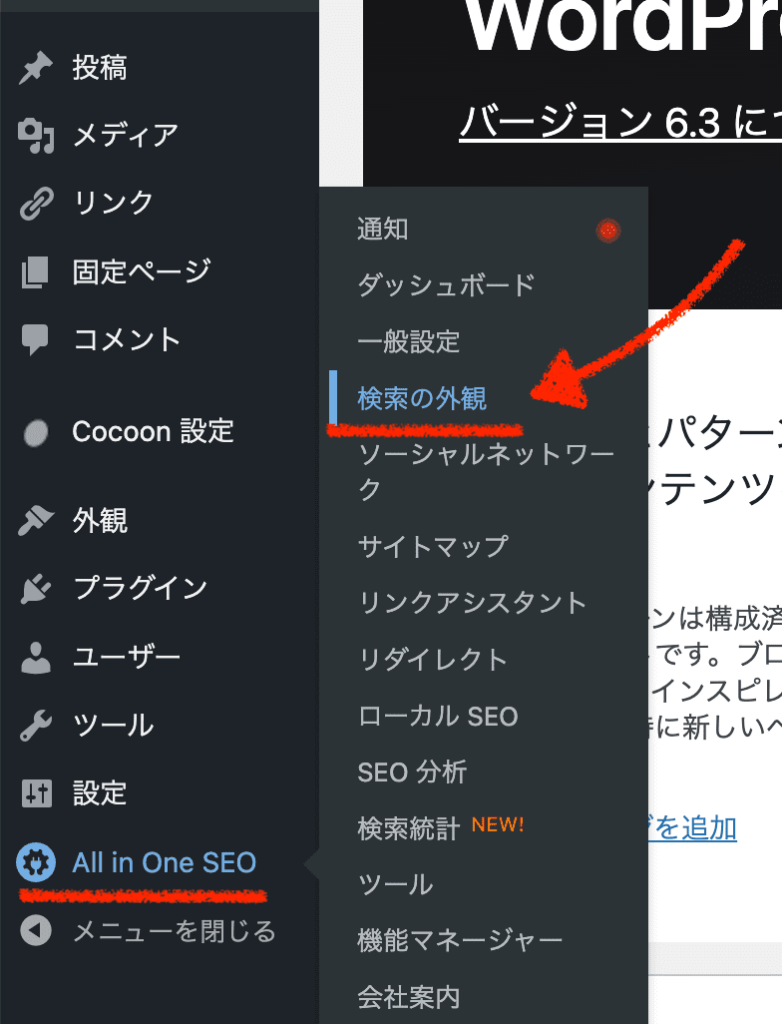
「検索の外観」が開きますが、この中でnoindex設定が存在するのは「コンテンツタイプ」「タクソノミー」「アーカイブ」の3つです。
それぞれnoindexにしたいページがある項目を開いてください。
「検索結果に表示」の項目を「いいえ」にするとnoidex設定になります。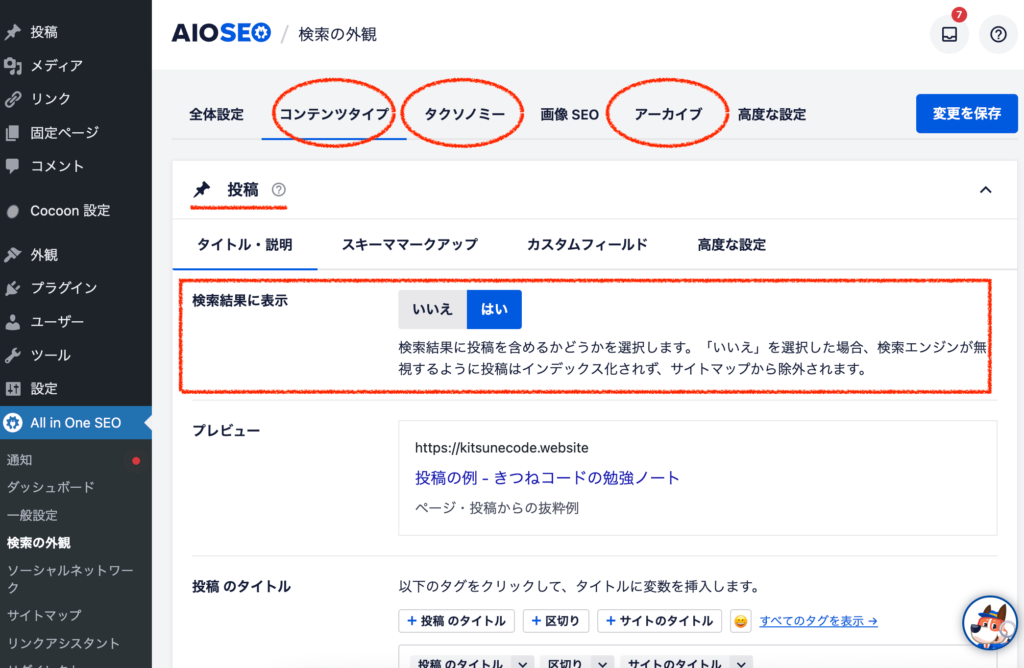
「コンテンツタイプ」にある「投稿」は、当然インデックスさせたいので「はい」のままでOKですね。
「タクソノミー」にある「タグ」は、noindexにしたいの「いいえ」に変更します。
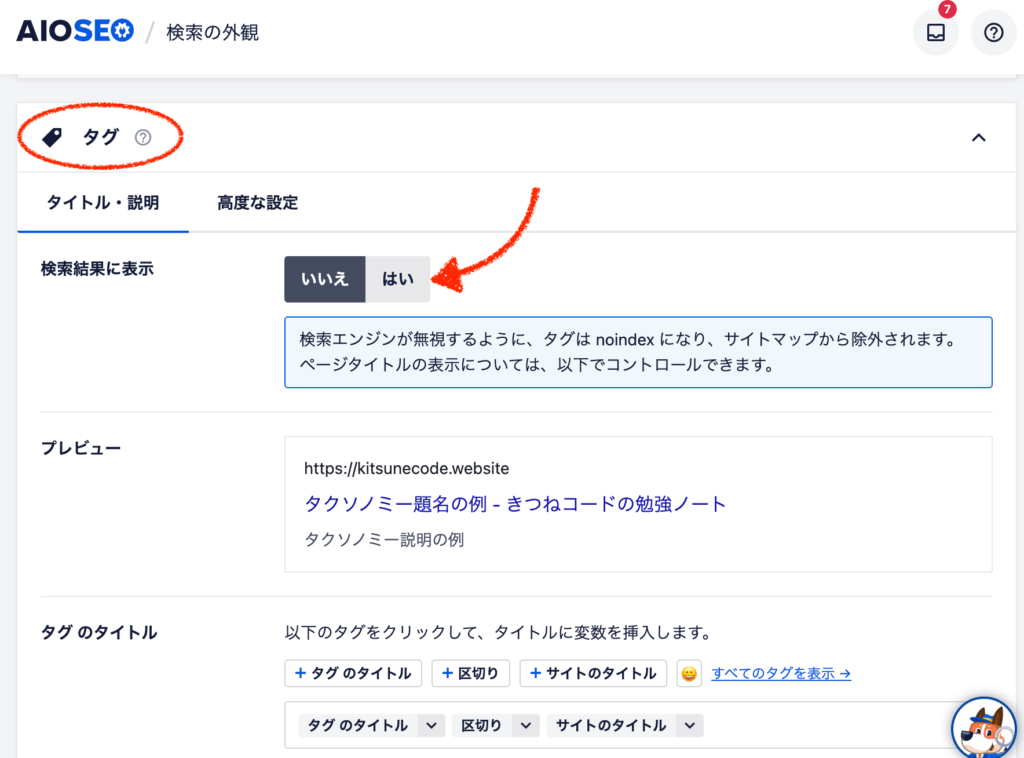
同じ要領で「アーカイブ」にある「投稿者一覧ページ」「日付一覧ページ」「サイト内検索ページ」もnoindexにしたいので「いいえ」に変更しましょう。
最後に変更を保存するのをお忘れなく。
プラグインの場合も設定自体はとても簡単に行うことができますね。
WordPressのnoindex設定②特定の投稿ページや固定ページだけnoindexに設定する方法
次は、任意の1つの投稿ページや固定ページだけをnoindex設定にしたい時の方法です。
これも同様に「テーマ機能」から出来る場合と「プラグイン」を使用する場合とに分かれます。
手順はシンプルですので、簡単にご紹介します。
特定の投稿ページや固定ページのみnoindexにする方法①テーマ機能から設定する場合(おすすめ)
step.1
テーマ機能から出来る場合には、下記の方法で任意のページのみをnoindexにします。
これも、今回はCocoonテーマの事例で説明します。
noindexにしたい任意の投稿ページ、もしくは任意の固定ページの編集画面を開いてください。
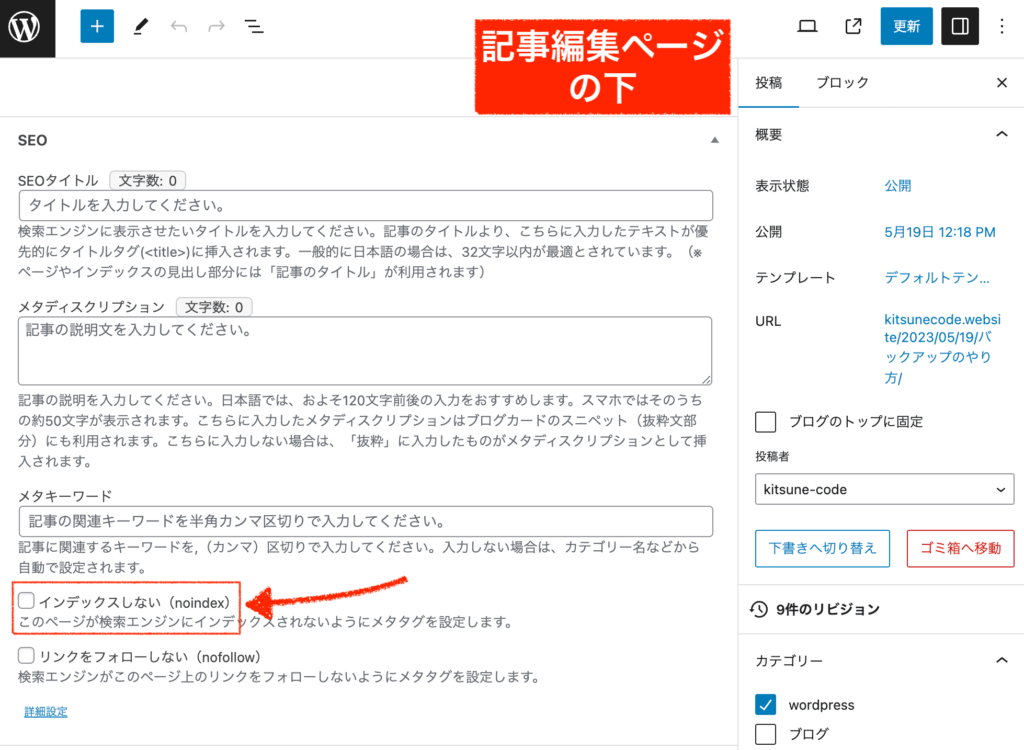
そうすると記事編集ページの一番下に「SEO」に関する項目が用意されています。
その中の「インデックスしない(noindex)」にチェックを入れた場合に、そのページのみnoindex設定となります。
投稿ページでも、固定ページでもやり方は同じです。
※他のテーマを利用している場合でも、もし同じ機能があれば記事編集ページの一番下もしくは、右側メニューにSEO設定項目が存在しているはずです。
特定の投稿ページや固定ページのみnoindexにする方法②プラグインで設定する場合(All in One SEOなど)
step.1
プラグインを導入している場合でも、やり方は上で紹介した①テーマ機能で行う方法と同じです。
今回も、「All in One SEO」プラグインの事例で説明します。
noindexにしたい任意の投稿ページ、もしくは任意の固定ページの編集画面を開いてください。
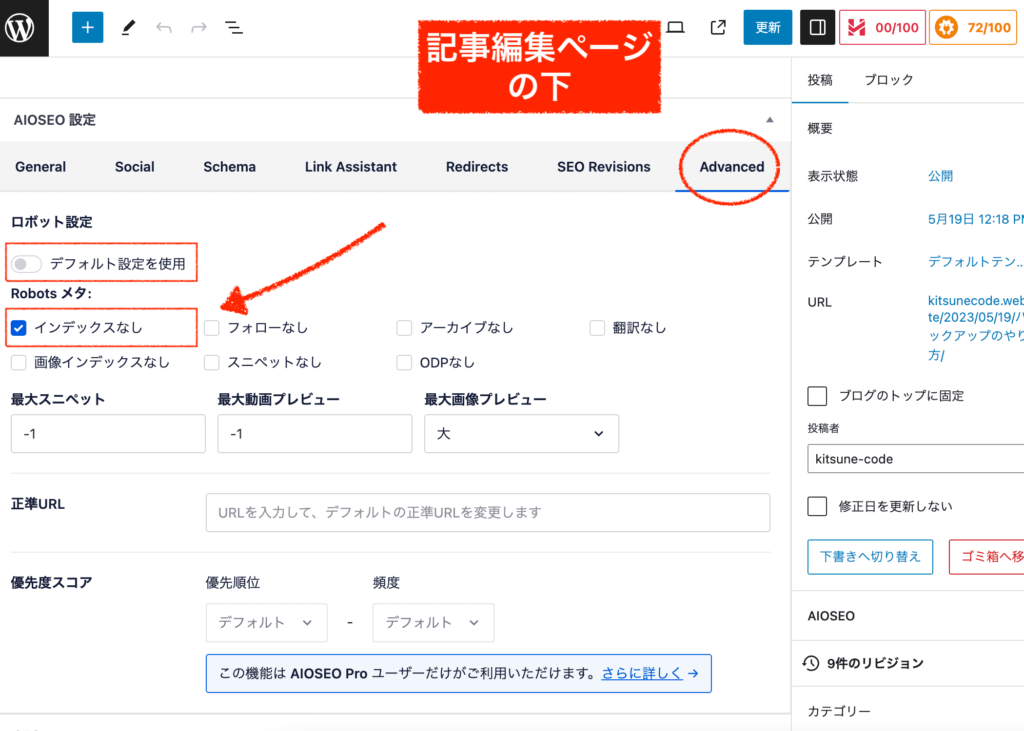
記事編集ページの一番下に「SEO設定」の項目が存在しています。
この中の「Adcanced」をクリックし、「ロボット設定」≫「デフォルト設定を使用」項目をクリックすると詳細設定が表示されます。
その中に「Robotsメタ:インデックスなし」項目があるのでチェックを入れれば、そのページのみnoindexとなります。※上の「SEO設定」項目は、プラグインを有効にしている時のみ出てくる設定です。
まとめ
noindexタグの使い方は理解できましたでしょうか。
wordpressのnoindex設定は、できるだけサイトを作成した初期に設定を済ませましょう。マイナスのSEO評価を防ぐために最適な設定にしてくださいね。
ココがポイント
- 「noindexタグによって除外されました」はエラーではない。
- 検索結果に表示したいページは「インデックス」、表示しなくないページは「noindex」設定にする。
- noindexタグの用途は「未完成のページ」「隠したいページ」「低品質ページ」に使う。
- wordpressのnoindex設定は、「テーマ設定機能」もしくは「プラグイン」で行う。
- wordpressのnoindex設定は、「タグ・アーカイブ」ページなどをnoindexにするのがおすすめ。
- wordpressで任意の投稿ページ、任意の固定ページをnoindexにすることもできる。
SEO対策の神ツールラッコキーワード