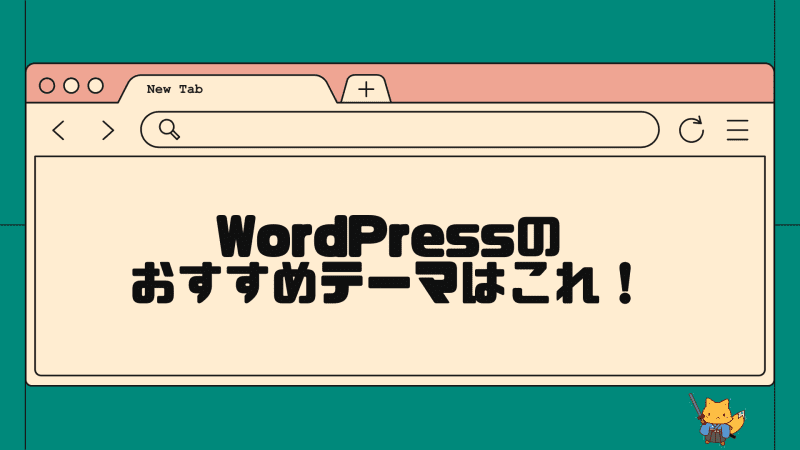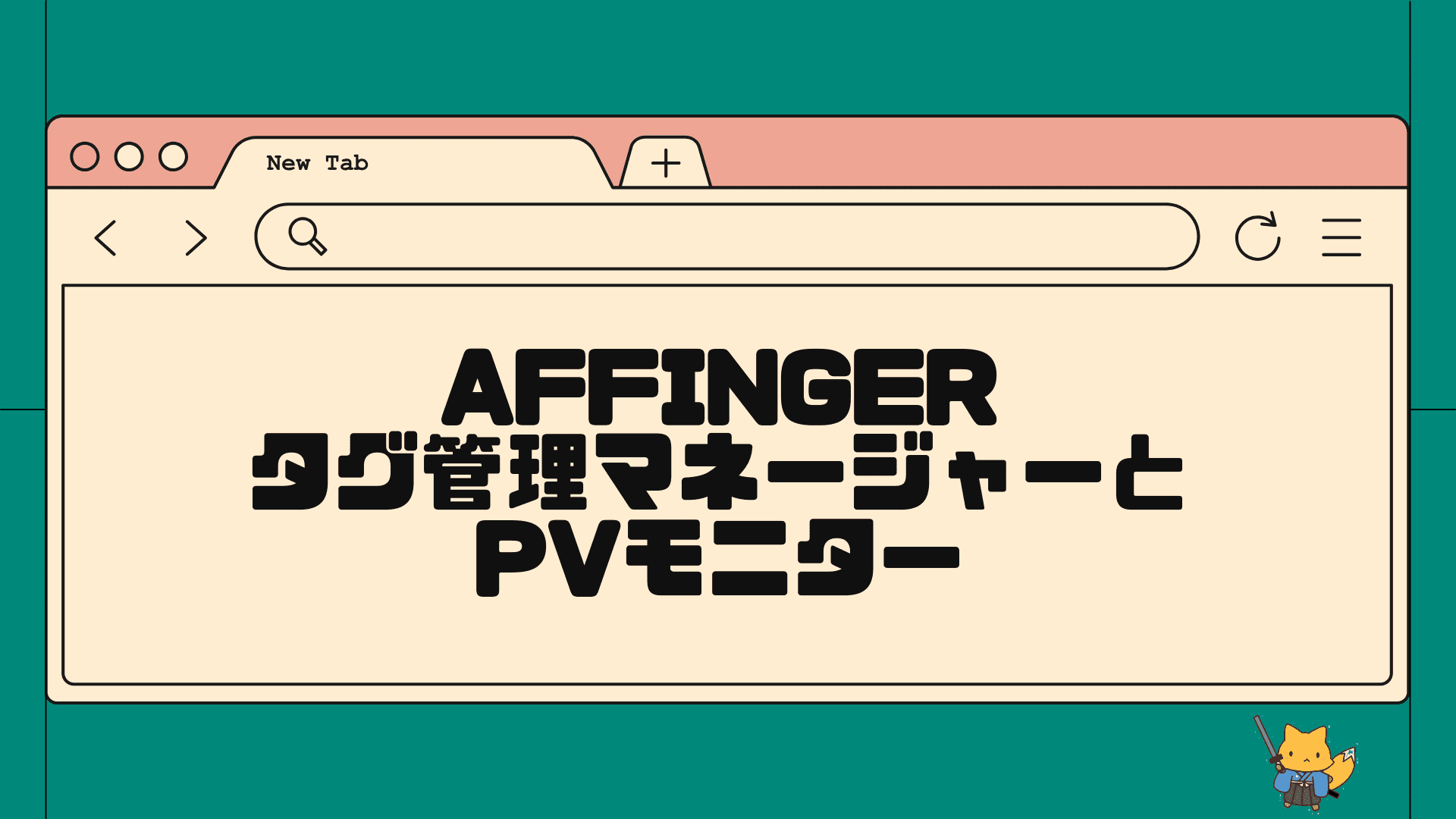wordpressでパーマリンクを変更できなくて困っています。

ワードプレスで「パーマリンクが変更できない」のはいくつかパターンがあります。どの事例で困っているのか該当するものをチェックしてみてください。パーマリンク設定の仕組みを理解することで解決することも多いですよ!
パーマリンクが変更できない?パーマリンク設定の基本知識
wordpressでパーマリンクが変更できない時の事例にはいくつかパターンがあります。
しかし、パーマリンク設定に関する基本知識を正しく理解すればすぐに解決できるケースも多いです。
まずは基本知識についてサッと確認していきましょう。
基本知識WordPressパーマリンクの設定方法
step.1
wordpressのパーマリンク設定は、管理画面「設定」≫「パーマリンク」から行います。
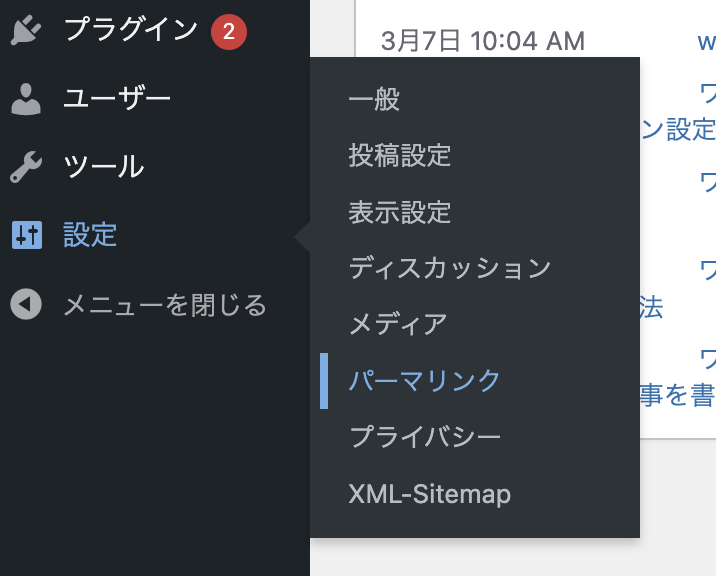
「パーマリンク構造」を「基本 / 日付と投稿名 / 数字ベース / 投稿名 / カスタム構造」の中から選択することができます。
この設定が、サイト全体での共通設定となり投稿ページ固定ページを含める全ての記事に適応されます。
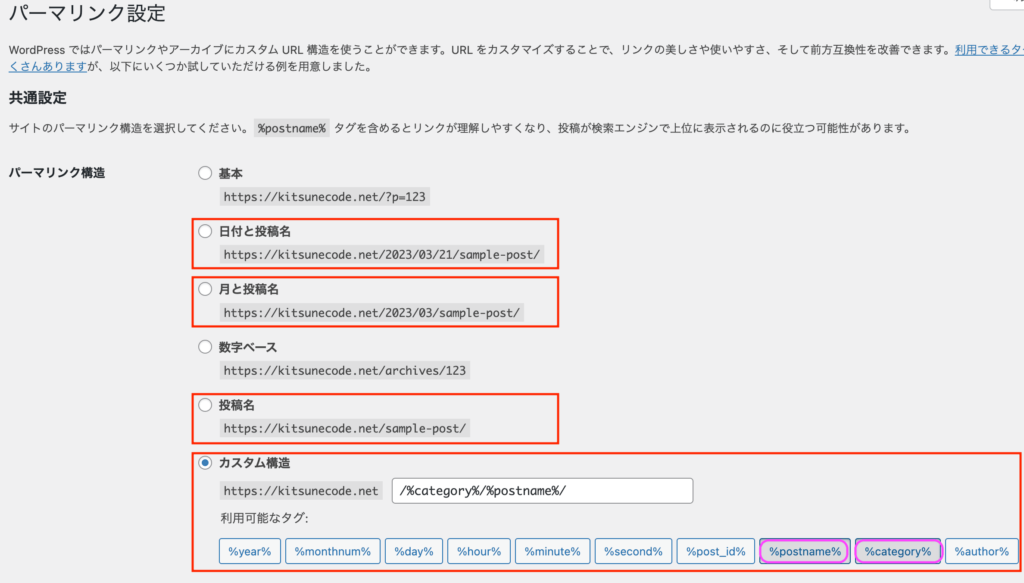
このパーマリンク設定の中で上記4つを選択した場合に、投稿記事の編集ページから個別URL(スラッグ)を編集することも可能になります。
少々ややこしい話ですので、個別に解説していきますね。
-
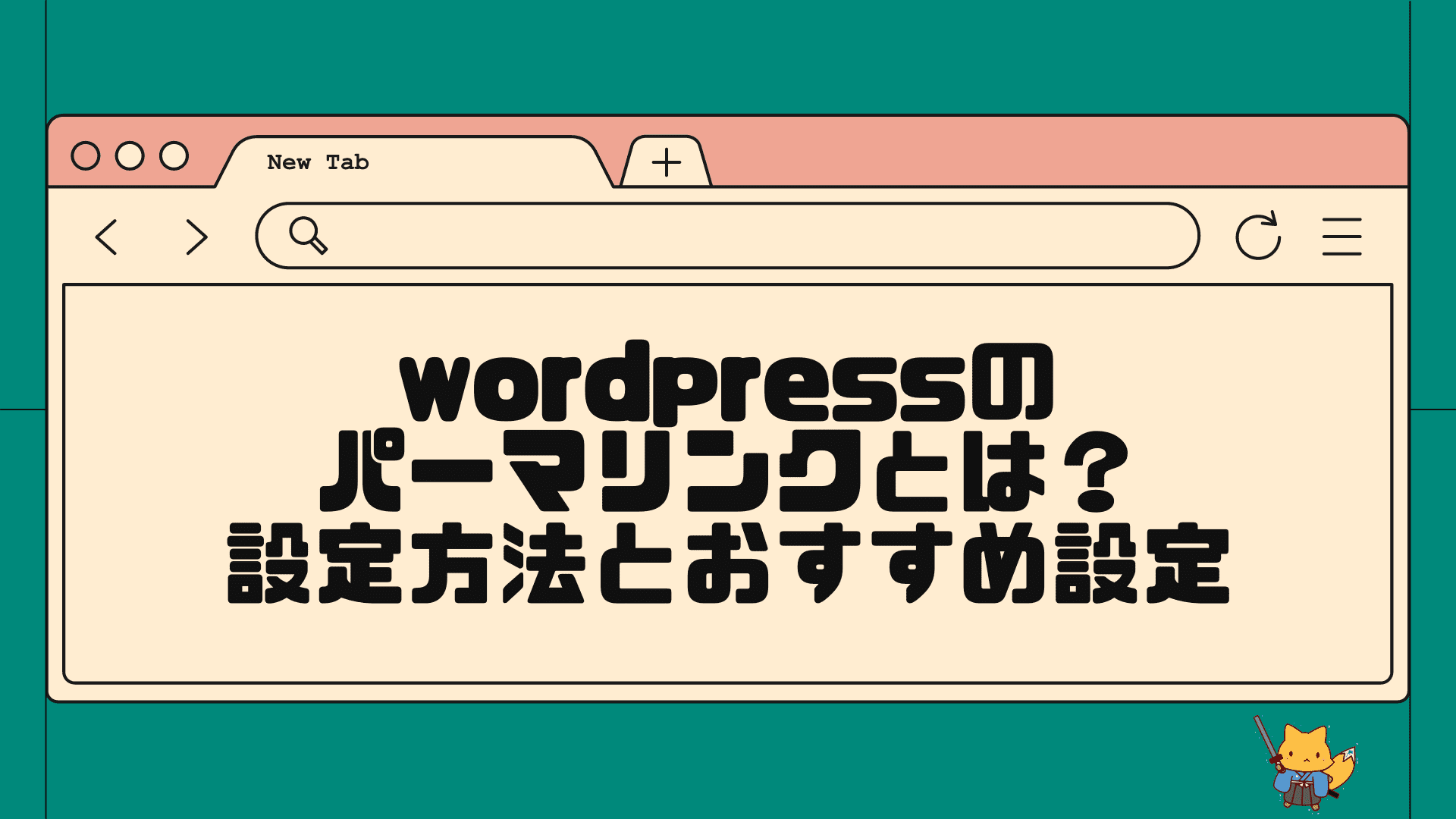
-
wordpressのパーマリンクとは?設定方法やおすすめの設定も紹介
wordpressにあるパーマリンク設定とは何か ワードプレスには「パーマリンク設定」というのがあります。 パーマリンクというのは、webサイト内の投稿ページや ...
パーマリンク設定に[投稿名]を含んでいる場合投稿記事の編集ページから個別URLを変更できる
まずは、パーマリンク設定に「投稿名」を含んでいる場合です。
先ほどのパーマリンク設定をもう一度出します。
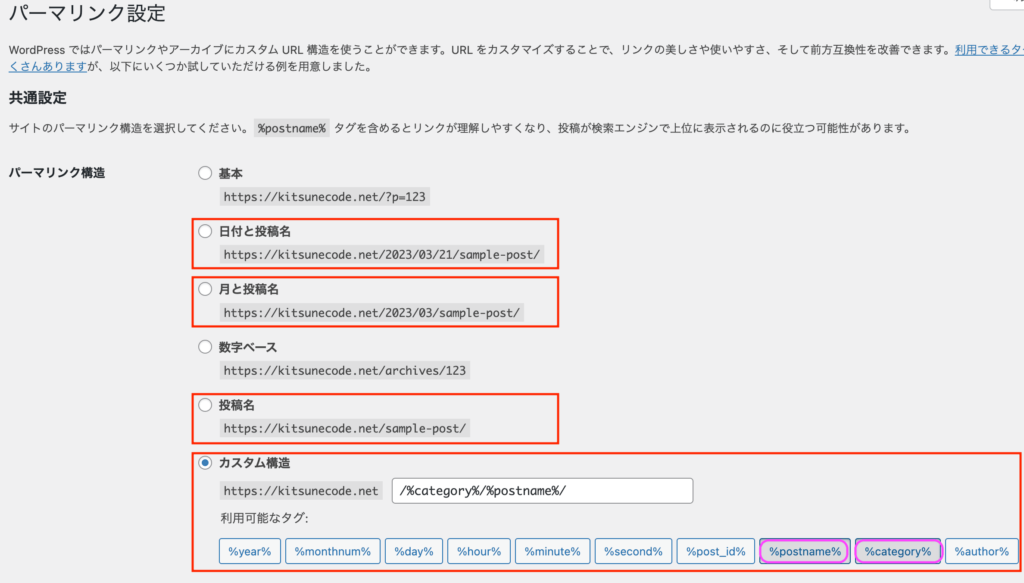
この中で、上の3つは分かりやすいですね。「日付と投稿名」「月と投稿名」「投稿名」とすべて投稿名が入っています。URLを見るとそれぞれ/sample-post/が含まれているのがお分かりになるかと思います。
一番下の「カスタム構造」のケースでは「%postname%」を含んでいる場合が投稿名に当たります。
パーマリンク設定にこれら[投稿名]が入っていると、各記事のパーマリンクがURLとして出てきます。
https://サイトドメイン/記事のパーマリンク
みたいな感じです。
記事のパーマリンクを編集するには、各記事編集ページ右側メニュー「投稿」タブにある「URL」項目をクリックしてみてください。
※パーマリンク設定で「投稿名」を含んでいない場合はクリックできません!
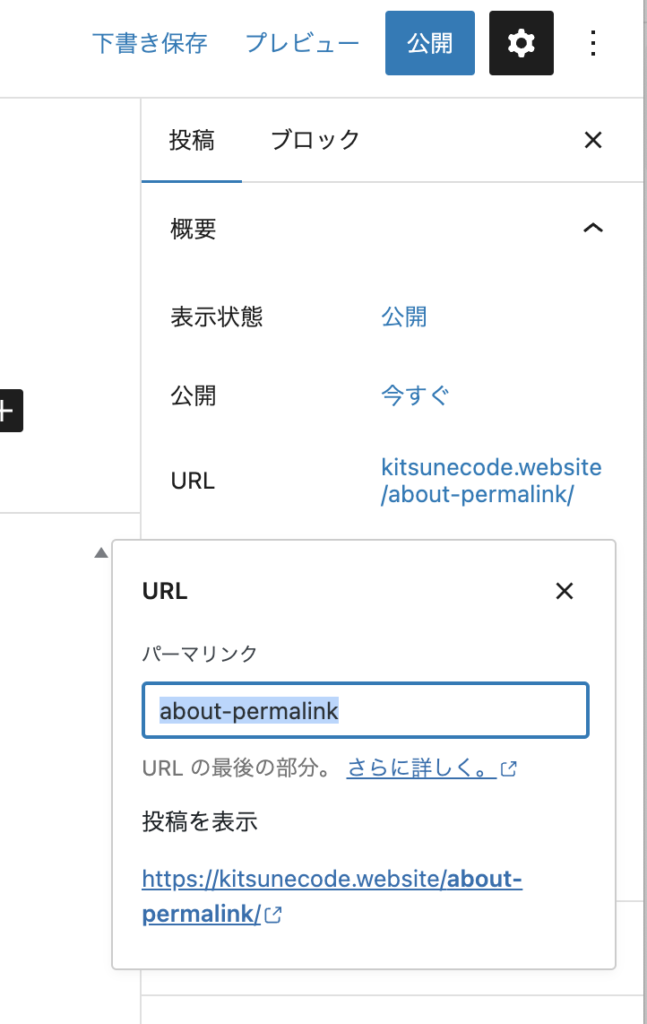
このように個別にパーマリンクを編集することができます。
URLを編集しないまま記事を下書き保存すると、デフォルトでは「記事のタイトル(日本語でそのまま)」もしくは「数字ID(順番)」がパーマリンクとして設定されるかと思います。
(※デフォルトの命名規則は利用しているテーマにもよります)
つまり、パーマリンク設定に[投稿名]を含んでいる場合は、記事編集ページから個別URLを設定すべきということになります。

私も投稿名を含む設定にしているので、新規記事を作成したときは毎回必ずURLを編集しているよ。
-
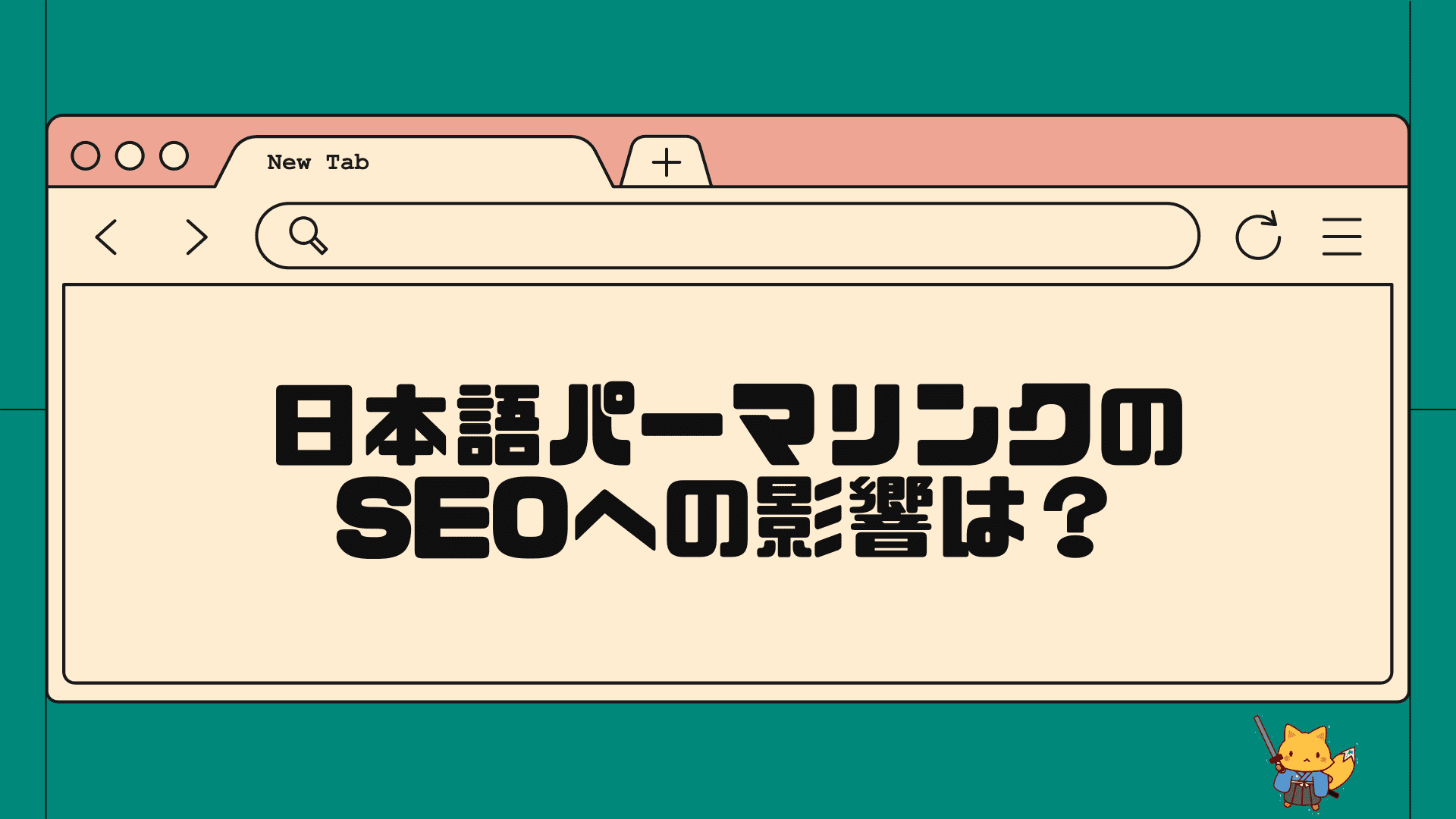
-
パーマリンクは日本語だとダメなの?SEOへの影響と英語に直す設定方法を解説
パーマリンクとは何か まずは基本知識から確認していきます。全体像を正しく理解することで最適なパーマリンク設定が分かってきます。 「パーマリンク」とは、wordp ...
パーマリンク設定に[カテゴリー名]を含んでいる場合管理画面「カテゴリー」の編集ページからURL(スラッグ)を変更する
次は、パーマリンク設定に「カテゴリー」を含んでいる場合です。
先ほどのパーマリンク設定をもう一度出しますね。
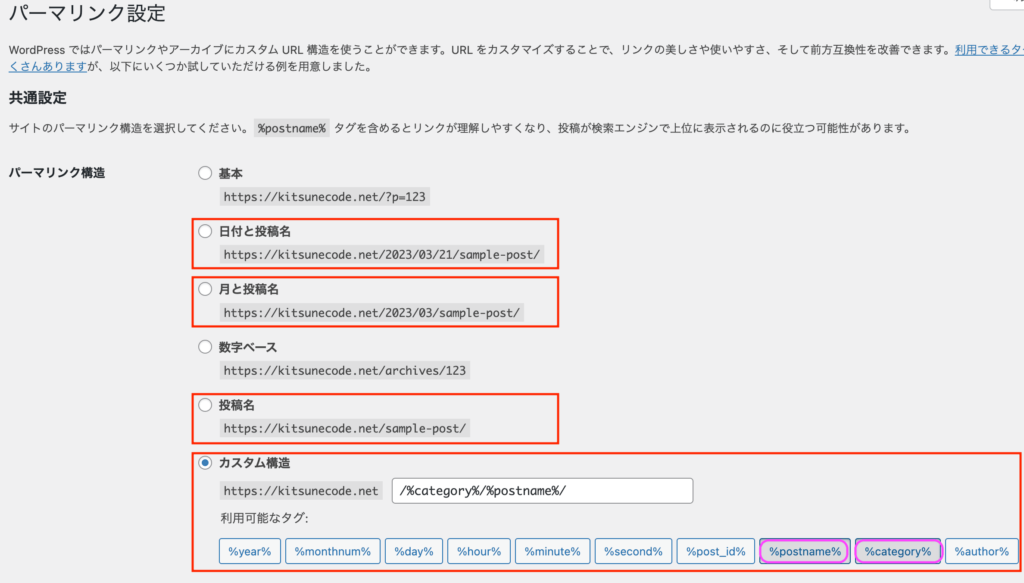
この中では、一番下の「カスタム構造」のケースで「/%categroy%/」を含んでいる場合が該当します。
パーマリンク設定に[カテゴリー]が入っていると、各カテゴリーのスラッグがURLとして出てきます。
https://サイトドメイン/カテゴリーのスラッグ/~~~
みたいな感じです。
カテゴリースラッグは、管理画面「投稿」≫「カテゴリー」から変更することができます。
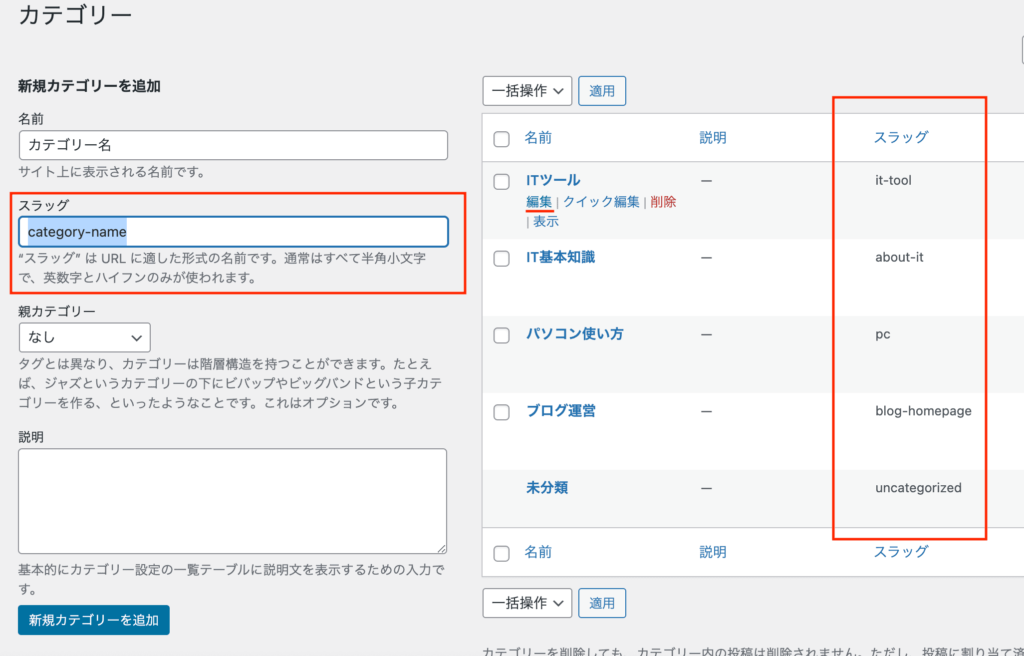
新規カテゴリーを追加する際にはスラッグも入力する方が良いです。
「スラッグ」を未入力のまま保存すると、カテゴリー名がスラッグ(そのまま日本語で)になります。
また、既存カテゴリーのカテゴリー名の上にカーソルを合わせるとメニューが出てきますので、「編集」をクリックしてスラッグを変更することも可能です。
パーマリンクが変更できない原因と対処法
「パーマリンクを変更できない」とお困りのケースはよくあります。
パターン別にご説明しますので、当てはまるものがないか確認してみてください。
パターン①記事編集ページからURL(パーマリンク)を変更したいのに編集できません

記事の編集ページからパーマリンクを変えたいのですが、編集ができません。どこにあるのでしょうか?
これが初心者の方によくあるケースです。私も最初はよく混乱していました。
「記事編集ページでパーマリンク(URL)を変えたいのだが、編集する項目が出てこない」というパターンです。
まず、基本的な場所については上で説明した通りですが、おさらいします。
記事編集ページを開いて、右側メニューを見てみましょう。
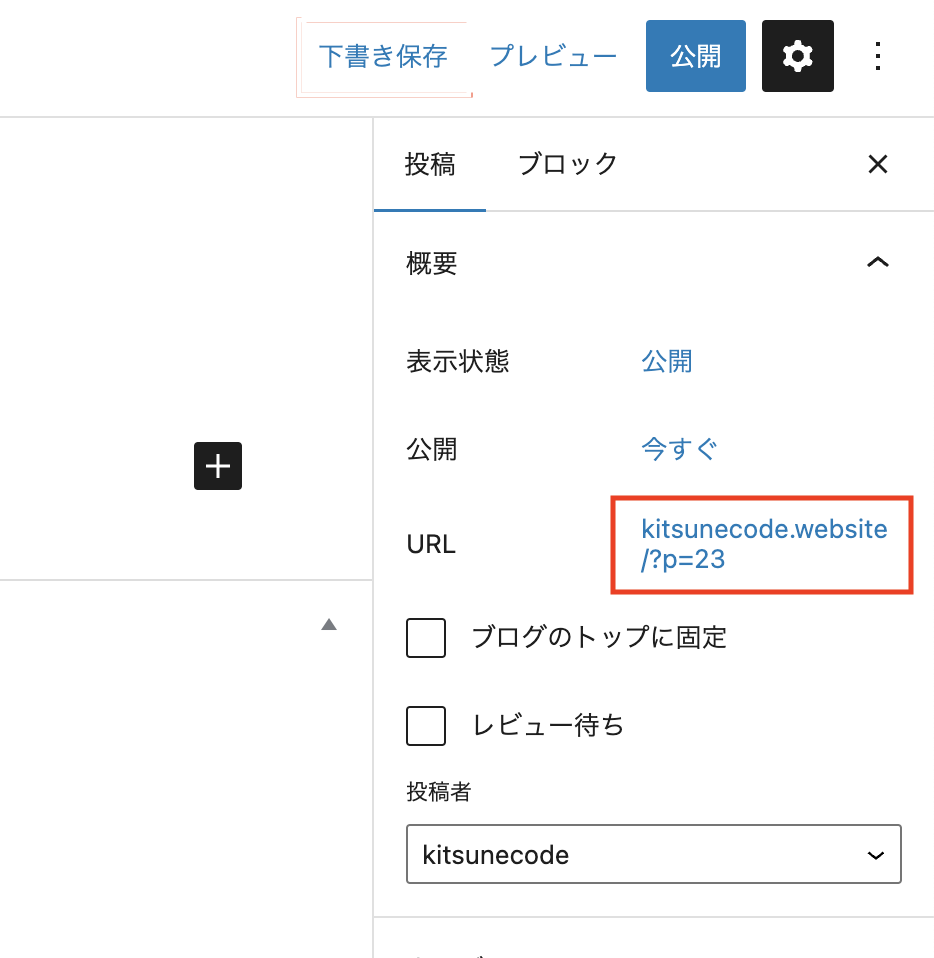
右側メニューが出ていない人は、画面右上の「黒い歯車設定」ボタンを押すと出てきます。
また、URL項目は「ブロック」タブではなく「投稿」タブの方に存在しています。
設定が間違っていない場合には、上の画像の赤い枠の部分URLをクリックするとパーマリンクを編集できるはずです。
それでも編集ができない場合には下記の可能性を疑ってみましょう。
記事のパーマリンク(URL)を編集できない原因
- パーマリンク設定に「投稿名」が含まれていないから
- 記事を「下書き」もしくは「公開」していないから
記事のパーマリンクを編集できない原因①パーマリンク設定に「投稿名」が含まれていないから
各記事のパーマリンク(URL)を編集・カスタムできるのは、そもそもパーマリンクの全体設定に「投稿名」が含まれている場合のみです。
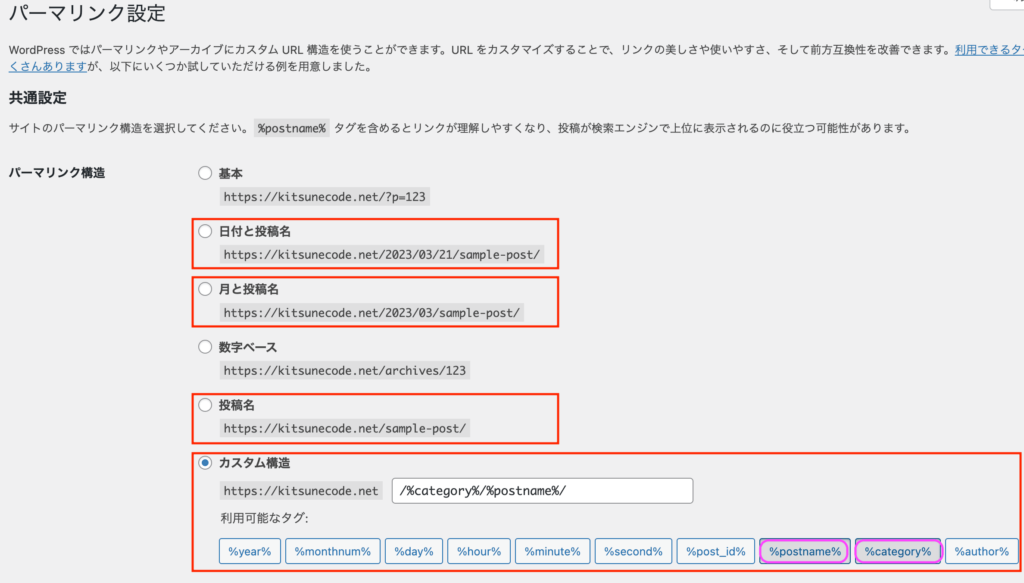
例えば、「基本」や「数字ベース」の設定にしている人は、各記事のパーマリンクは変えられません。
記事URLを編集したければ、パーマリンク設定に「投稿名」が含まれるものに変更してください。その後で、記事ページのURL欄をクリックしてみましょう。
記事のパーマリンクを編集できない原因②記事を「下書き」もしくは「公開」していないから
これもよくあるパターンですが、各記事のパーマリンク(URL)を編集・カスタムできるのは、記事を「下書き保存」もしくは「公開済み」にした後のみです。
記事を新規作成した直後は、パーマリンクの編集はできません。ですので、まずは一度「下書き保存」してから、右側メニューのURL欄をクリックしてみてください。
私も、毎回記事を作成する際にはまずタイトルだけを入れて、一度「下書き保存」を行なってから「URLを編集」そして記事内容を書き始めるという手順をとっています。
パターン②パーマリンクに勝手に「-2」がついてしまいます

記事を作成して投稿したらURLに勝手に「-2」がつきました。
取ろうとしても取れません。これはなんですか?
これもよくあるパターンですね。
wordpressの仕様では下の画像のように、投稿をしたときにURLの最後に「-2」が勝手にくっつく場合があります。
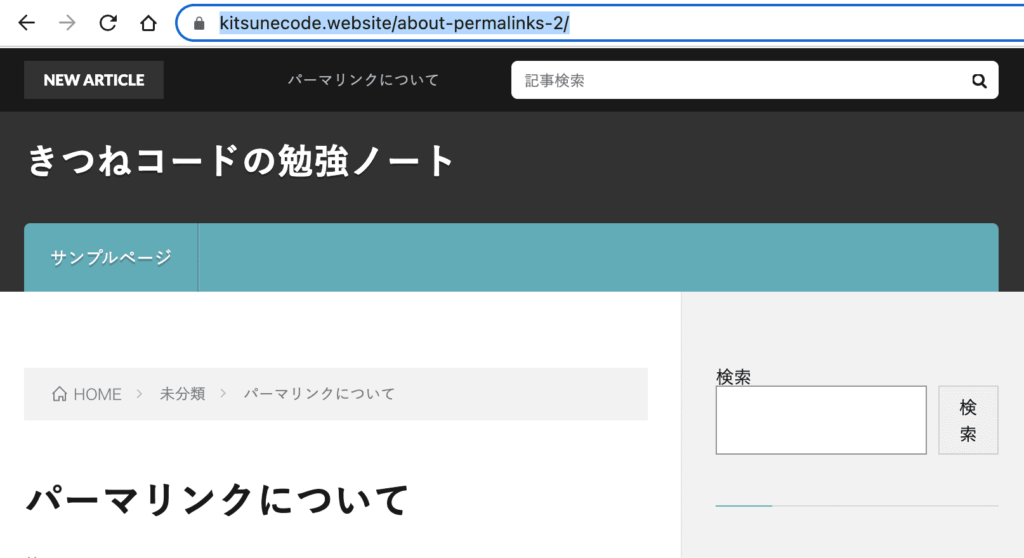
「-2」が付く理由は、サイト内でURLが重複しているからです。
通常webサイトでは同じURLの記事が2つ以上存在することはできません。そのため、ワードプレスの仕様として全く同じパーマリンク(URL)で投稿された場合には、自動的に「-数字」が付いて、重複を避けているわけですね。
ですのでこれはおかしくなったわけではありません。管理画面「記事一覧」を開いて、重複がないかチェックしてみましょう。
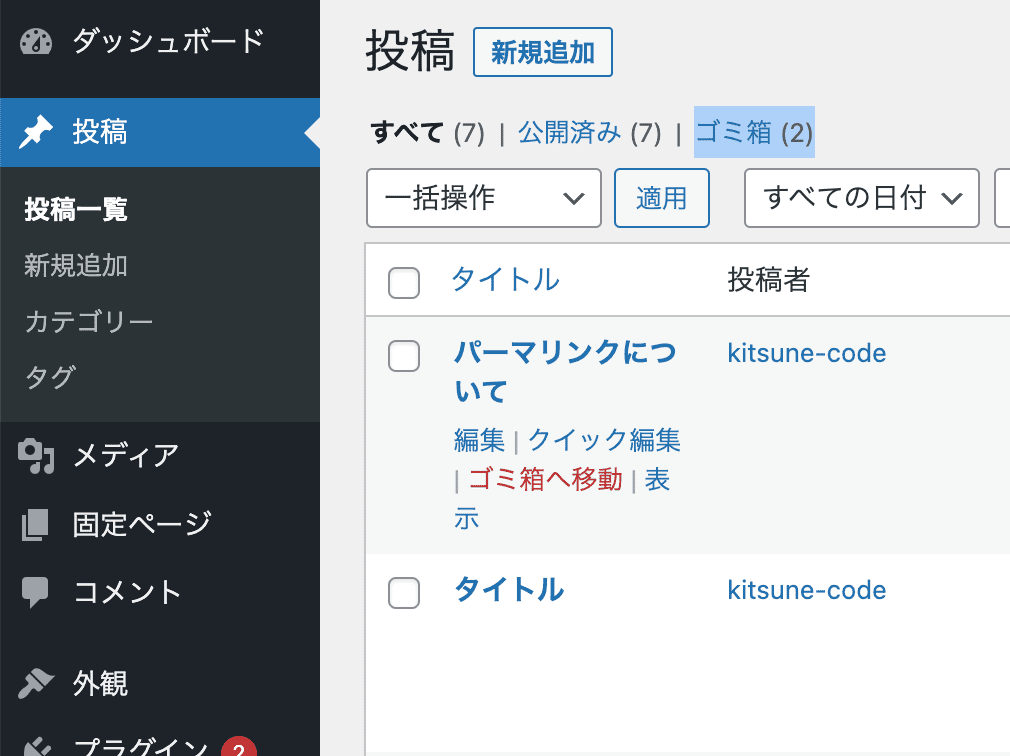
各記事のURLは「クイック編集」から簡単に変更することも可能です。URLの重複さえ解消されれば「-2」を取ることもできるようになります。
パターン③パーマリンク設定を変えても変更が保存されません
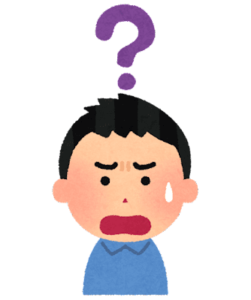
パーマリンク設定を変えようと思っても、保存されなくて困っています。なぜですか?
パーマリンク設定をよくいじっていると「あれ、保存されないぞ」という事例もあります。
これにもいくつかのケースがあります。
パーマリンク設定の変更が保存されないケース①パーマリンク構造を変えて保存しようとしても、元の選択項目に戻ってしまう
例えば、「現在の設定は数字ベースで、カスタム構造に変えようとしているのに、保存をクリックすると数字ベースに戻っている」みたいな場合です。
よくわからなくてパーマリンク設定を色々と試行錯誤している人に多い事例かもしれません。
結論から言うと、これはバグではなくそういうwordpressの仕様です。
ちょっと分かりにくいので解説しますね。
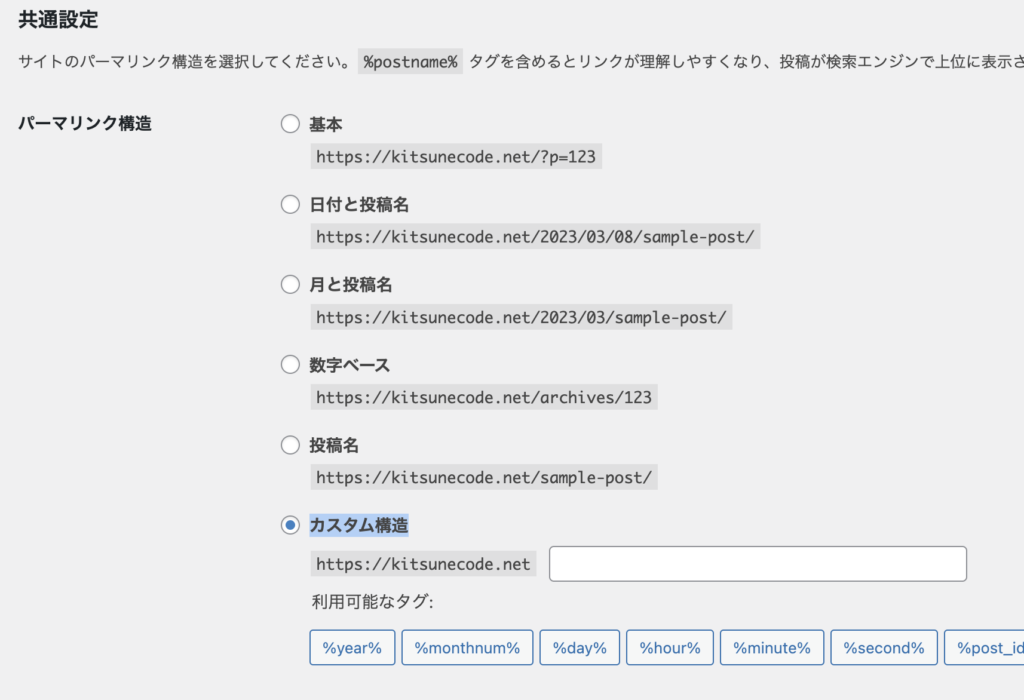
まず、「日付と投稿名、月と投稿名、数字ベース、投稿名」この4つの項目をクリックした時に、同時に「カスタム構造」の空欄も更新されるのが確認できると思います。ご自身の画面でポチポチと試してみてください。
「カスタム構造」として設定が保存されるのは、設定がカスタム構造でしか実現できない場合のみです。
下の具体例でいうと、「数字ベースのarchives/123」と、「カスタム構造の/archives/%post_id%」は、実は全く同じ意味を表しています。そのためこの状態でカスタム構造にチェックを入れて保存しても、数字ベースに戻ります。(言い換えると、保存はできているということ。設定が変わっていないと。分かりにくいけど笑)
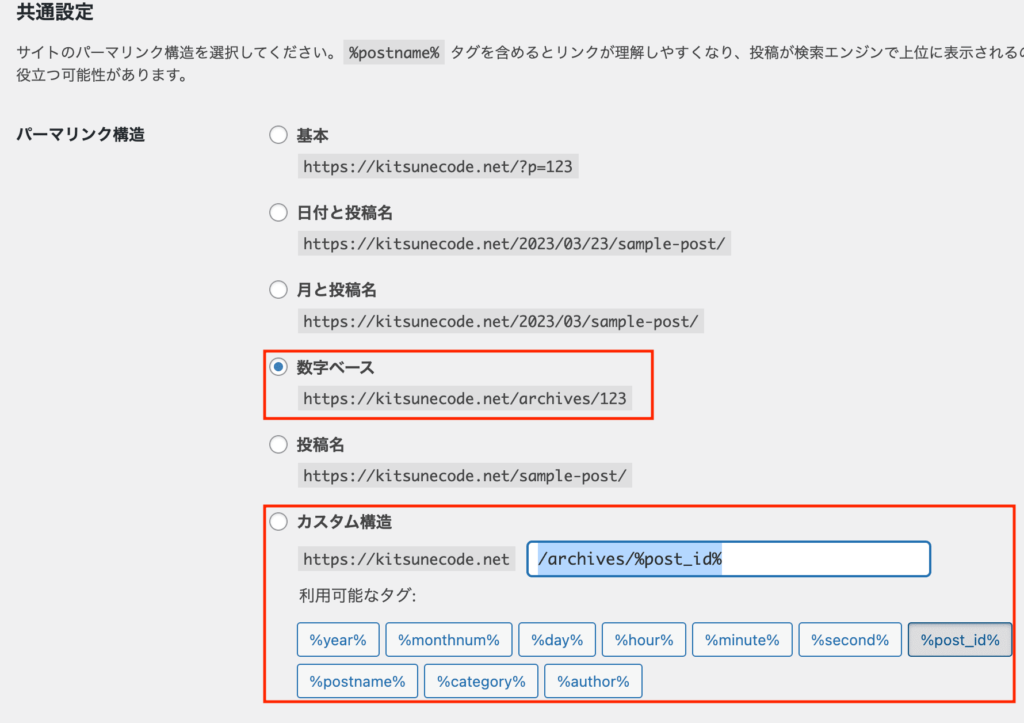
同様に、投稿名の例でも「投稿名の/sample-post」と、「カスタム構造の/%postname%/」は全く同じ意味を表しています。
この状態でもカスタム構造にチェックを入れて保存しても、投稿名として表示されます。
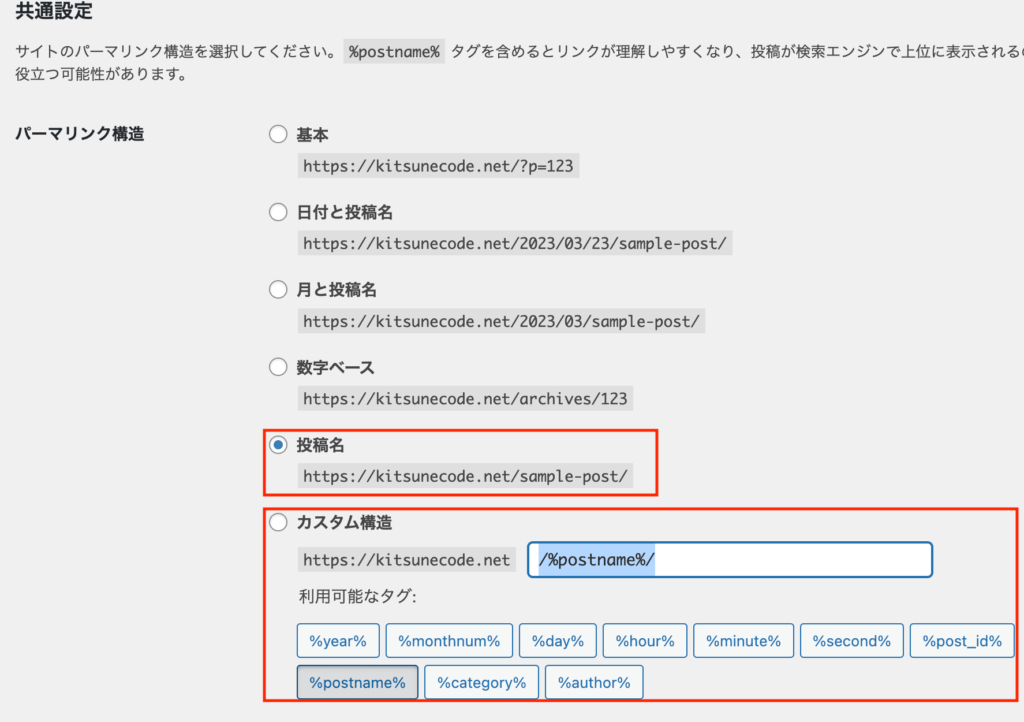
繰り返しになりますが、「カスタム構造」として保存されるのは、カスタム構造である必要がある場合だけです。
試しに一番下の「利用可能なタグ」の中からいっぱいポチポチと追加して保存してみてください。そうするとちゃんとカスタム構造になるはずです。
結局「保存されていない」のは勘違いであるということですね。
パーマリンクを変更しても保存されないケース②プラグインのせいでパーマリンクが保存されない
ここからは事例が限られるケースですので、簡単な紹介だけにとどめます。
キャッシュ系プラグインを導入している方はそれが悪さをしてパーマリンクを変更できなくなるケースがあります。
キャッシュ系プラグインを入れていてパーマリンク変更できないという方は、プラグインのキャッシュを一度削除してからパーマリンクを変更してみてください。
やる人はこちらの記事などを参考に↓
https://www.sb-lab.jp/permalink-cant-change/#k05
パーマリンクを変更しても保存されないケース③.htaccessを更新する必要があります
これも作業に若干の負担を伴いますので、簡単な紹介だけにとどめます。
パーマリンク設定を変更した時に、「.htaccess を更新する必要があります。」という表示が出てきてエラーになるケースがあります。
その場合には、.htaccessのファイルを調査してみる必要があります。ただし、.htaccessはサイト全体に関わる設定ファイルです。初心者の人がそう何度もさわるようなファイルではありませんので注意を払いながら作業してみてください。
触る前にメモを取るか、バックアップを取るかしてから作業した方が良いと思います。
やる人はこちらの記事などを参考に↓
https://wp-exp.com/blog/permalink-settei/#permalink-cannot-htaccess
パーマリンクを変更しても保存されないケース④サーバーのWAF設定が干渉して変更ができない
使用しているサーバー側の設定がwordpressのパーマリンク変更に干渉するケースがたまにあります。サーバーの「WAF設定」という設定を探して、それをオフにしてからパーマリンクを変更してみてください。
やる人はこちらの記事などを参考に↓
https://xn--9ckkn0019c8wwb.jp/permalink-2#toc8
パーマリンク設定を変更する際に知っておきたい注意点
ワードプレスのパーマリンクを変更するにあたって注意すべきことがありますので、正しく理解しておきましょう。
wordpressのパーマリンク設定を運営途中で変更するのは基本的にNGとなります。
パーマリンクはサイトを作成した初期段階に設定を済ませ、そのまま変更しないのが通常です。
もしパーマリンクを変更するならば、「サイトの記事数がまだ少なく、本格的な運用を始める前の時点」に行うようにしましょう。
その理由は二つあります。
パーマリンクの途中変更がダメな理由①SEO評価がリセットされてしまうから
パーマリンクを途中で変えると、記事のURLが変わります。URLが変更するとSEO的には全くの別ページとして扱われることを覚えておきましょう。
それまで積み上げてきたSEO評価がリセットされてしまいますので、基本的には途中でパーマリンクを変えるのはNGです。
逆を言えば、まだSEO評価をほとんど受けておらずこれから本格運用を始めるサイトは別に変えても問題はありません。
パーマリンクの途中変更がダメな理由②獲得した被リンクがリセットされてしまうから
「被リンク」というのは、外部のサイトから自分のページへと飛ぶリンクのことです。
「参考記事はこちら:https://~~~~」のように紹介されると、それは被リンクを獲得することになります。
SEO的には「被リンクをたくさん獲得している = 他の人に紹介されるほど質の高い記事である」ことを意味します。
そのため、被リンクを多く獲得することはSEO評価において非常に重要です。
パーマリンクを変えてしまうと記事のURLが変わります。URLが変わると、それまで獲得していた被リンクが消滅します。
特に運営歴の長いサイトは意外に被リンクを多くもらっていることもあり、それを捨てるのは非常にもったいないことです。
リダイレクト設定を行えば、途中でパーマリンクを変更しても問題ありませんか?
リダイレクト設定をすれば、パーマリンクを変更しても問題ないですよね?
答えは「YES」でも「NO」とも言えます。正直、微妙なところですが相当な理由がない限りは、私はパーマリンク変更はしない方が良いと思います。
まとめ
パーマリンクに関する問題は解決できましたでしょうか。
wordpressにおけるパーマリンク設定は、とても重要な設定ですので正しく仕組みを理解しておきましょう。
ココがポイント
- 記事ページからパーマリンク(URL)編集ができるのは、パーマリンク設定に「投稿名」が入っている時のみ。
- 記事ページからパーマリンク(URL)編集ができるのは、記事が「下書きor公開済み」になっている時のみ。
- パーマリンクの「-2」が勝手につく際は、記事一覧でURLの重複をチェックする。
- パーマリンク設定を変更保存できないときは、「キャッシュ系プラグイン」「.htaccess」「サーバーWAF設定」をチェックする。
SEO対策の神ツールラッコキーワード