
全くの初心者ですが、ワードプレスを簡単に始めたいです。

エックスサーバーでは、契約時に『WordPressクイックスタート』という機能を追加料金なしで使えます。ブログ初心者でも30分ほどでワードプレスサイトを開設できますよ!
こんにちは、きつねコードです。エックスサーバーを8年以上愛用しています。
当サイトでは、Wordpressやブログ運営のノウハウなどを解説しています。
この記事では、エックスサーバーでのWordPressの始め方について、わかりやすく解説します。
※「wordpressクイックスタート」の開設はスマホでも可能です。パソコンの方が操作はしやすいので、当記事の参考画像にはパソコン画面を載せています。
すぐにwordpressを始める手順を確認したい人は下のボタンから飛べます。
【初心者向け解説】ワードプレスを始めるには?
まず前提知識として、ブログやホームページを作ろうと思ったらワードプレスが有力な選択肢になるわけですが
新しくワードプレスサイトを作るには、必ずサーバーが必要になります。
サーバーとは、「サイトを置いておく場所」のことです。

いち個人やいち法人が自前でサーバーを用意するのはとても大変なので、主流なのは「レンタルサーバー」を利用することです。
レンタルサーバーとは、サーバーの一部を間借りするようなイメージですね。
サーバーを借りる費用相場として、ざっくり月1000円ぐらいと考えてください。
(安いですよね。最低限それだけで自分のサイトを持てるということです。)
つまり、自分のワードプレスサイトを作るには、まずサーバーを契約する必要があるということですね。
\最大30%OFFキャンペーン中!/
※↑クリックした画面からそのまま申し込むと自動的に適用されます。
※公式キャンペーンと当クーポンは併用が可能です。

ブログをしたり、ホームページを作ったりするのは、「ワードプレス」は最適です。まずサーバーを契約して、サイトを作りましょう。
関連記事:【全解説】WordPressとはなに?
関連記事:日記ブログ?収益化ブログ?始めるならどこがいい?初心者に最適なプラットフォームの選び方
なぜ、私は「エックスサーバー」を選んだのか
レンタルサーバー会社は、たくさん存在します。
私はwebディレクターをしているので何社か利用したことがありますし、エックスサーバー以外にもいまも数社契約しています。
ただその中でも、個人でも愛用しているのが「エックスサーバー (Xサーバー)![]() 」さんです。
」さんです。
当サイトと、他のサイトも含めて8年以上利用させていただいています。
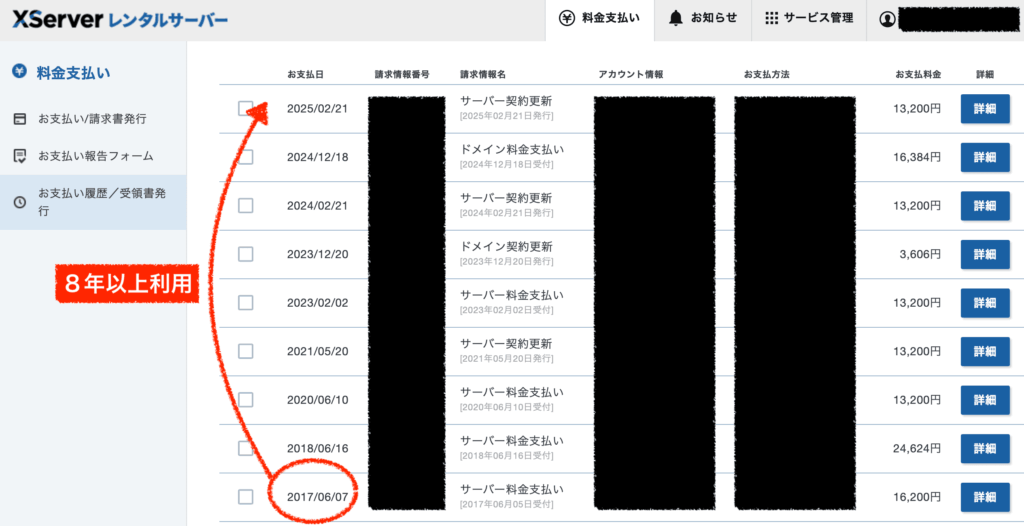
エックスサーバーは、「老舗・大手・王道」サーバーの一つです。
長らく使っていてサーバーとしての安定性は抜群かなと感じています。自分の大事なサイトを置いておくわけですので、信頼できるサーバー会社を選ぶことが大切です。
ITサービスにおいては不具合というのものはどうしても出てくるものです。ただ、その深刻さ、影響範囲、対応の仕方、改善スピードなどは会社によって異なります。
無料サーバーや安すぎるサーバーですと、不具合がよく出たり、しょっちゅうメンテナンスになる(サイトが止まる)なんてことも実際にあります。

個人的には、サーバー選びで一番重要なの「安定性」かなと思っています。サイトは止まったら終わりなので。加えて、サーバー速度と管理画面の使いやすさですね。
エックスサーバーは、「安定・高速・簡単」の3拍子揃っているので、初心者からプロまで安心して利用できます。金額的にもコスパは良いと思います。
老舗でありながらも、革新も怠っていないことも好感をもてますね。今後5年、10年を見据えても安心して使えるでしょう。
エックスサーバーのワードプレスクイックスタート機能とは?
さらにエックスサーバーでは、「wordpressクイックスタート」という機能が2020年4月より導入されています。
「wordpressクイックスタート」とは、ワードプレスの立ち上げを丸ごと自動でやってくれる夢のような機能です!
超初心者であっても、クリックと入力を進めるだけで、たった30分〜1時間ほどでWordPressサイトを立ち上げられるようになりました。
クイックスタートにかかるオプション料金や追加料金などはありません。(通常かかるサーバー料金やドメイン料金のみ)
手順はとても分かりやすく、エックスサーバーを新規契約するときに、
□[wordpressクイックスタートを利用する]
の項目にチェックを入れて進めるだけです。
wordpressクイックスタートは、新規契約する際は必ず利用した方が良いと言える機能です。
デメリットがなく非常にラクです。私も、当サイトはwordpressクイックスタートを活用して作ったものです。
ブログやホームページを始めたい人は、今からすぐにでも始めることができますよ。

昔に比べると、今はブログを開設するハードルはめちゃくちゃ低くなりましたね。本当に簡単。
\最大30%OFFキャンペーン中!/
※↑クリックした画面からそのまま申し込むと自動的に適用されます。
※公式キャンペーンと当クーポンは併用が可能です。
関連記事:【2025最新】エックスサーバーのクーポンコード&割引情報|お得に契約する方法
関連記事:エックスサーバーが作る新しいwordpressテーマ「XWRITE」|初心者でも本格ブログを作れる
エックスサーバーのWordPressクイックスタートに必要なもの
エックスサーバーでwordpressクイックスタートを利用するのに必要なものは下記の3点です。
これだけです。すでに持ってる人が多いと思うので、準備するものは特にないってことです。
インターネットにつながっていさえすれば、パソコンでもスマホでも可能です。
基本的に必要事項をポチポチと入力していくだけで、自分のサイトが完成します。
WordPressクイックスタートのデメリット
デメリットというほどのことではないですが、一応確認しておきましょう。
ということで、「初めてワードプレスを作る人」には、実質的にデメリットはありません。
むしろ、SSL化(サイト作成するのに必要な対応の一つ)なども自動でやってくれるので、自力で全部やるよりも下手に忘れることもなく、メリットしかないです。
出来上がるワードプレスサイトも全く同じで値段も同じですので、手間が一気に省けるクイックスタートを使うのは賢い選択ですね。
他におすすめのレンタルサーバーはありますか?
利用者数や長年の実績から言って、エックスサーバーが無難かなとは思いますが
エックスサーバーよりも値段が安かったり、速度に力を入れていたり、などそれぞれ重視する点において別の選択肢となるサーバーはあります。
1つだけ紹介すると、個人ブロガーに人気なのは
サーバーの処理速度に優れているConohawingです。
Xサーバーでも十分早い速度が出ますが、Conohaも速度に力を入れています。
conohawingでも、遅れること2020年6月から「wordpressかんたんセットアップ」というwordpressクイックスタートと同様の機能を導入しているため、ワードプレスを簡単に立ち上げることができます。
サーバーの処理速度が上がると、wordpress管理画面を使うときもサクサク動いたり、もちろん読者ユーザーがwordpressサイトを閲覧するときも軽くなります。
ブログで画像や動画を大量に使う人など、もし速度重視の人は、conohaも良いかもしれませんね。
ConoHa WING良い会社は他にもあるのでご自身の考えがあれば他のサーバー会社を使っても全然OKです。
関連記事:【画像付き】ConoHaでブログ開設・WordPressかんたんセットアップ手順
初心者こそ「安定性・サポート」で選ぶべき
注意点として、私だったら下記のようなレンタルサーバー会社は最初の1社としては選びません。
参考までに載せておきます。
レンタルサーバー選びで注意すべき点
・管理画面が使いにくい(老舗企業で、かつ改善が少ないサービスに多い)
・実績が短い、新しすぎる(良いかどうかまだ分からないのは。不具合は多く出る傾向あり。)
・不具合への対応が遅い(不具合が多すぎるサービス、対処が遅いサービスはダメです)
・サポートが悪い(返信がない、遅い、不親切など。)
・ユーザー数が少ない(情報が少ない、儲からないとサービスは結果的にしぼんでいく可能性大です)

もちろんエックスサーバーは、すべてバッチリOKです。問題ありません。
エックスサーバーでワードプレスを始める手順(WordPressクイックスタート)
ここからエックスサーバー でwordpressクイックスタートを利用してサイトを作る手順を解説していきます。
図にまとめてみると、こんな感じです。
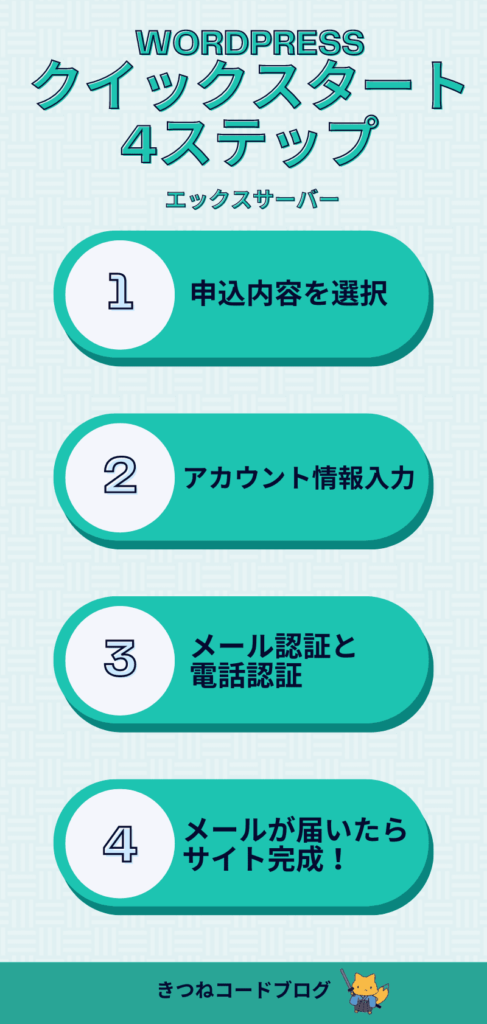
超初心者であっても本当に簡単です。
準備するものは下の3つのみでしたね。
・メールアドレス
・スマホ(電話認証に使う)
・クレジットカード

迷う要素はありませんので、1つずつ進めていきましょう。
手順通りに進めれば、失敗しません。
エックスサーバーでWordPressブログを作る方法手順①エックスサーバーに申し込む
まずは、エックスサーバーのアカウントを準備していきましょう。
エックスサーバー![]() にアクセスします。公式キャンペーンと併用できる紹介クーポンをお使いください。少しお安く契約できます。
にアクセスします。公式キャンペーンと併用できる紹介クーポンをお使いください。少しお安く契約できます。
\最大30%OFFキャンペーン中!/
※↑クリックした画面からそのまま申し込むと自動的に適用されます。
※公式キャンペーンと当クーポンは併用が可能です。
step.1
「申し込み」ボタンを押すとこのようなページになります。「10日間無料お試し 新規お申し込み」をクリックしましょう。
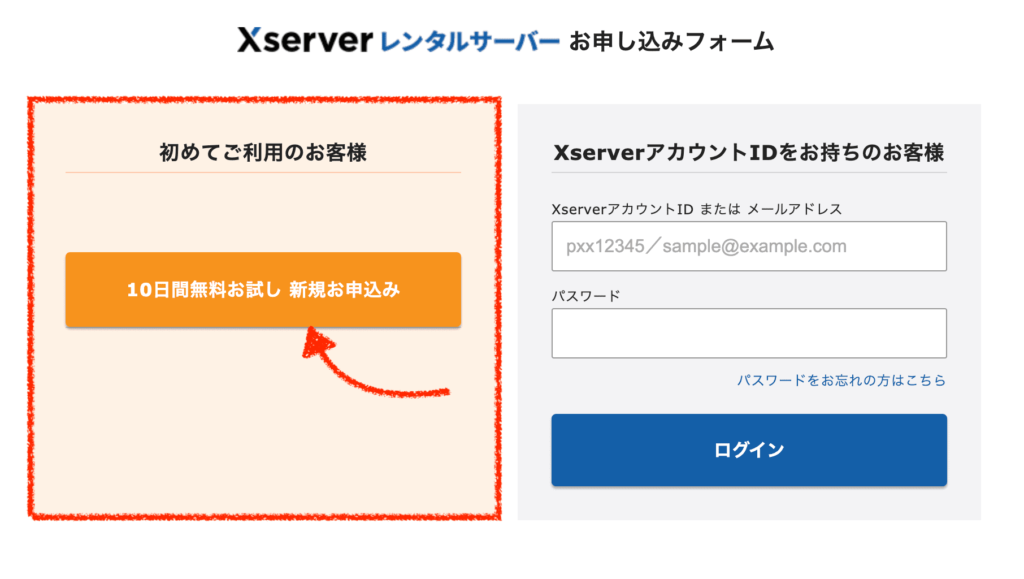
必要事項を入力していきましょう!
・サーバーID:そのままでいいです。自分のサーバーのID番号となります。
・プラン:「スタンダード」でOKです。
・worddpressクイックスタート:チェックあり。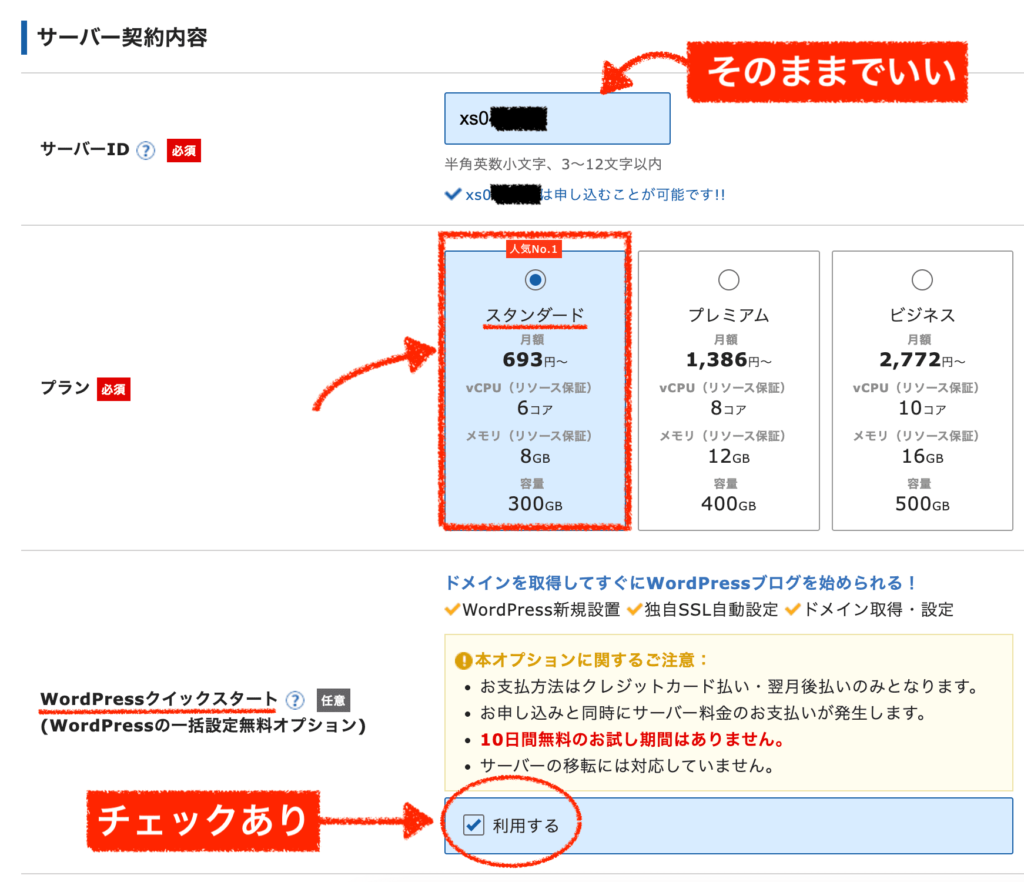
step.2
次に、サーバーの契約期間を選びます。12ヶ月で申し込む人が一番多いと思いますが、どれにするかは任意です。
長くなればなるほど、割引率が大きくなるので本気でやるのであれば長期にするほうがお得です。ちなみに、きつねコードは最初12ヶ月で申し込んでいます。
嬉しいことに12ヶ月以上にすると永久ドメインが1個無料になります。24ヶ月以上にすると永久ドメインが2個無料になります。
(ドメインについてはこの下で説明します↓が、これだいぶお得です。)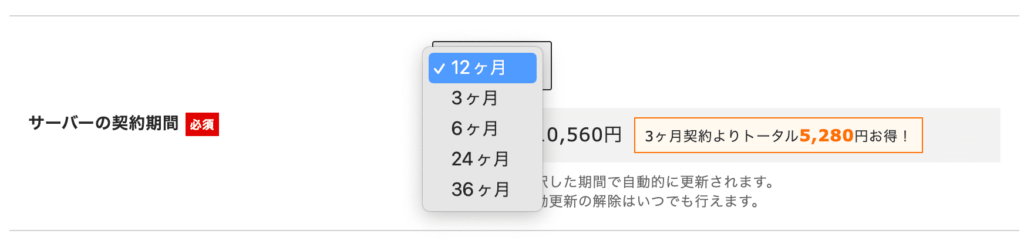
※キャンペーンなどによって金額は変動します。 step.3
次に、ドメインを入力します。ここは、重要ですのでゆっくり行きましょう。
ドメインとは、自分のサイトのURLになるものです。後から変更することはできません。
ドメインがサイトトップページのURLになりますので他の人と被ることも許されません。ユニーク(唯一のもの)である必要があります。
Googleであれば「google.com」、アマゾンであれば「amazon.co.jp」ですね。
あなたのサイトは何にしますか?ということです。・全く意味を成さない文字列はやめましょう。怪しいです。
・極端に長すぎるのも避けましょう。扱うのがめんどくさいです。まあ、SEOに影響するわけではないのでなんでも良いといえばなんでも良いのですが、ずっと使うことになりますので納得のいく文字列で決めてください。
後ろにつく「.com」「.co.jp」などは、可能であればメジャーなもの、聞き馴染みのあるものを選べればより良いですね。これもSEOに直接影響はありませんので、選べるものを選んだら大丈夫です。私の場合は「.net」を選びました。
ドメインの取得には通常、費用がかかります。(更新にも費用がかかります)
選ぶ文字列によって値段が変わりますので、よく見て確認してください。
(文字列を入力するとリアルタイムで費用が下に出てきます。)なお、1つ前のステップで契約期間を「12ヶ月」以上にした人は、ドメインの永久無料特典が付きます。(※執筆時点)どのドメインが無料になるのかは注意書きが出ますので、よく読んで選択してください。
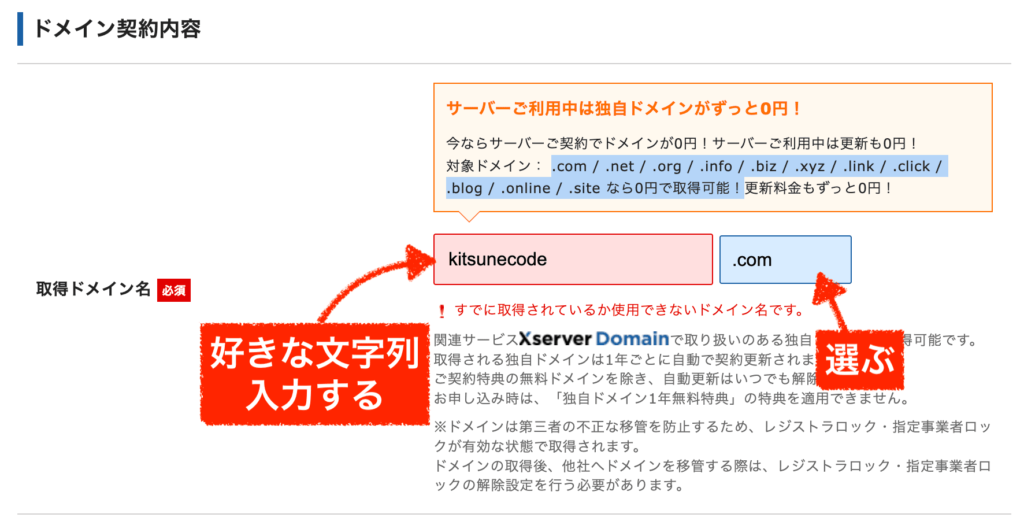
余談ですが、ドメインの取得は昔は「お名前ドットコム」などをはじめとする別サイトで購入してから、サーバーを契約&紐付けをするという二段階の手順が必要でした。今回のwordpressクイックスタートでは、同時にドメインが取得できて、しかも無料特典も付くなんて信じられないほどラクになりました。
step.4
次は、wordpress情報を入力します。
・ブログ名:サイトタイトルになる。後から変更もできます。
・ユーザー名:wordpressにログインするときのユーザーIDになります。(本名はあまりおすすめしない)
・パスワード:wordpressにログインするときのパスワードになります。必ず複雑なもの!メモしておくこと!
・メールアドレス:wordpressに登録するアドレスです。なんでも良いです。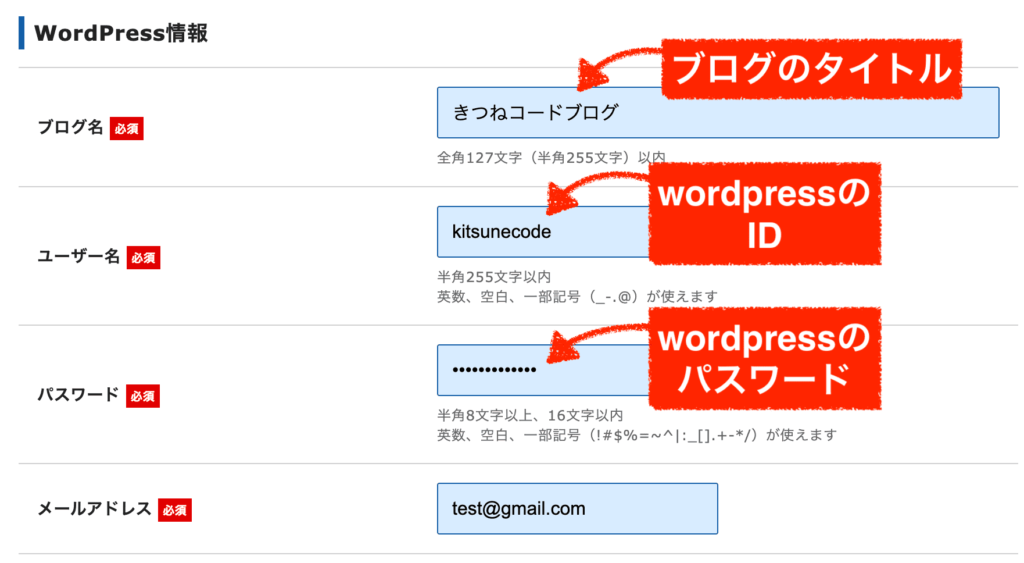
step.5
最後に、「WORDPRESSテーマ」を選びます。
『wordpressテーマ』とは、着せ替え機能のようなもので、どのテーマを使うかによってサイトの「デザイン」や「機能」が大幅に切り変わります。
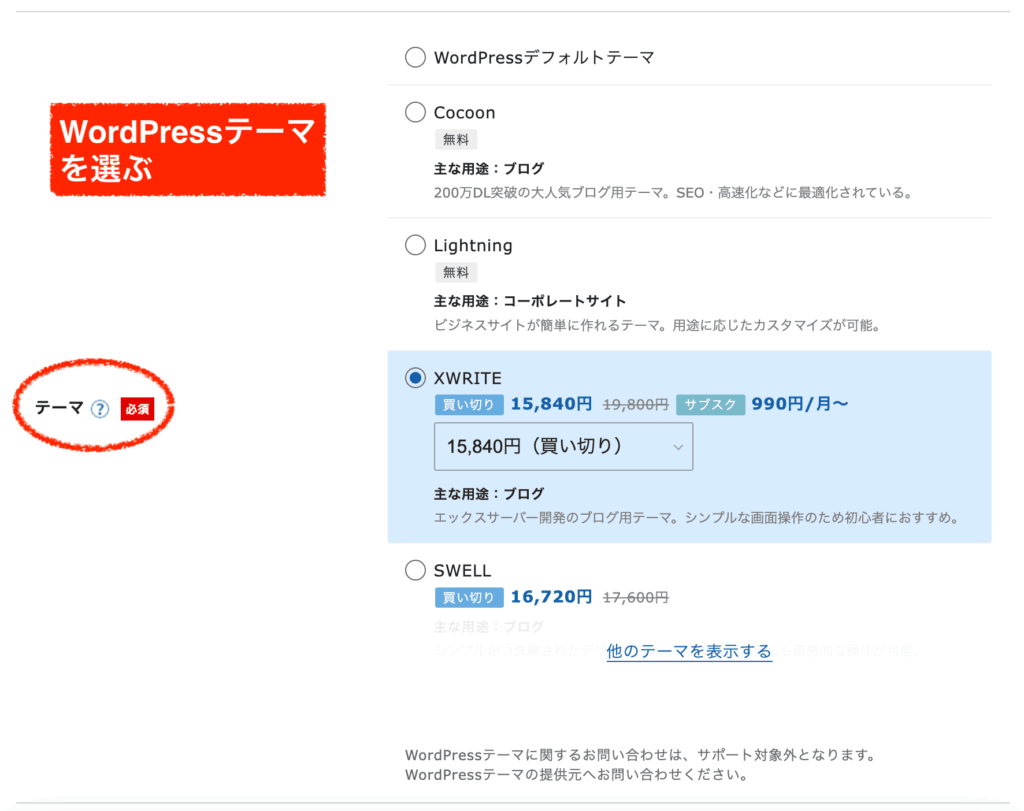
テーマは後からでも変更することも可能です。
ただし、テーマを変える際には余計な移行作業が二重にかかります。できれば最初から最適なテーマにしておくに越したことはありません。無理して購入する必要はありませんが、もし初期投資できるのならば「有料テーマ」の方が良いかなとは思います。
おすすめは下記です。
- ブログ✖️有料テーマ→XWRITEもしくはswell
- 同時購入で割引アリ↑
- ブログ✖️無料テーマ→Cocoon
- ホームページ✖️無料テーマ→Lightning
XWRITEはエックスサーバーが開発してるテーマです。合わせてご確認ください↓
関連記事:初心者でもプロ並み!本格ブログを今日から始められるテーマ「XWRITE」をレビュー有料テーマと無料テーマの違いは、ざっくり「機能に差があり、できることの幅が有料の方が広い」と思ってもらうと良いです。サイトの細かいカスタマイズを初心者でもやりやすかったり、収益化のための広告を扱いやすかったりします。結果的に有料テーマの方が、収益化しやすかったり時短になったりします。
 きつねコード
きつねコード個人的には、いまだと「XWRITE」が特に初心者にも良いかなと思います。エックスサーバーさんが新たに開発したテーマで、使ってみた感じのクオリティはかなり高いです。機能性が高く、かなり使いやすいですね。機能改善スピードも半端ないです。同時購入だと値引きも大きいので、どうせ買うなら初期投資が良いと思います。
テーマを選んだら、
「子テーマをインストールする」にはチェックを入れましょう。
子テーマについては今勉強する必要はありませんが、入れておく方が良いと思います。
また、セキュリティ対策のプラグイン「CloudSecure WP Security」も入れておきましょう。セキュリティ問題は今の時代無視できないほどになってきていますのでなにかしらの対策は必須です。(もし不要であれば、あとからプラグインは削除できるのでとりあえず入れる)
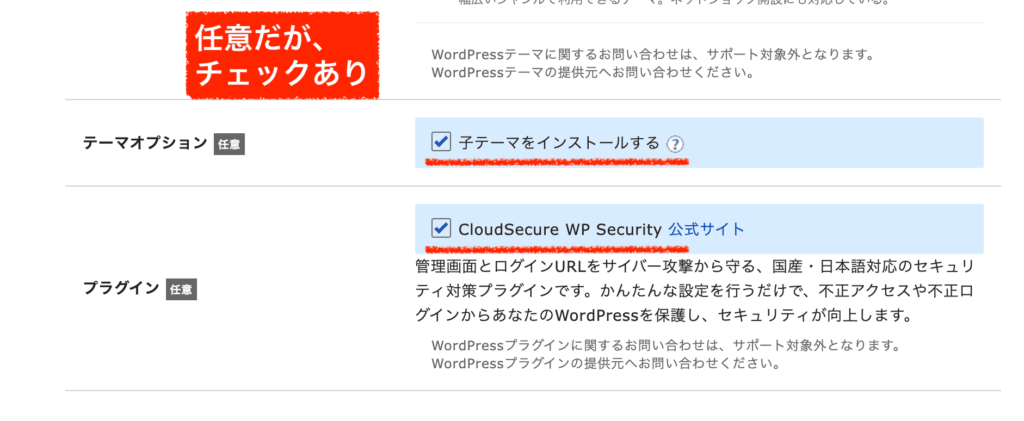
ボタンを押して、次の手順へと進みましょう!
関連記事:WordPressの「テーマ」とは
関連記事:WordPressの「親テーマ・小テーマ」の仕組みやテーマ変更の手順- ブログ✖️有料テーマ→XWRITEもしくはswell
エックスサーバーでWordPressブログを作る方法手順②Xサーバーのアカウント情報入力
step.1
次に、必要情報を入力していきましょう。ここもすぐにおわります。
ここでは「Xサーバー」のアカウント情報を入れていきます。ここでの「メールアドレス」「パスワード」は、Xサーバーにログインするときのものです!
これもきちんとメモしておきましょう。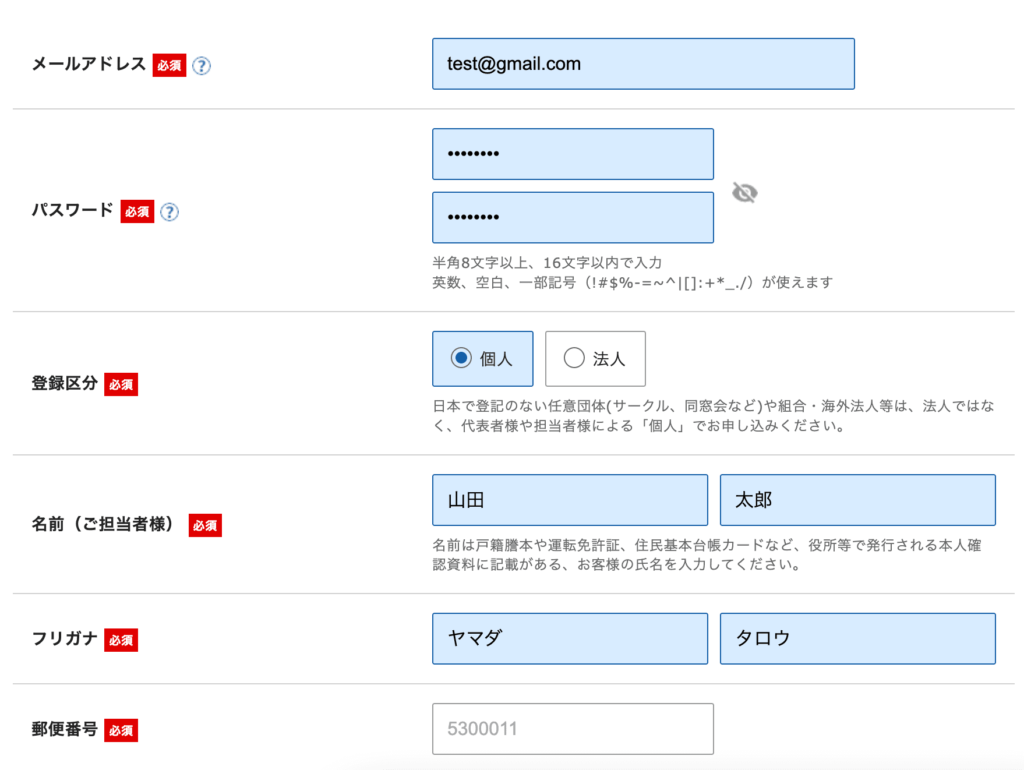
必要情報を順番に入力していってください。
記入し終わったら、決済情報を入れましょう。
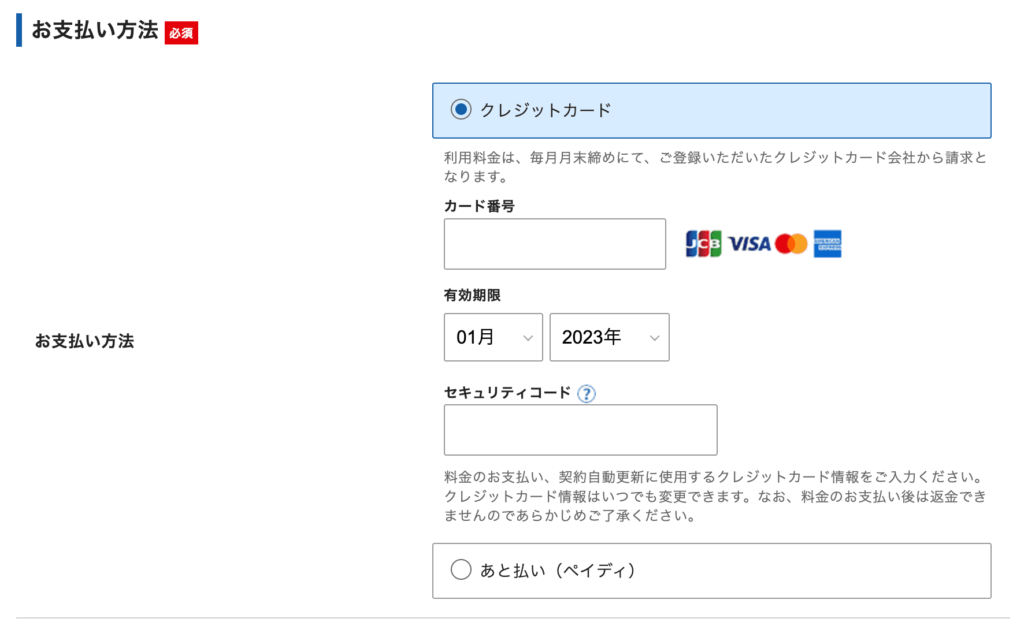
利用規約に同意し、ボタンを押して次へ進みます。
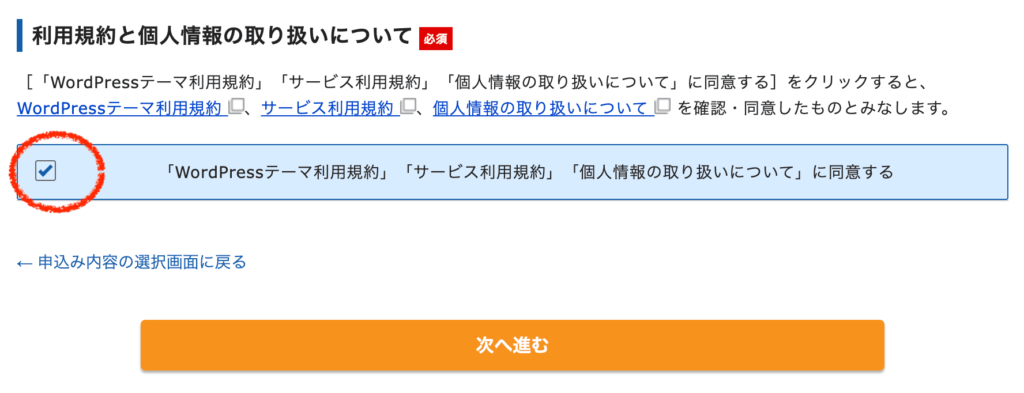
エックスサーバーでWordPressブログを作る方法手順③メール認証と電話認証
step.1
ここまで進めると、「メール認証」が届きます。
手順2で入力したメールアドレスの受信ボックスを確認してみましょう。件名:【Xserverアカウント】ご登録メールアドレス確認のご案内
メールに書かれたある確認コードを入力したら、次へ進みましょう。
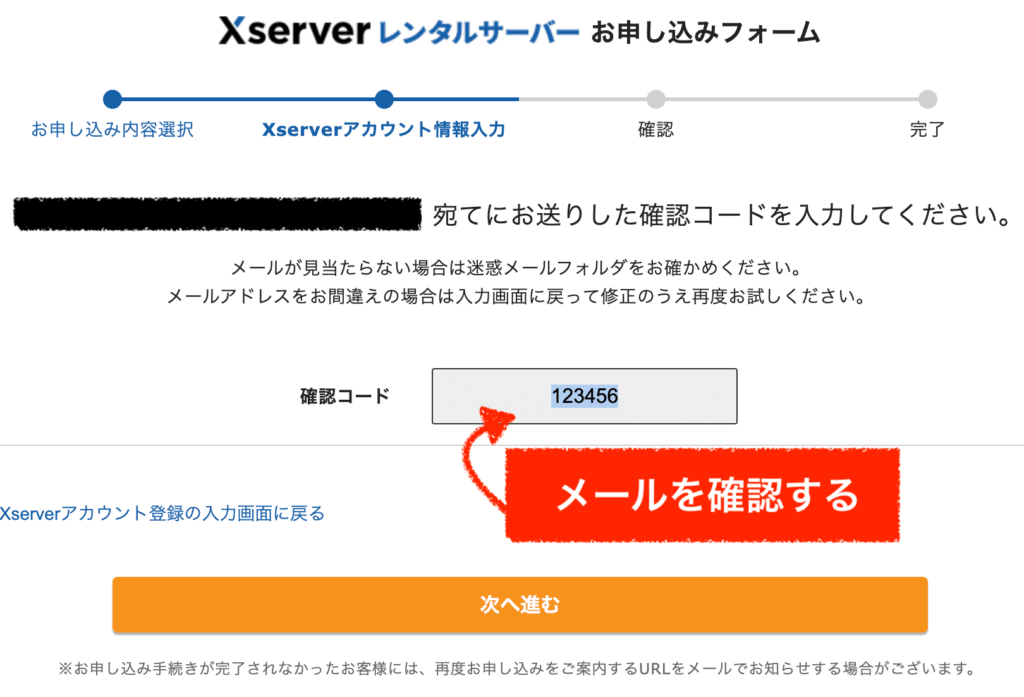
step.2
そうすると、申し込み内容の確認画面へと移ります。
全て内容を確認してOKであれば、「SMS・電話認証へ進む」ボタンを押して次へ進みます。
(特に、プラン料金が間違っていないか確認してくださいね)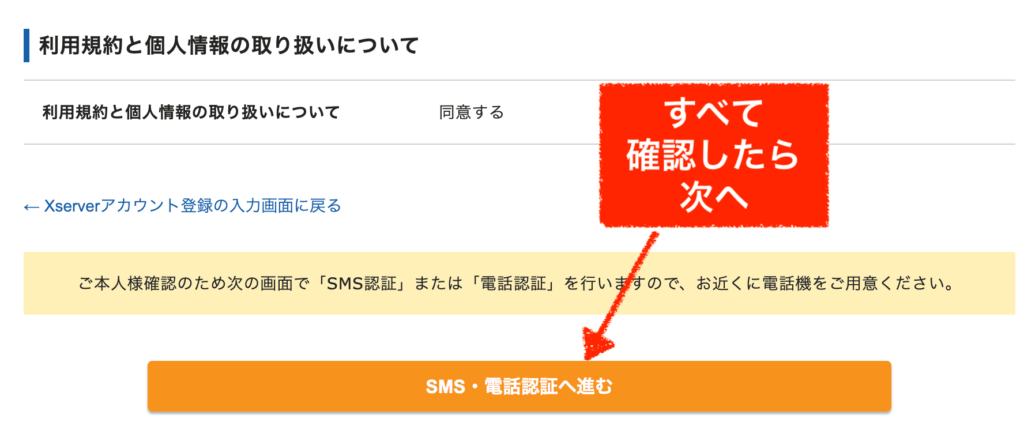
step.3
最後に、本人確認のための電話認証です。
どの方法でも良いので進めてください。SMSの方が簡単です。
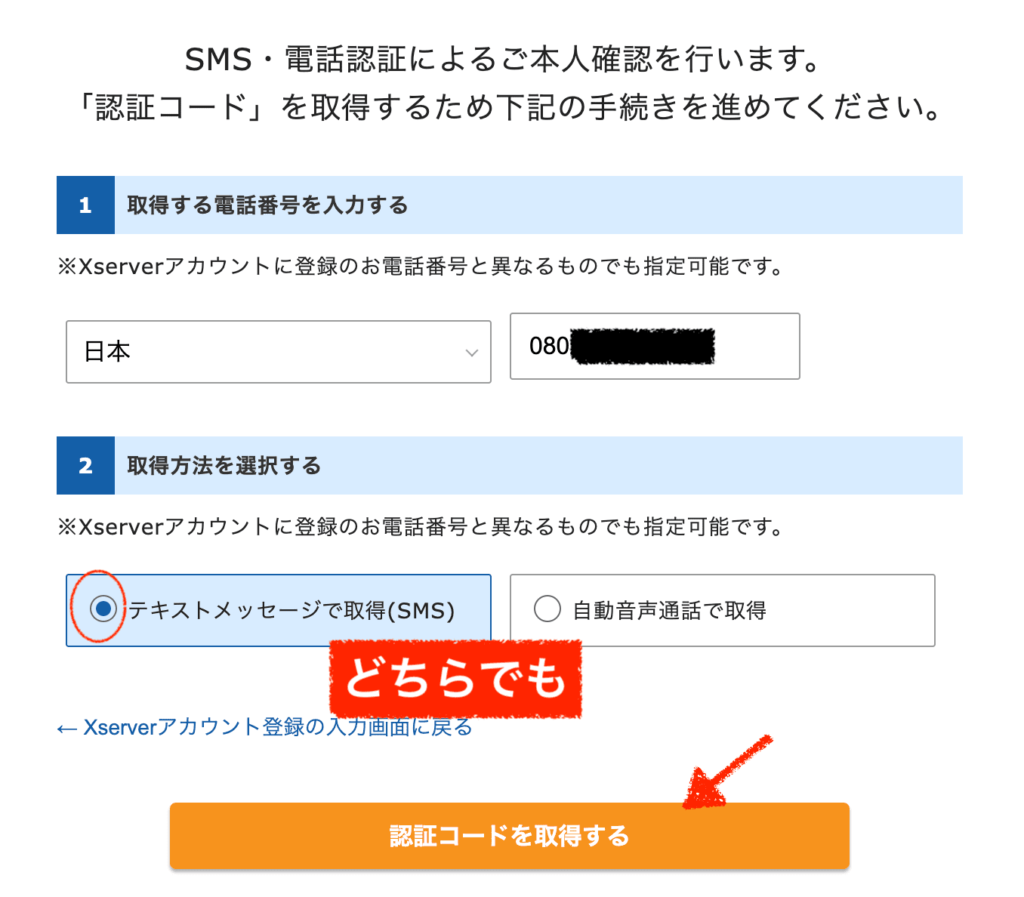
スマホのSMSに届いた認証コードを入力して、申し込みを完了します。
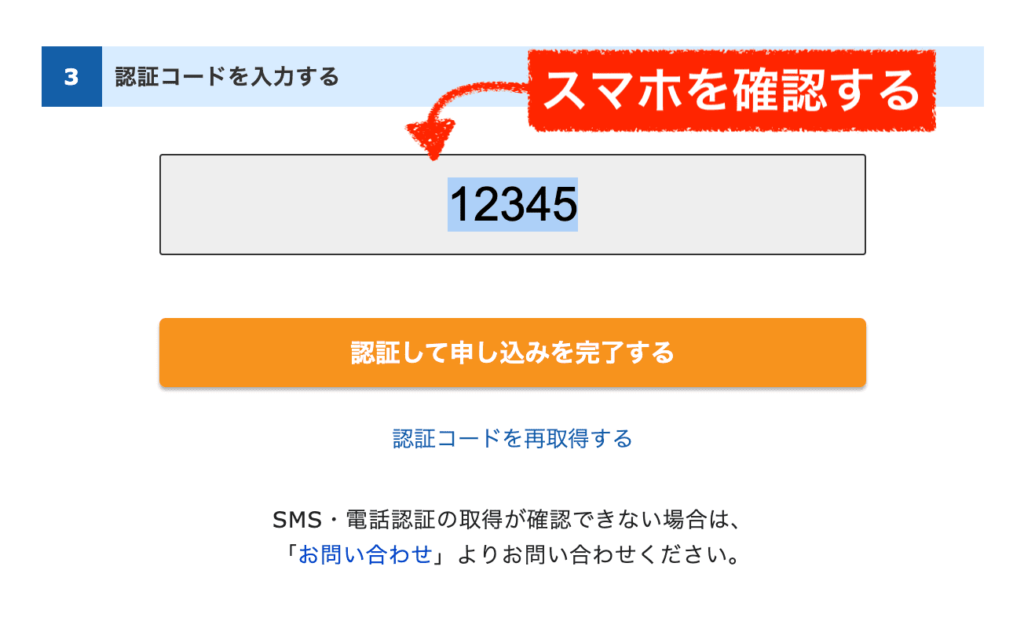
これでお申し込みは完了です!
あとは向こうで「設定手続き」が進んでいるはずですので、完了メールが届くのを待ちましょう。
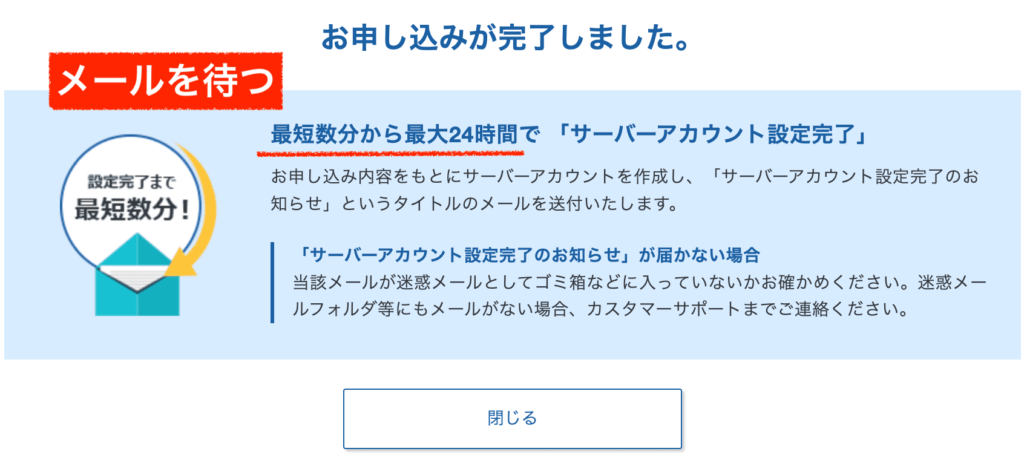
 きつねコード
きつねコードお疲れ様でした!一息つきましょう。
エックスサーバーでWordPressブログを作る方法手順④サイト完成&確認
step.1
少し時間を置いてから、メールを確認してみましょう。
こんな感じのメールが来ていたら、アカウントは出来ています。件名:【Xserverアカウント】■重要■サーバーアカウント設定完了のお知らせ
↑このメールに記載されている情報は本当に「重要」ですので、メールは捨てずにずっと残しておきましょう。
最初たくさんメールが届くので分かりにくいですが、これですね。
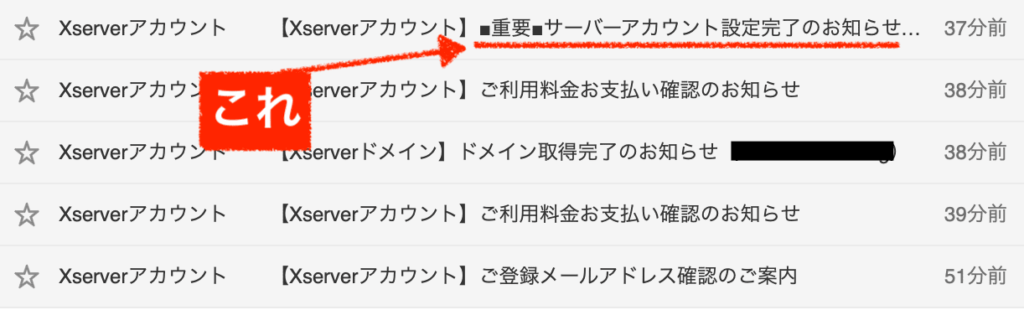
step.2
メールの中を開いて、下記のような記述を探してください。
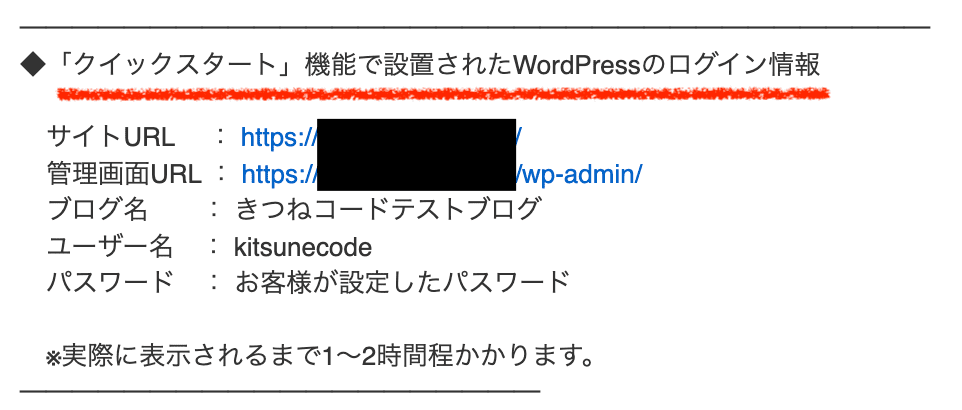
この中の
・サイトURL:実際のページ
・管理画面URL:wordpress管理画面になります。つまり、ここまでの手順でサイトはもう出来ているということです。
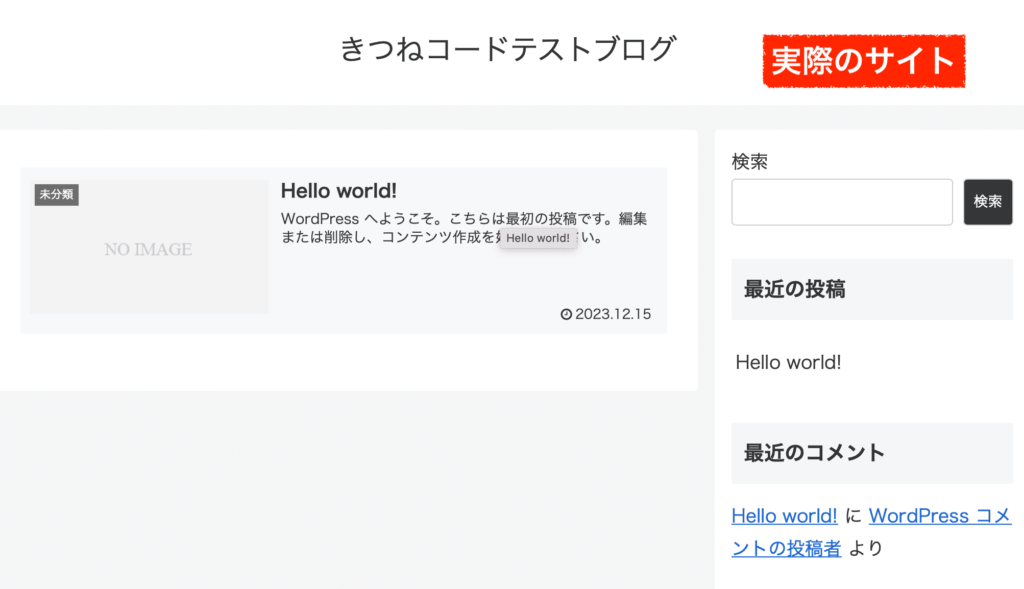
なんともうできてる! 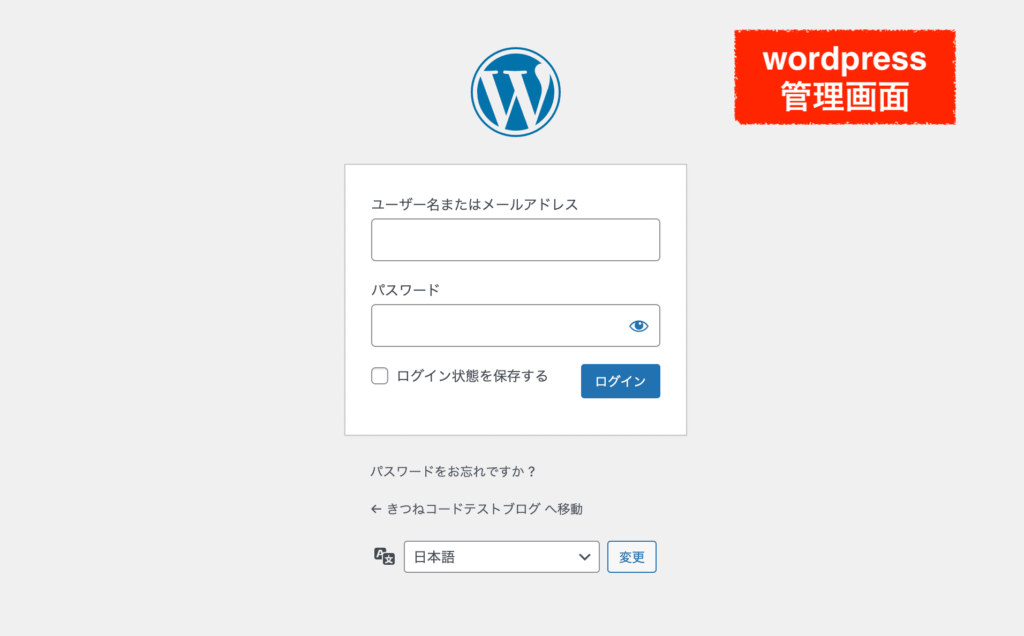
管理画面のURLはブックマークしておくと良いですね。
申し込み時に登録したwordpressの「ユーザー名」「パスワード」を入力するとログインできます。

以上で、ワードプレス作成は完了です。おめでとうございます!
ワードプレスサイトを作ったらやるべき初期設定
ワードプレスブログを作成したらすぐに記事を書き始めることは可能ですが、いくつか設定をしておきたいことがあります。
最低限やっておきたいwordpressの初期設定についてはこちらの記事でまとめています↓。
関連記事:WordPressの初期設定まとめ
エックスサーバー開設後の管理画面の使い方
ワードプレス運営を進めていく中で、サーバーに入って作業を行うことが必要になる場面も出てきます。
初心者の方にとって機会はそう多くないと多いますが、一応知っておくと良いので予備知識だけ簡単にご説明します。
エックスサーバー管理画面へのアクセスと利用方法
wordpressクイックスタートの手順を解説しましたが
件名:【Xserverアカウント】■重要■サーバーアカウント設定完了のお知らせ
この最初に届くメールには、大事な情報はたくさん記載されているとお伝えしましたね。
繰り返しになりますが、このメールは後々使う可能性があるので必ず残しておいてください。
このメールの中に、下記の記述を見つけてください。
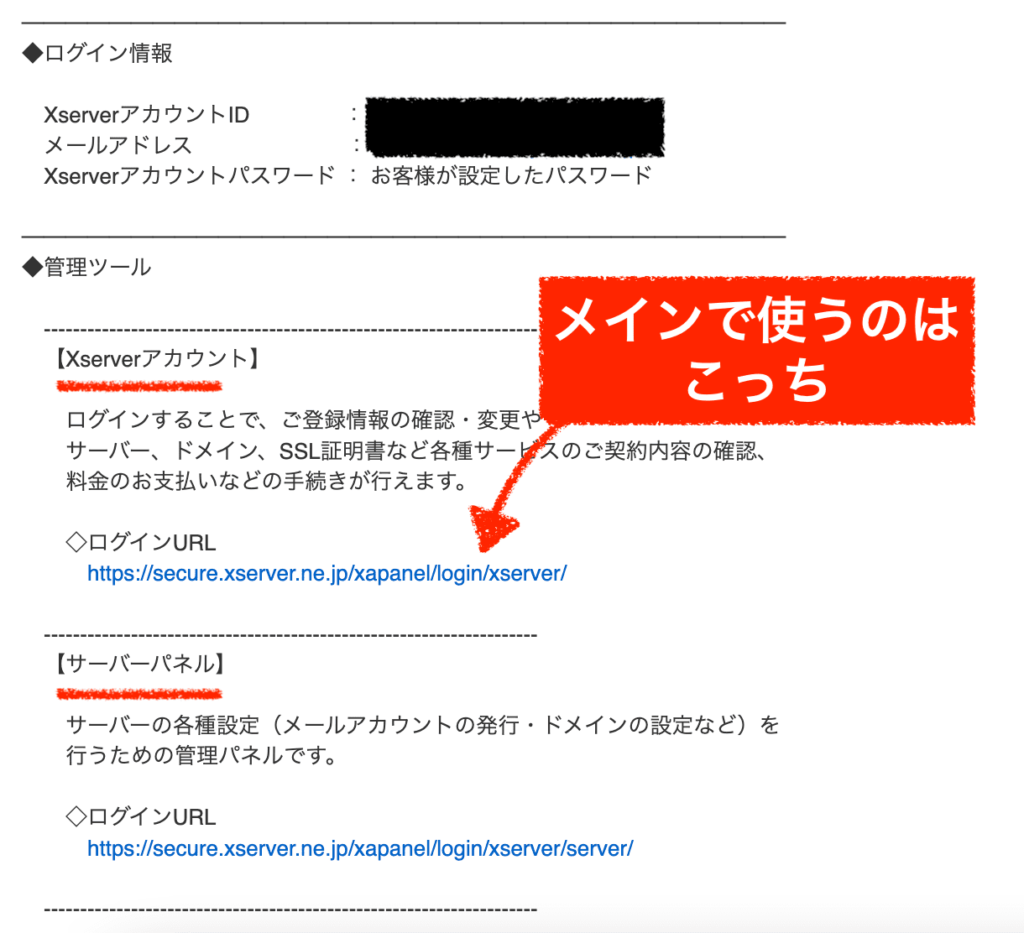
こちらは、Xサーバーの管理画面になります。
(もちろん「wordpressの管理画面」とは全く別物です)
ややこしいのはエックスサーバーの管理画面は一つではない、ということです。
上の画像では「管理ツール」として2つ(Xserverアカウントとサーバーパネル)の記載がありますね。異なる管理画面が存在するということです。
1つのアカウントで複数のサーバーを持っているケース。さらに外部のエンジニアに依頼するときに大元のアカウント情報を渡すわけにはいかないケース。などがある都合で管理画面が分かれて存在しています。サービスはいろいろやってるので、管理画面は他にもいろいろあります(笑)
結論として、メインで使うのは上のXserverアカウントの方だと覚えておくと良いでしょう。これが大元の管理画面です。
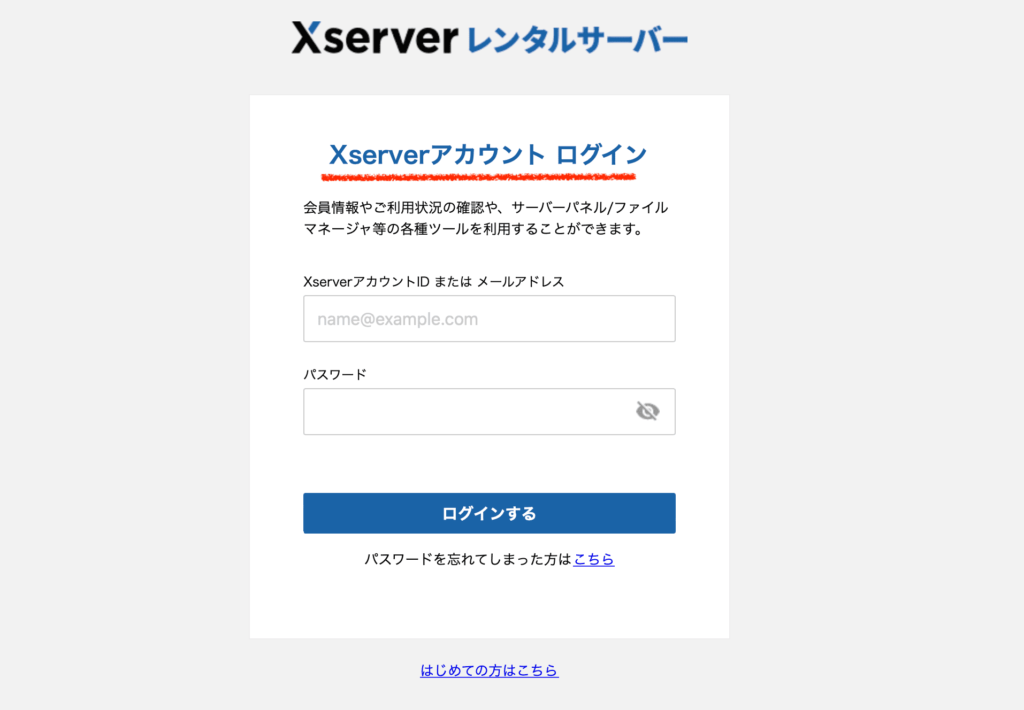

僕もサーバーに入る時は、いつもココからログインしてるよ。
ログインすると、下のような形です。
今回細かいところまでは説明しませんが、機能として使うのは大体「ファイル管理」か「サーバー管理」のどちらかです。サーバーの扱いに関しては、これだけを覚えておいてください。
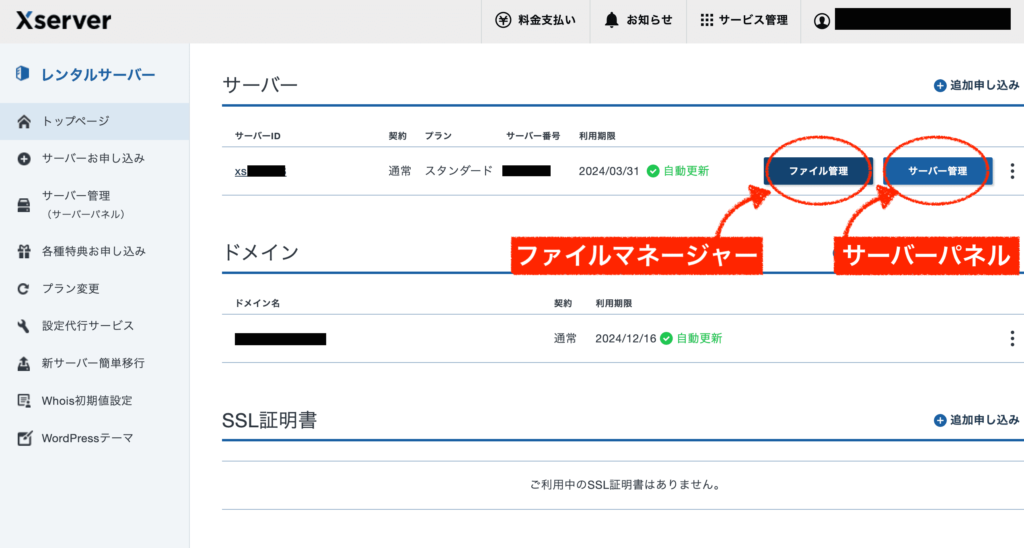
また、レンタルサーバーを使っていて、
あれ、IDとパスワード合っているのに管理画面にログインできないぞ
といったことが私にも当初ありました。これは管理画面が間違っていることが多いです。
自分が今どの管理画面に入ろうとしているのかはきちんと認識しておきましょう。
エックスサーバーの契約更新と解約方法について
wordpressクイックスタートをクレジットカード決済で行った人は、契約は「自動更新」設定となっています。
※ドメインも同様に「自動更新」が基本です。(永久無料特典の場合は除く)
更新を忘れる心配がないので安心ですが、もし設定を変えたければ、先ほど上で紹介したXサーバー管理画面からいつでも変更することは可能です。自動更新を解除して、手動で更新することもできます。
なお、クレジットカードの有効期限が切れた場合などには決済がうまく行かなくなるため気をつけてください。
また、解約もいつでも可能です。
解約を行う場合は、Xサーバ管理画面にログインして、該当するサーバーの「契約情報」≫「解約」≫「解約する」から行えます。
エックスサーバーでワードプレスを始める際のよくある質問
エックスサーバーの料金はどれくらいかかりますか?
エックスサーバーの料金はどれくらいかかりますか?
プランにもよりますが、スタンダードプランで月額990円(税込)から利用できます。キャンペーンを実施していることも多いため、活用することでお得に契約することができます。キャンペーンは、長期契約にするほど割引額が多くなります。割引が効くのは初回契約時のみですので、もし長期的に続けるつもりならば、3年契約にするのが一番お得にはなります。初期費用は無料です。
\最大30%OFFキャンペーン中!/
※↑クリックした画面からそのまま申し込むと自動的に適用されます。
※公式キャンペーンと当クーポンは併用が可能です。
WordPressのインストールは難しいですか?
WordPressのインストールは難しいですか?
エックスサーバーには「WordPressクイックスタート」という機能があり、クリックして進めるだけで簡単にインストールできます。全くの初心者でも安心です。30分から1時間ほどでWordPressサイトを開設できます。
ドメインは別で取得する必要がありますか?
ドメインは別で取得する必要がありますか?
いいえ、エックスサーバーではサーバー契約と同時に新規ドメインを取得できます。また、無料の独自ドメインが1つもらえるキャンペーンを常時行っているため(※12ヶ月以上契約の条件あり)、活用するとお得になります。ちなみに、当サイトもエックスサーバー契約時に、0円で取得したドメインを使用しているため更新料はゼロ円です。
サーバーの契約後、すぐにブログや記事を書き始められますか?
サーバーの契約後、すぐにブログを書き始められますか?
はい、WordPressクイックスタートを使うと基本的には契約完了後すぐにWordPressを使えますが、独自ドメインのDNS反映やSSL設定に時間がかかることもあります。最短で10分以内、遅くとも数時間以内にはログイン可能になるのが一般的です。ちなみに、私が以前開設した時は、申し込み完了後の3分後にはWordPressへアクセス可能でした。
スマホだけでワードプレスブログ運営はできますか?
スマホだけでWordPressブログ運営はできますか?
wordpress開設や、記事作成・簡単な編集はスマホでも可能です。しかし、デザインやカスタマイズを細かく行う場合はパソコンの方が作業はしやすいです。もしスマホだけでWordPress運営をするつもりならば、XWRITEなどシンプルな高機能wordpressテーマを活用することで、サイトカスタマイズや記事執筆がやりやすいと思います。
無料ブログとWordPressの違いは何ですか?
無料ブログとWordPressブログの違いは何ですか?
WordPressブログはデザインや広告の自由度が高く、収益化にも適しています。一方、無料ブログは機能制限や広告表示・広告規制などがあり、収益化には不向きな面があります。SEO観点で言うと、WordPressブログは独自ドメインを自分で育てる必要があるため時間がかかることが多いです。一方、無料ブログは共用ドメインを使うことが多く初速が速い一面もあります。総じていうと、本格的に収益化を目指して長期運営するならばWordPress、趣味や日記ブログとして運営するならば気軽に始められる無料ブログがおすすめです。
関連記事:日記ブログor収益化ブログならどこがいい?最適なサービスを比較
エックスサーバーと他のサーバー(ConoHa・さくら・ロリポップなど)の違いは?
エックスサーバーと他のサーバー(ConoHa・さくら・ロリポップなど)の違いは?
エックスサーバーは表示速度・安定性・サポート面で非常に評価が高く、初心者にも安心しておすすめできます。特にWordPressとの相性も抜群です。運営歴が長く、個人ユーザーからも法人ユーザーからの支持も厚いです。表示速度を最重視したり、もっと価格の安さを求める場合には、他のサーバーも比較検討すると良いです。
エックスサーバーで今すぐワードプレスを始めよう!
サイトを失敗せずに簡単に作りたいのであれば、エックスサーバーの「wordpressクイックスタート機能」を活用するのが最適です。
エックスサーバーを契約する画面で、「wordpressクイックスタートを使う」項目にチェックを入れて、あとは必要情報を入力していくだけです。
指示に従ってポチポチ進めていくと、30分〜1時間程度でワードプレスサイトが完成します。
「ブログをやってみたい」その気持ちを、今日行動に変えましょう!
\最大30%OFFキャンペーン中!/
※↑クリックした画面からそのまま申し込むと自動的に適用されます。
※公式キャンペーンと当クーポンは併用が可能です。





