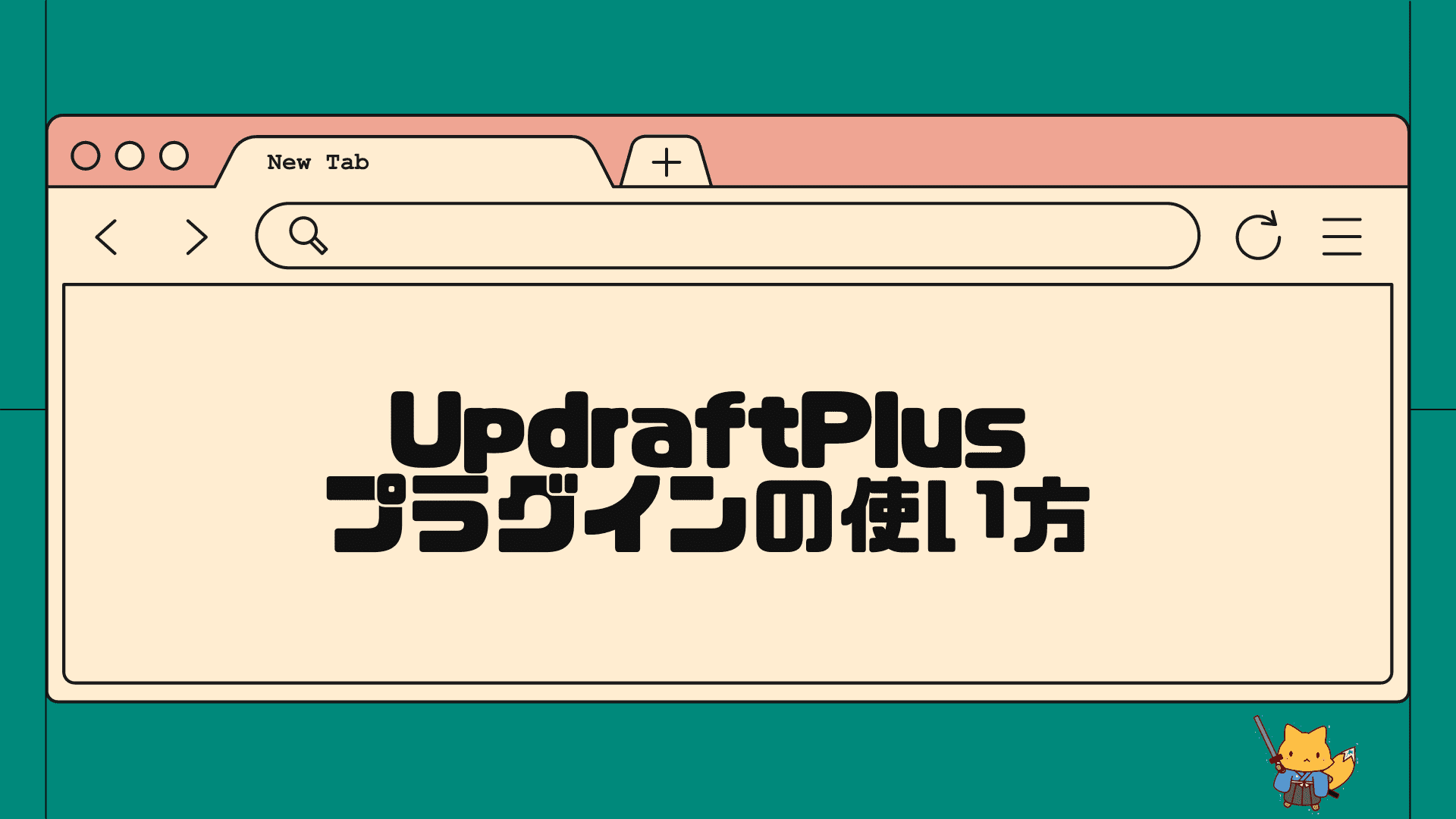wordpressプラグインのBackWPupを使いたいです。バックアップと復元する方法について教えてください。

BackWPupは日本では人気のバックアッププラグインです。初心者向けの使い方と復元方法についてご紹介します。
BackWPupプラグインとは
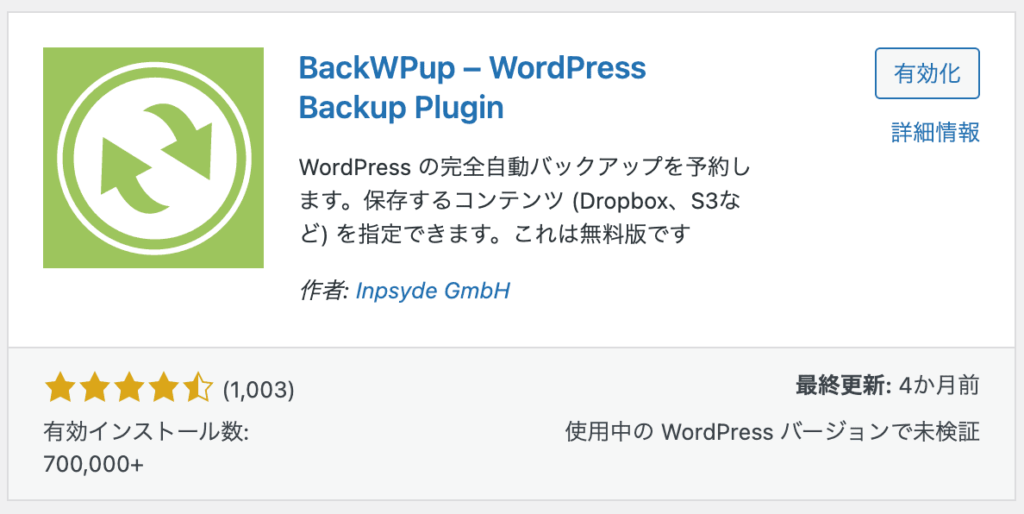
BackWPupは、ワードプレスのバックアップ専用プラグインです。高機能なプラグインで日本では利用者が数多くいます。
ワードプレスサイトに予期せぬ問題が起きた時には、もしバックアップがあれば比較的簡単に復元することができます。BackWPupでは、復元するために必要な「ファイル・データベース」の両方のバックアップを取ることが可能です。
また、自動バックアップ機能があるため一度設定しておけば勝手にバックアップを取ってくれるのが嬉しいポイントです。しかし、復元を行う際はこのプラグイン以外の別手段(FTP接続など)が必要となるなど注意が必要な点もあります。

これから新たにプラグインを導入する方には、次で紹介するUpdraftPlusプラグインの方をおすすめするかな〜。使い方はより初心者向けだと思うよ。
wordpressのバックアップに関して知りたい方はこちらの関連記事↓
BackWPupのメリットとデメリット
BackWPupでできることは、主にバックアップになります。他のバックアップ手段と比較した時のメリットとデメリットはこのような感じです。
| メリット | デメリット |
|---|---|
・全てのファイルとデータのバックアップが簡単にできる。ファイル除外などの細かな設定も可能 ・自動バックアップ機能が一番高機能。時間指定まで可能 ・データは外部の保存先にも保存できる(一部保存先は有料) ・投稿記事の全データをXML形式で書き出しできる | ・復元する機能がない ・データの保存先でGoogleドライブは有料 ・使い方がやや難しく感じるかもしれない |
BackWPupとUpdraftPlusの比較
BackWPupと似たプラグインでUpdraftPlusというものもあります。こちらも高機能なバックアッププラグインで、海外ではUpdraftPlusの方も人気です。
結論から言うと、初心者の方にはUpdraftPlusの方がおすすめです。(個人的な感想にはなりますが)UpdraftPlusの方がシンプルで使いやすく、復元まで簡単にできるからです。
この二つの違いをざっくり言えば、おそらく「バックアップ」の機能だけに限って言えばBackWPupの方が上ですが、「復元」までを含めた使いやすさはUpdraftPlusが上回ります。
BackWPupでは、自動バックアップの時間指定(例えばサーバーの混まない夜間に行うなど)ができたり、除外ファイルなど細かな設定まで可能です。知識のある中・上級者の方や有料版(復元機能もあり)での利用を検討している方にとってはおすすめのプラグインと言えるでしょう。
一方で、BackWPupの注意点としては、下記のようなことが挙げられます。
- 復元する機能がないので復元する際には手動対応(FTP接続など)が必要。UpdraftPlusでは無料版でも復元機能があるためプラグインからワンクリックで可能。
- データの保存先は、Dropboxなどは無料だがGoogleドライブは有料版が必要。UpdraftPlusではDropboxもGoogleドライブも無料。
これらの懸念点が問題にならない方はBackWPupを、不安な方はUpdraftPlusを使用すると良いかと思います。

バックアップ手段は一つではなく、多重化しておくと安心ですね。
BackWPupの使い方
それでは、BackWPupの使い方をご紹介していきます。
下記の手順で設定を行います。
- プラグインをインストール
- ジョブの新規追加
①プラグインをインストール
- STEP1
管理画面「プラグイン」≫「新規追加」をクリック。
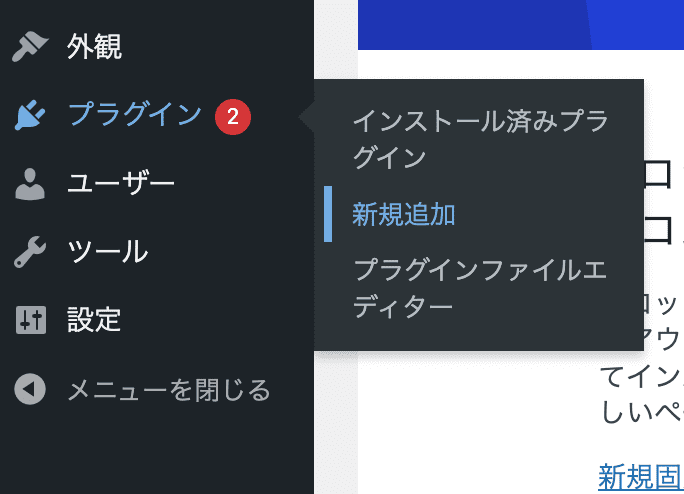
- STEP2
右上の検索欄で「backwpup」と検索。「今すぐインストール」続けて「有効化」もクリックしてください。
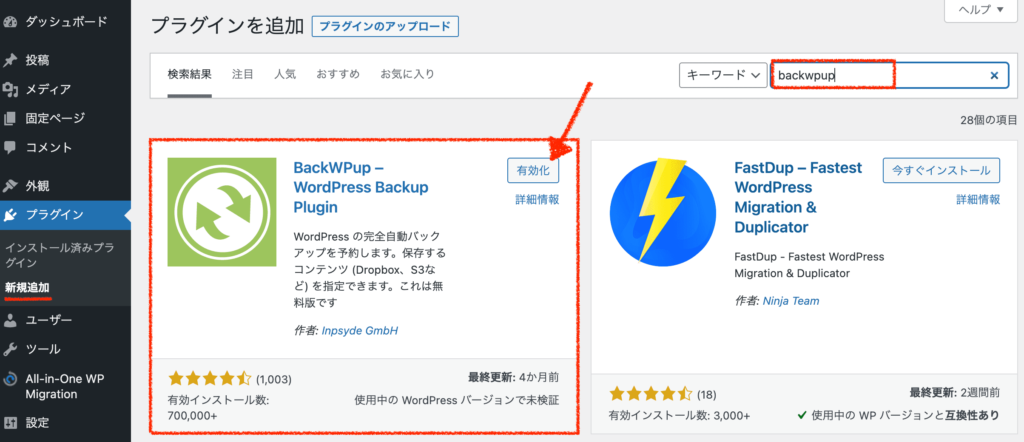
②新規ジョブを追加
- STEP1
プラグインを有効化すると、管理画面「設定」に「BackWPup」が追加されています。「新規ジョブを追加」をクリックします。

ジョブとは、バックアップを実行するための動作設定のことです。自動で行うにせよ、手動で行うにせよ、まずはジョブを設定する必要があります。
wordpressの復元に必要な「ファイル」と「データベース」それぞれのバックアップを取るジョブを作成していきます。
ファイルとは?:wp本体のコアファイル、プラグインのファイル、テーマのファイル、アップロードした画像など、サイトを表示して動かすために必要なファイル群のこと。容量は重く、更新頻度は少ない。(もちろん人にもよって違いますが。)
データベースとは?:投稿記事のタイトル、中身、日時、投稿者、カテゴリー、タグなど、生成したコンテンツの全ての情報が含まれるデータのこと。容量は軽く、更新頻度は多い。
- STEP2「データベースバックアップのジョブ作成」
まずは、データベースのジョブを作成します。
新規ジョブ作成で、下記の通りに設定して、変更を保存してください。
次に、タブメニュー「スケジュール」をクリックしてください。
下記の通りに設定を行います。
次は、「DBバックアップ」をクリックしてください。
下記の通りに設定を行います。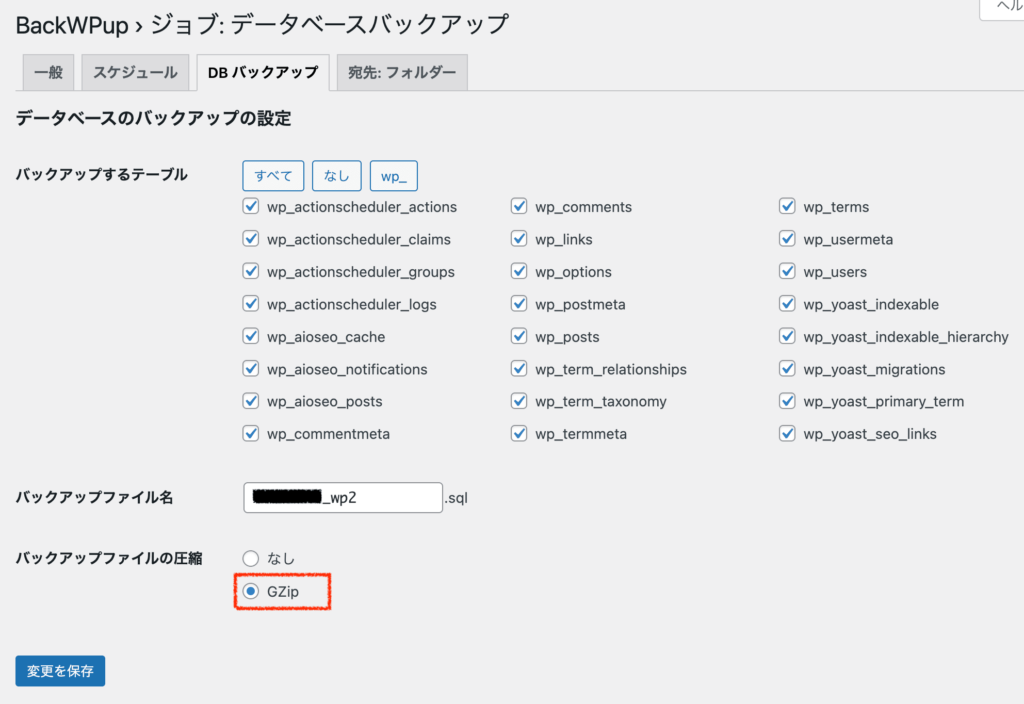
「バックアップファイル名」はデフォルトのままで大丈夫です。
「バックアップファイルの圧縮」はGzipを選択します。次に、「宛先:フォルダー」をクリックしてください。
設定はデフォルトのままでも大丈夫ですが、ファイルの数を変更してもOKです。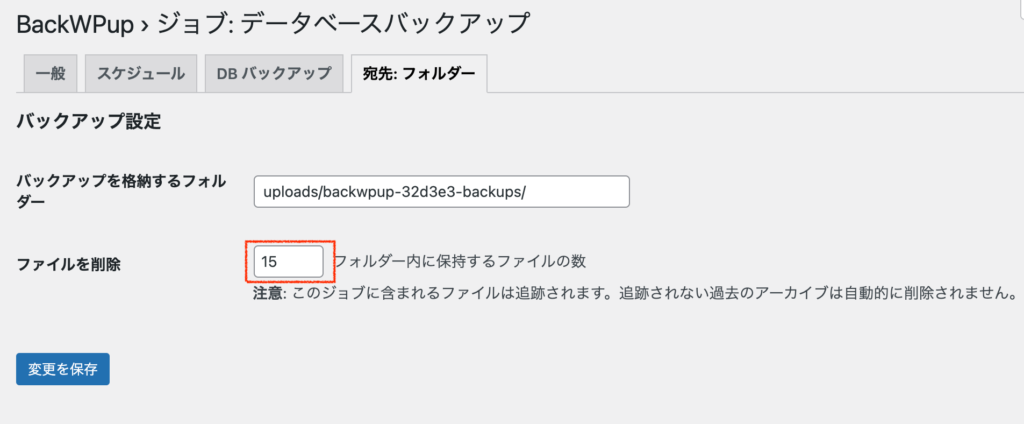
※保存方法にDropboxを選択した場合には、タブメニューに「宛先:Dropbox」が追加されます。そちらでアカウント連携とファイル数の設定を行なってください。
- STEP3「ファイルバックアップのジョブ作成」
次に、ファイルのジョブを作成します。
新規ジョブ作成で、下記の通りに設定して、変更を保存してください。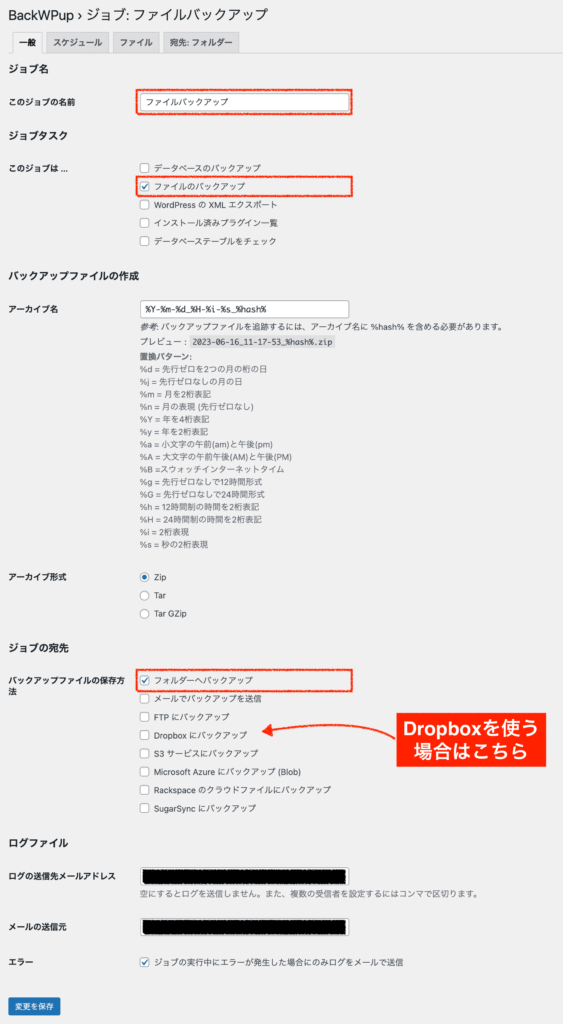
次に、タブメニュー「スケジュール」をクリックしてください。
下記の通りに設定を行います。
次の、タブメニュー「ファイル」の項目はデフォルトのままで大丈夫です。
次に、「宛先:フォルダー」をクリックしてください。
ファイルの数を変更してください。
ここまでで設定は完了です!お疲れ様でした。
ファイルとデータベースの2つのジョブを作成しました。これで自動でwordpressのバックアップが実行されるようになります。
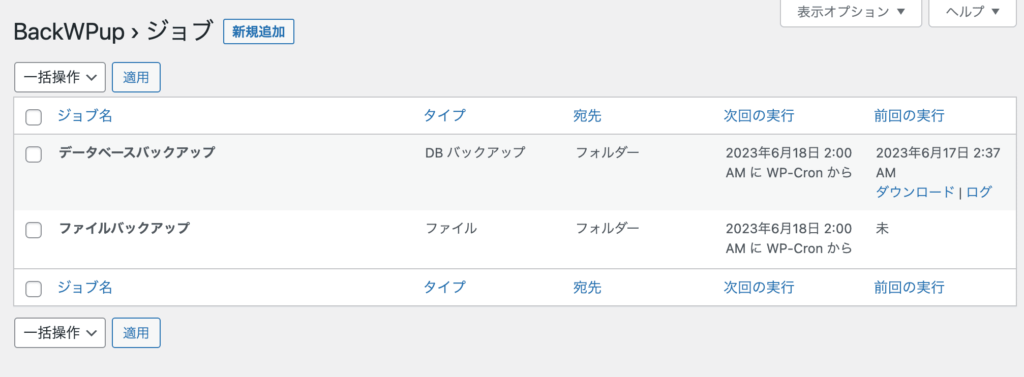
ジョブ作成後のイメージ
③手動で今すぐバックアップを実行する方法
- STEP1
手動でバックアップを行うことも可能です。
管理画面「ジョブ」へ行き、「今すぐ実行」をクリックするだけです。
データベースとファイル、どちらのジョブも実行してください。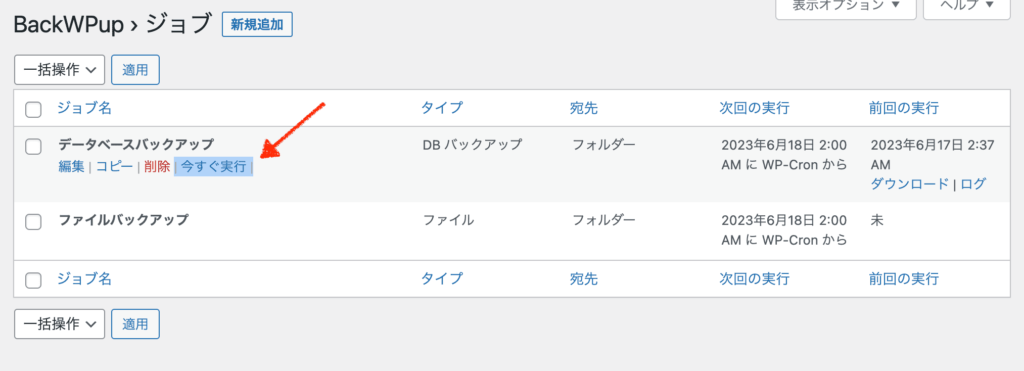
例えば、以下のようなタイミングで手動バックアップを行うと良いでしょう。
- wordpress本体のアップデート前
- テーマやプラグインのアップデート前
- カスタマイズする前
BackWPupで復元する方法
BackWPupの無料版では復元する機能がないため、FTPソフトを使って手動で復元する必要があります。次の手順で復元を行います。
- バックアップデータをパソコンに用意
- FTPソフトでファイルを復元
- phpmyadminでデータベースを復元
※有料版のBackWPup Proでは復元する機能があります。
①バックアップデータをパソコンに用意
- STEP1
まずは、復元するためのバックアップデータをパソコンにダウンロードしましょう。
プラグインの「バックアップアーカイブ」にデータを残している場合には、簡単にダウンロードすることができます。データベースとファイルそれぞれのデータをダウンロードしてください。見分けがつかないときは、サイズ(重い方がファイル)や日付(ログを見て付け合わせる)などで確認してください。
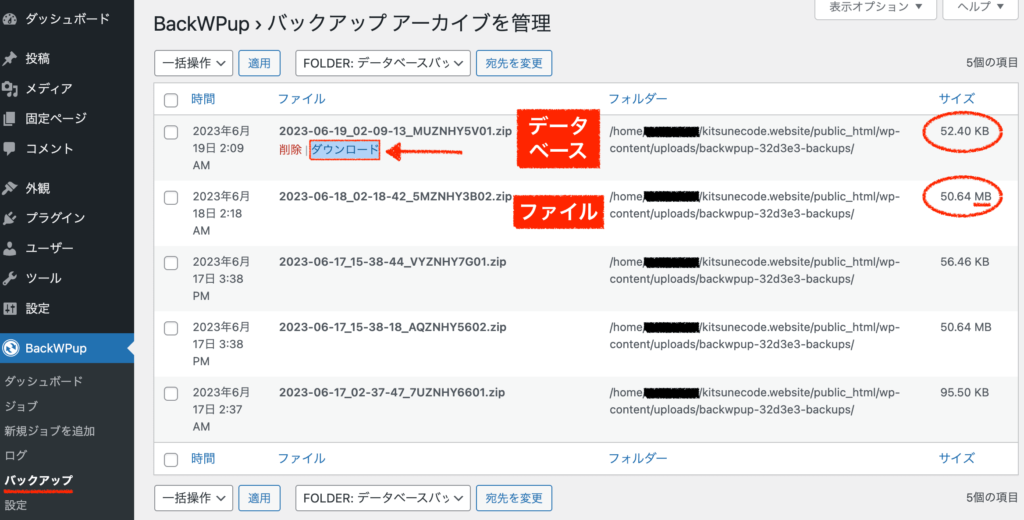
プラグインにデータを残していない場合には、データの保存先から直接ダウンロードします。
「ファイルに保存」を設定している方は、データはwordpress内(つまり同じサーバー上)に保存されています。使用しているレンタルサーバーの管理画面にログインして、「ファイルマネージャー」を開くと直接ダウンロードが可能です。
私の場合だとこんな感じ。
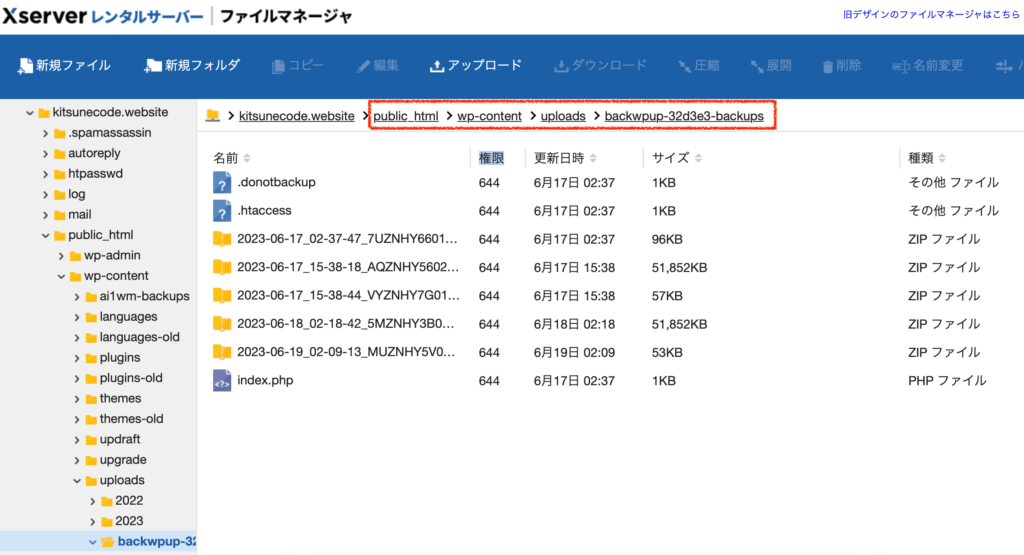
Xserverのファイルマネージャーの場合 バックアップデータの置いてある階層は、
yourwebsite/public_html/wp-content/uploads/backwpup-xxxxxx-backups
の中にあると思います。「Dropbox」などの外部ストレージを設定している方は、ストレージ先から該当のバックアップデータ(データベースとファイルそれぞれ1つずつ)をダウンロードしてください。
- STEP2「Zipファイルを解凍」
パソコンにダウンロードしたバックアップファイルは解凍しておきましょう。

試しに、中を開くとこんな感じになっているはずです。
赤い方がファイル、青い方がデータベースのバックアップです。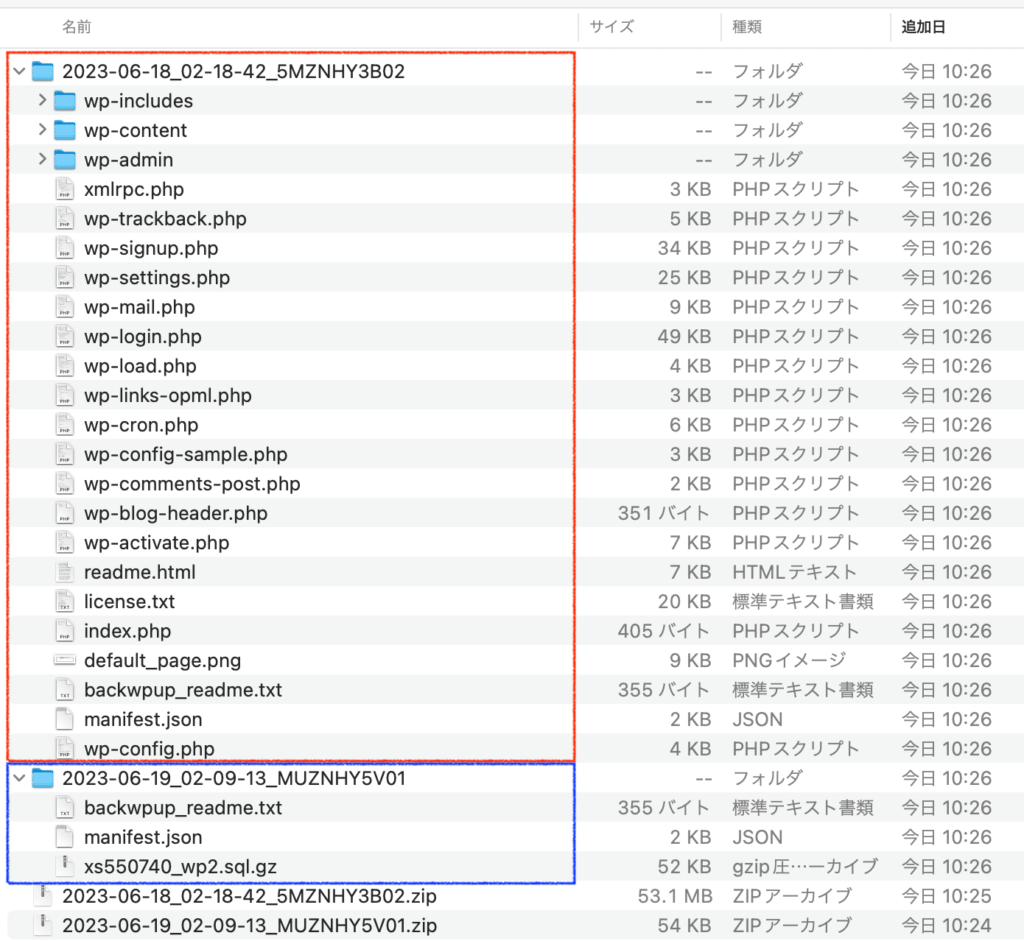
これらをそれぞれアップロードしていきます。
②FTPソフトでファイルを復元
- STEP1
先に、ファイルの復元を行なっていきます。
お使いのFTPソフトを起動し、ログイン情報を入力して、レンタルサーバーにFTP接続してください。
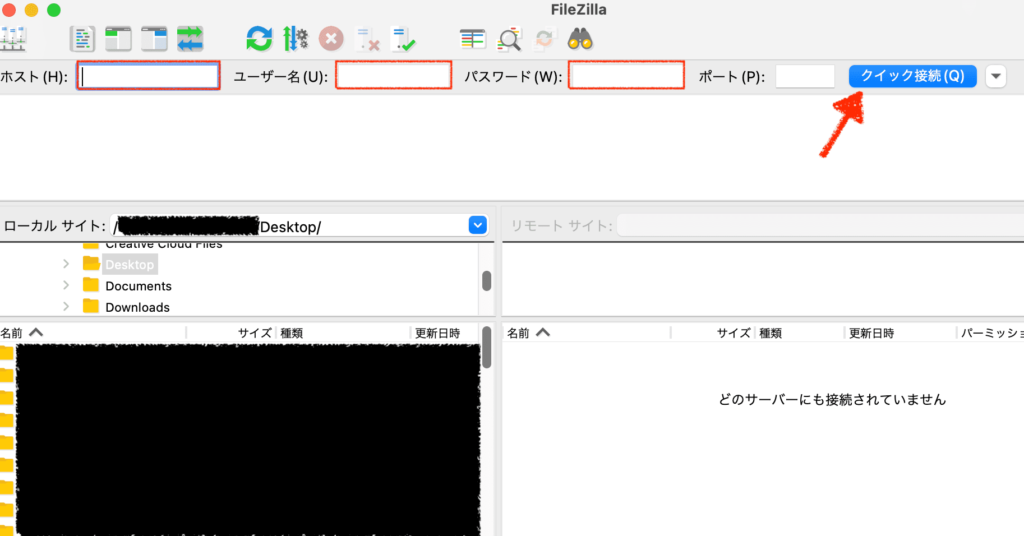
FileZillaでサーバーと接続 ※もしログイン情報が分からなければ「お使いのレンタルサーバー名 FTP情報」で検索すると確認方法が出てくると思います。(契約初期に送られてきたメールに記載がある場合も多いので、メールボックスで検索しても良いかも)
- STEP2
接続できたら、画面の左側がパソコン(ローカル)で、画面の右側がサーバー(リモート)になります。左から右へとバックアップデータをアップロードします。
パソコンの方では、ファイルのバックアップフォルダを開きましょう。サーバーの方では、該当ドメインのpublic_htmlを開きましょう。
下のような感じで、同じファイルがずらっと並ぶはずです。左側のフォルダ全てを選択して右クリックでアップロードしてください。
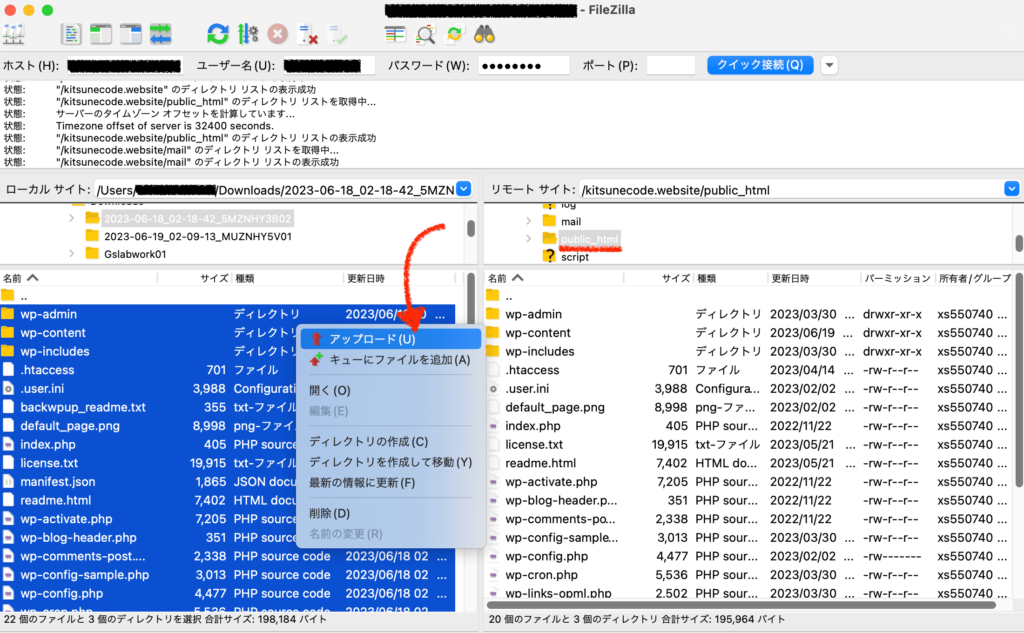
[すでに同じ名前のファイルが存在します]といった注意書きが出てきたら「全てで上書きする」を選択してOKにする転送が始まります。
(結構時間がかかると思うので、インターネットが安定した環境で実行しましょう。)これが完了すると、ファイルの復元は完了です。
テーマやプラグインなどの状態がバックアップ時に戻っているはずです。
③phpmyadminでデータベースを復元
- STEP1
次に、データベースの復元を行います。
お使いのレンタルサーバーの管理画面から「phpmyadmin」という項目を探してクリックします。
Xserverのメニュー画面だとこんな感じ - STEP2
ログインできたら、左側からデータベースをクリックして開きましょう。「サーバー名_wp」などの名前があれば、それがwordpressのデータベースです。そして「インポート」をクリックします。
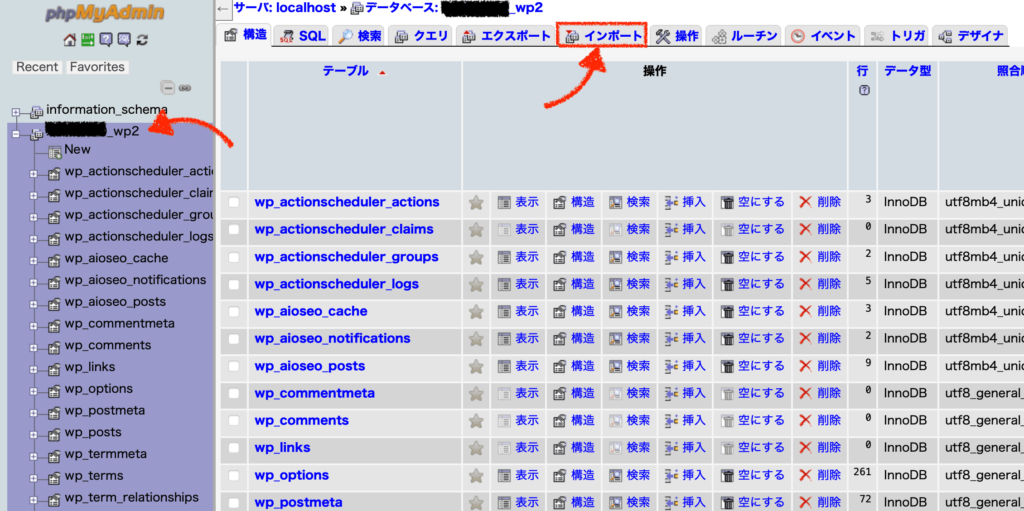
「ファイルを選択」をクリックします。

パソコンに用意したデータベースバックアップの中から、「データベース名_sql.gz」(”gz”は圧縮設定によって異なるため付いていない場合も。とにかくsqlを探す)を選択して、アップロードしてください。

ファイルを選択したら、他はデフォルト設定のままでOKなので、実行をクリックします。
これでデータベースの復元も完了です。
投稿した記事データなども、バックアップ時点に戻っているはずです。