
wordpressで「記事をコピーする方法」を教えてください。

記事を複製したいシーンは時々出てきますよね!WordPressの記事複製は簡単にできますので、効率よく行う方法について解説します!
\ 国内シェアNo1ワードプレステーマ・初心者OK/
\ デザインと使いやすさが両立!SEOも収益化も/
※全てが整う人気No.1wordpressテーマ
WordPress記事を手動で簡単に複製する方法
ワードプレスで記事を複製するのに、まず簡単な方法は手動で記事内容をコピーするやり方です。
原始的な方法ではありますが、複製する頻度がそれほど多くない場合や、わざわざ余計なプラグインを増やしたくない人に向いています。

ちなみに、きつねコードもこの方法でやっているよ!
手順は、とても簡単です。
step.1
まず、任意のコピーしたい記事の編集ページを開きましょう。画面右上の設定マークをクリックします。
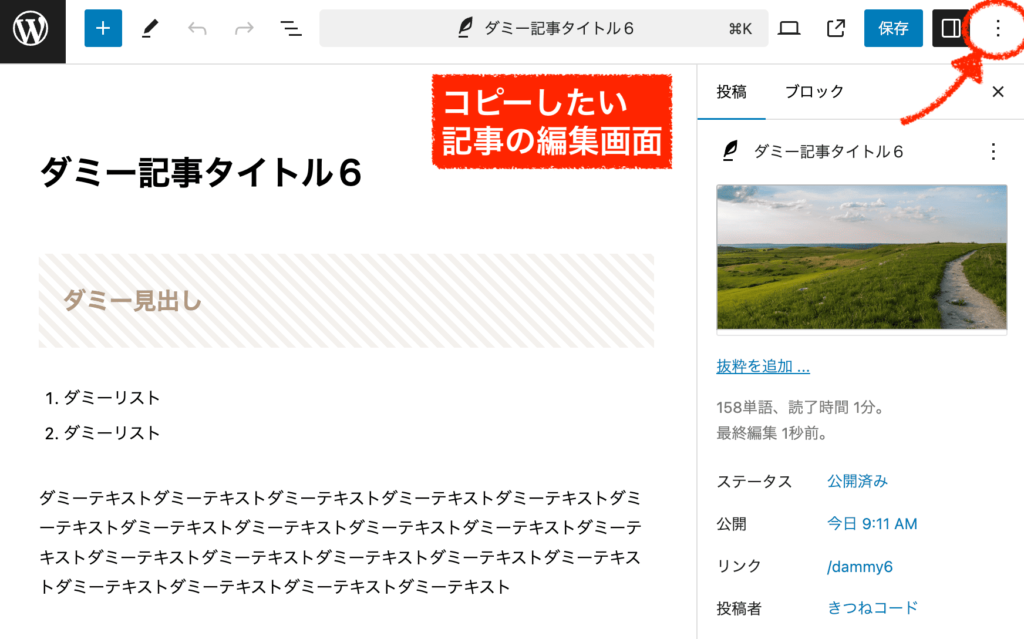
「すべてのブロックをコピー」があるので、そこをクリックします。
もし本文内容が数万文字以上あったりして重たいと、少し時間がかかります。
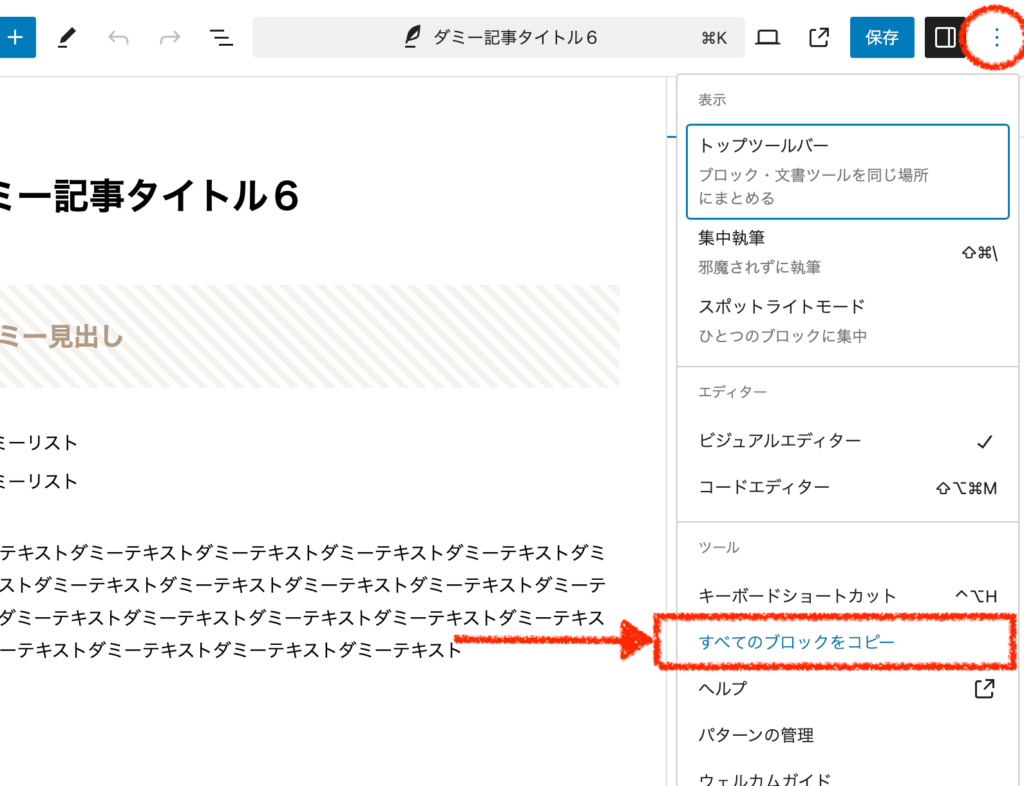
これで、中身を全文コピーできた状態になります。あとは貼り付けるだけです。
step.2
新たに新規記事をつくりましょう。
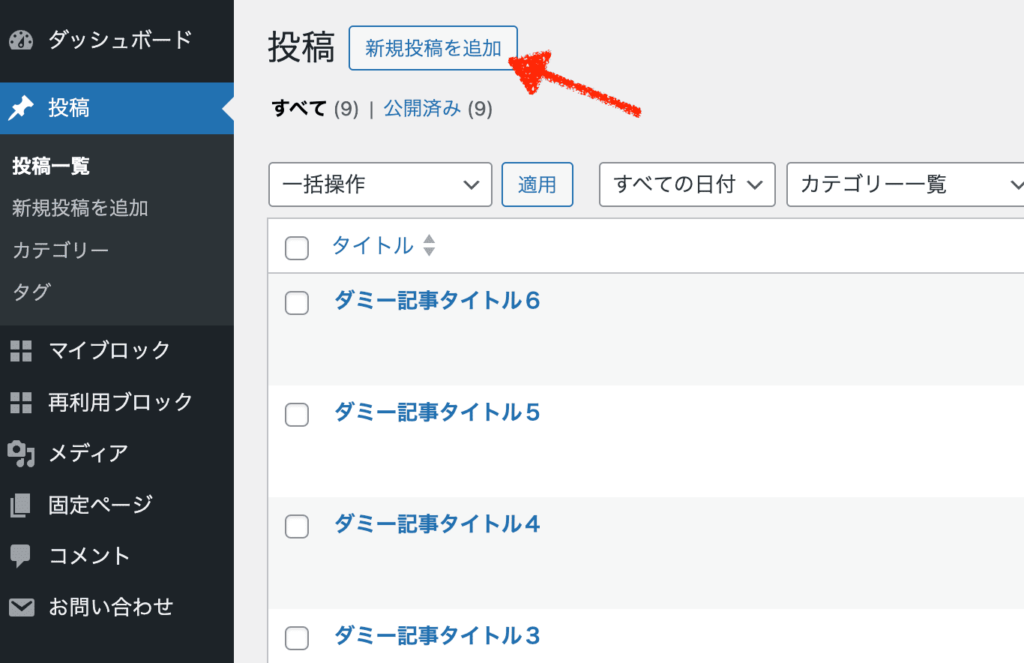
本文の空欄部分に「貼り付け」してください。
もし本文内容が多くて重たいと、ここも少し時間がかかります。
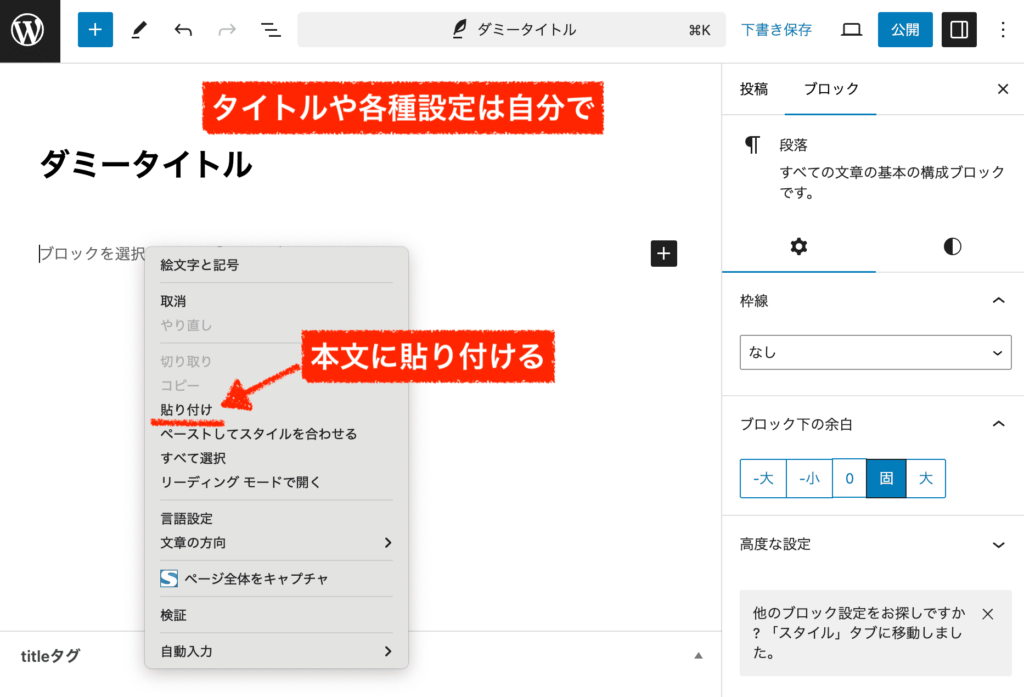
これだけで完成です。
ただし、記事タイトルや他のカテゴリ、タグ、リンク、メタ情報などの設定は自分で入れ直す必要があるので忘れないように気をつけください。
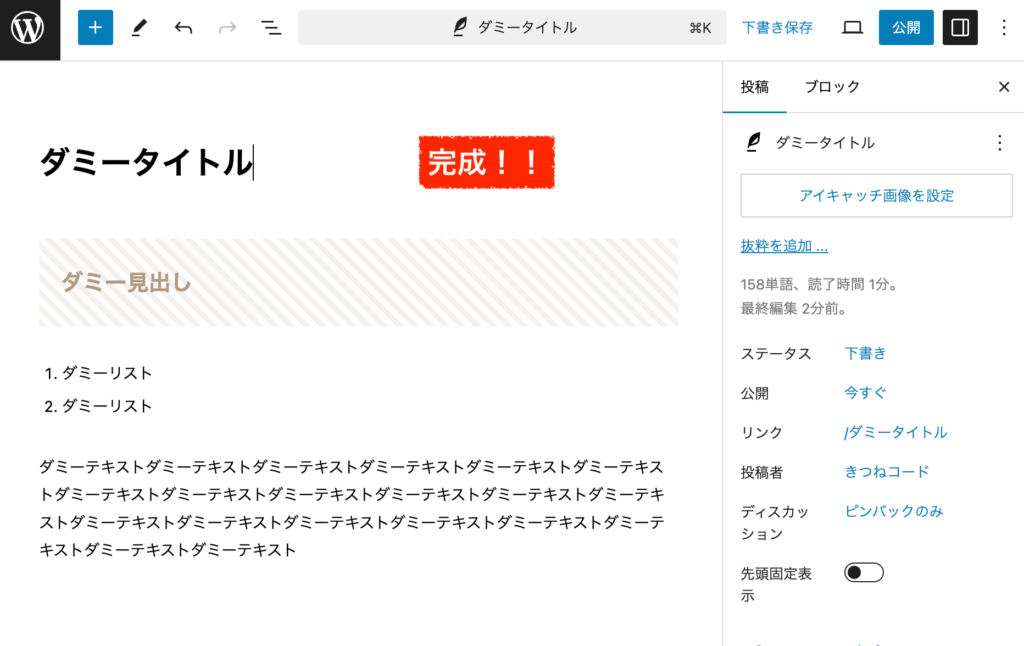
以上で、完了です。

私の場合は、同じフォーマットで別記事を作りたい時や、リライトしたい時などにたま〜に使っています。私はプラグインを増やしたくないので、手動でやっている感じですね。
手動で行う以外にも、簡単で便利なプラグインもあります。
記事を複製する頻度が多い人や、一括して大量に記事を複製したい場合、設定やメタ情報なども含めてコピーしたい場合、リライト作業をもっと簡単にしたい場合などは、これから紹介するプラグインを検討してみると良いでしょう。
WordPress記事を簡単に複製できるプラグイン
全部で5つのプラグインをご紹介します。
一番人気なのは最初に紹介する「Yoast Duplicate Post」で、これが一番多機能です。複製、一括複製、リライト作業など、どれにでも利用できます。
もしコピーするだけが目的なのであれば、複製機能だけのもっとシンプルなプラグイン「duplicate page」を使うと良いかなと思います。2つ目に紹介するものです。
Yoast Duplicate Post
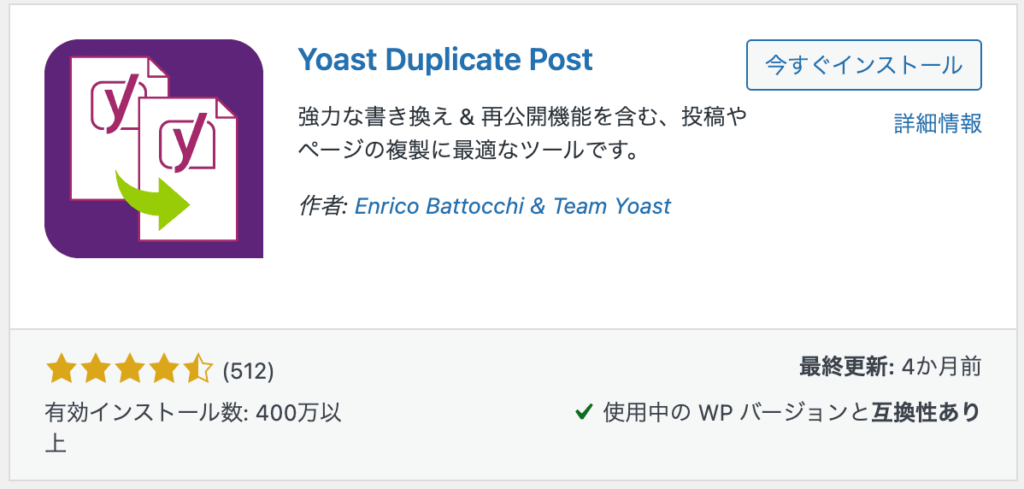
「Yoast Duplicate Post」プラグインは、投稿やページを簡単に複製できるプラグインで、世界中で利用者が多く、非常に多機能です。同じフォーマットを利用して複数のページを作成したい場合に便利で、機能性としては他のプラグインと比べても一番高いです。SEO対策で有名な「Yoast SEO」を提供しているYoast社が開発しており、信頼性も高く使いやすいのが特徴です。また、他のプラグインとの違いは「書き換え機能」があるので、リライト修正などにも利用できます。
基本の使い方としては、記事一覧から「複製」ボタンを押すだけです。これで全く同じコピーが下書きとして保存されます。
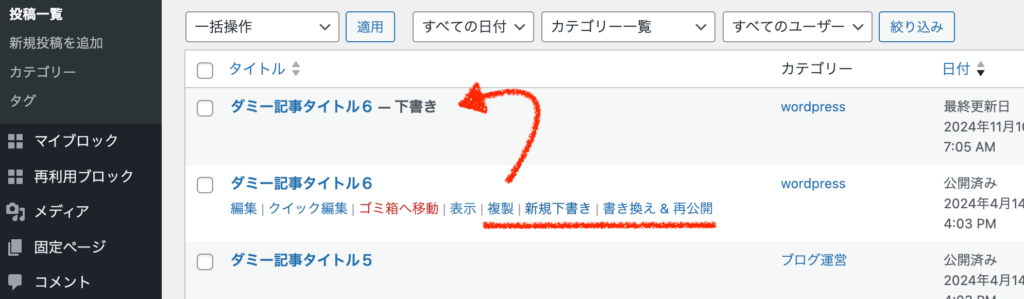
yoast duplicate postでは、複製時の細かい設定も変えることができるので柔軟に対応できます。
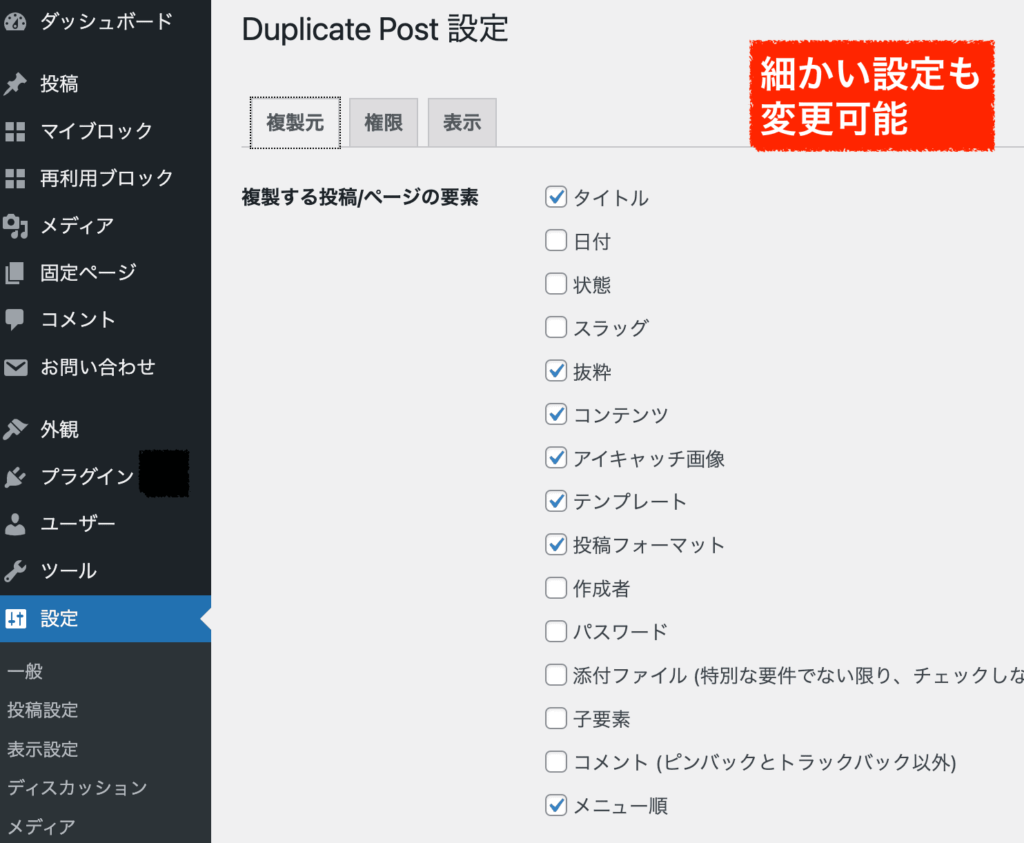
複数の記事を一括してコピーしたければ、一覧から任意の記事にチェックを入れて「一括操作」≫「複製」を選び、「適用」を押すとできます。
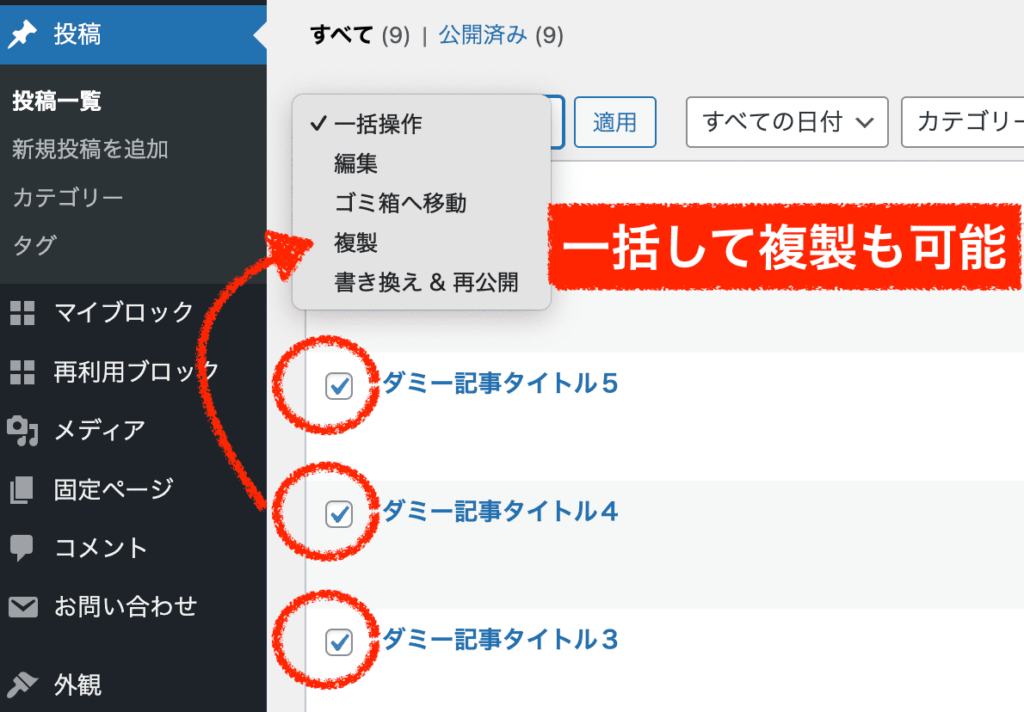
さらに、コピーする以外に「書き換え&再公開」という機能もあります。これを押すと、その記事の”書き換え用の記事”として下書き状態で複製されます。
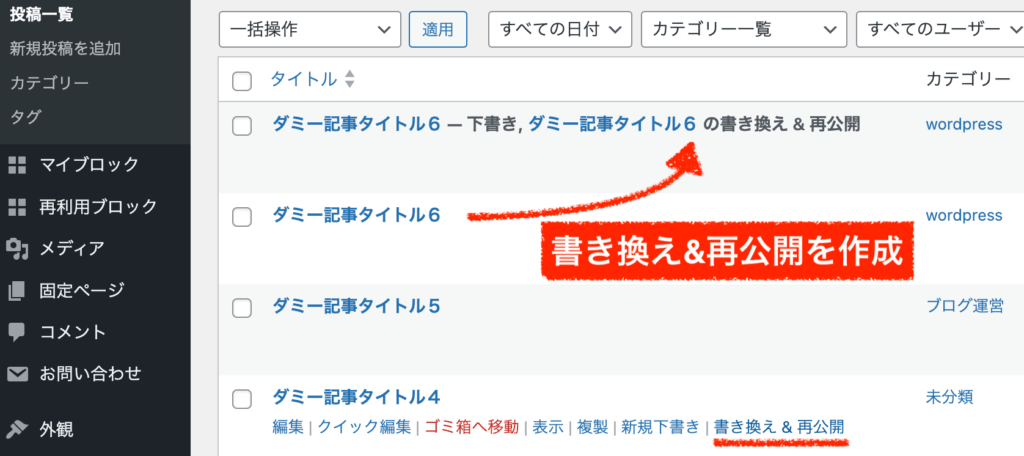
書き換え用の下書き記事で、内容だけを編集リライトして「Republish」を押すと、元の記事に変更が反映されます。カテゴリ、タグや、リンクURL、メタ情報などは自動的に引き継がれるので何も設定しなおす必要はありません。中身だけを修正すればOKです。
反映後には書き換え用の記事は自動的に消えます。
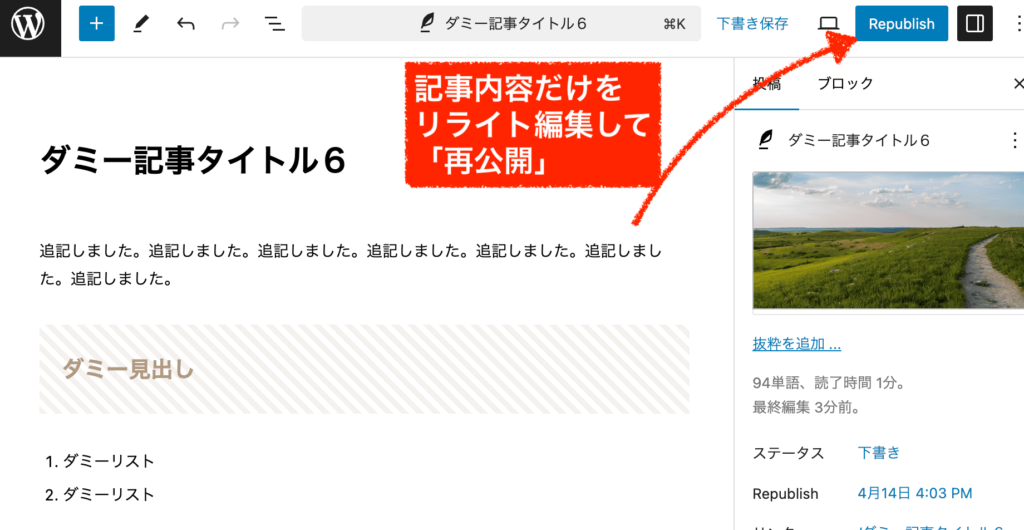
Duplicate Page
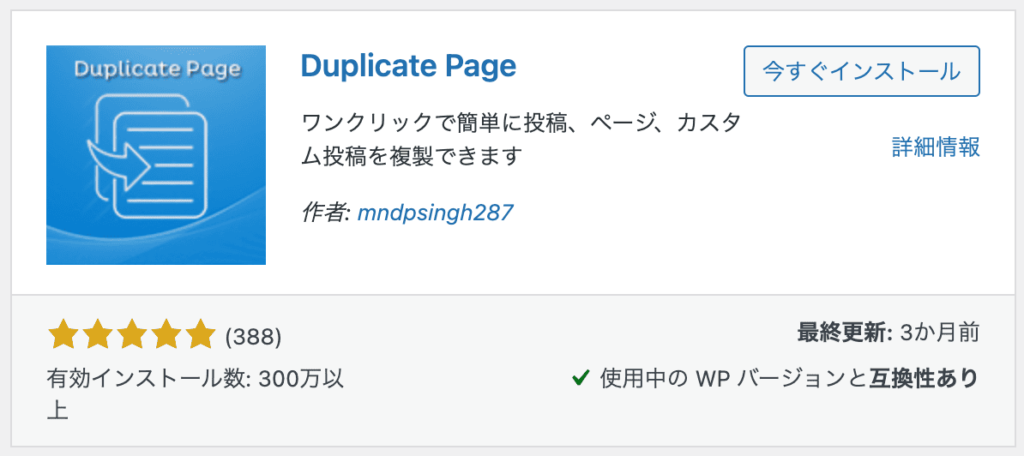
「Duplicate Page」プラグインは、既存のページをワンクリックで複製できるプラグインで、世界中で多く利用されています。同じ内容やレイアウトのページを複数作成したいときに便利です。
使い方はとてもシンプルです。「複製」ボタンをを押すだけです。細かい設定がないので、単にコピーするだけの目的であれば最適かなと思います。
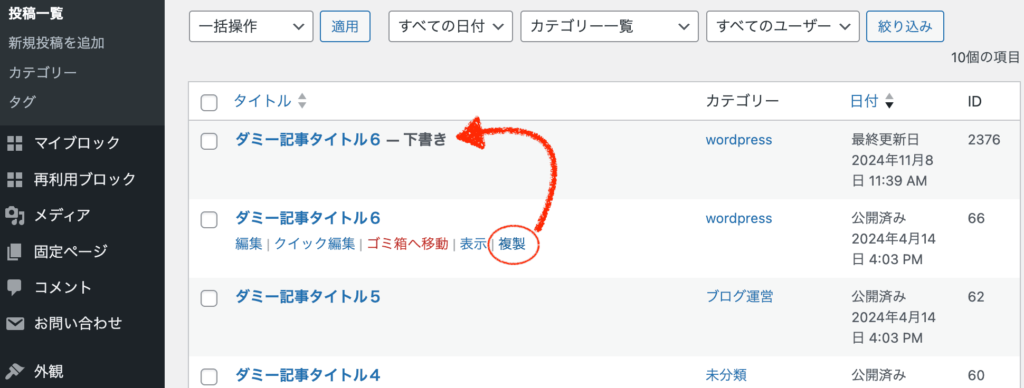
duplicate pageでは、投稿ステータスの設定も変えられるため便利です。
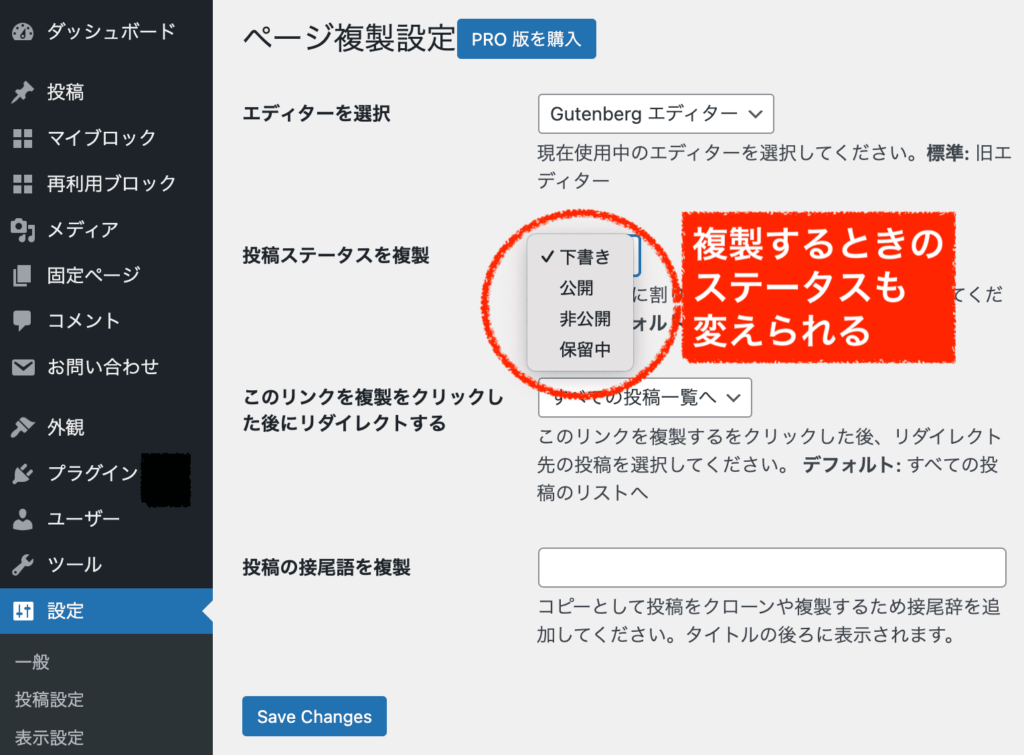
Duplicate Post(Copy & Delete Post)
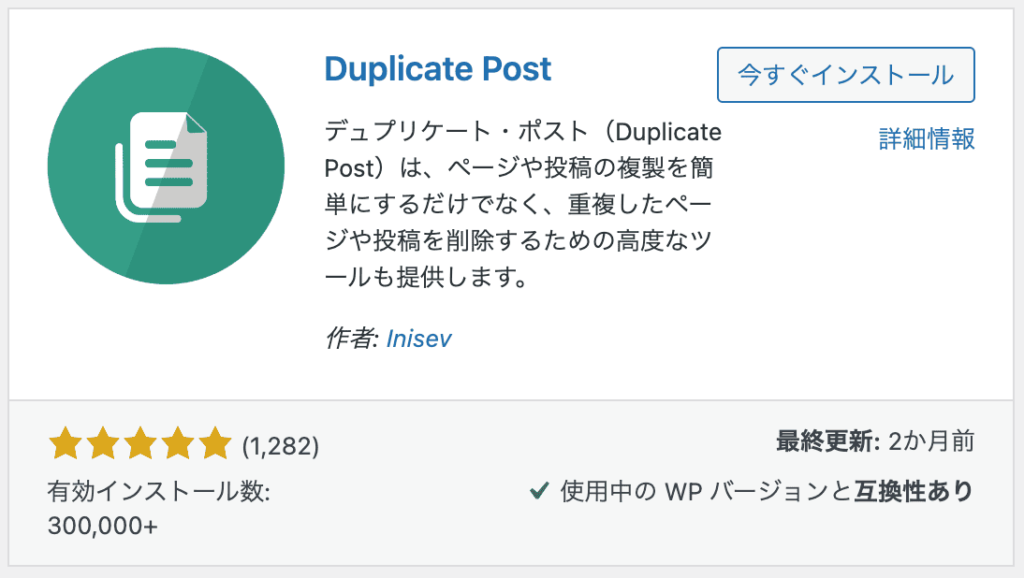
「Duplicate Post」プラグインは、既存の投稿やページを簡単に複製できる便利なツールです。同じ構成のページを多く作成したい場合に役立ちます。他との違いは多機能であることです。複製時に細かい設定ができたり、複製後に重複しているページを削除したりする機能もあります。(一部有料オプション)
基本の使い方は、このように「コピー」を押すだけです。
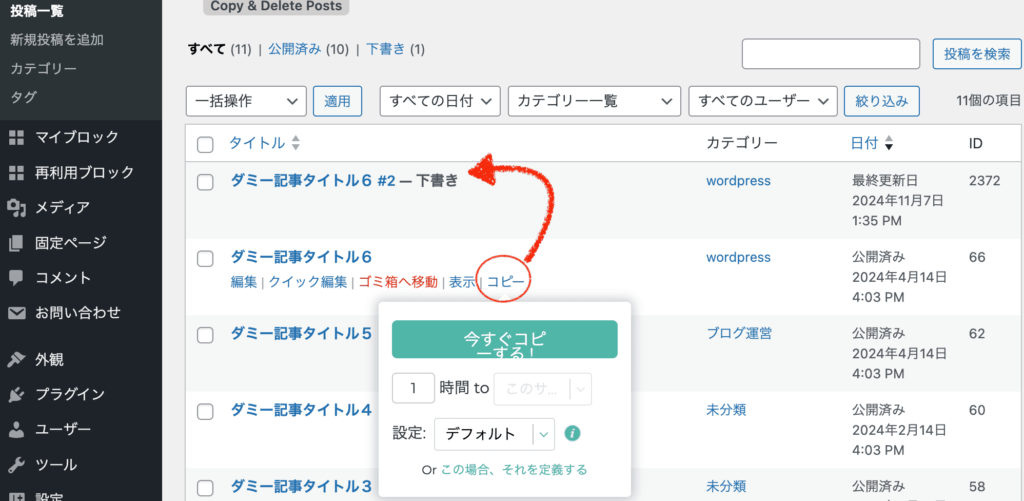
さらに、各記事の編集画面においても「コピーする」ボタンが用意されており、ここでは細かい設定も可能です。
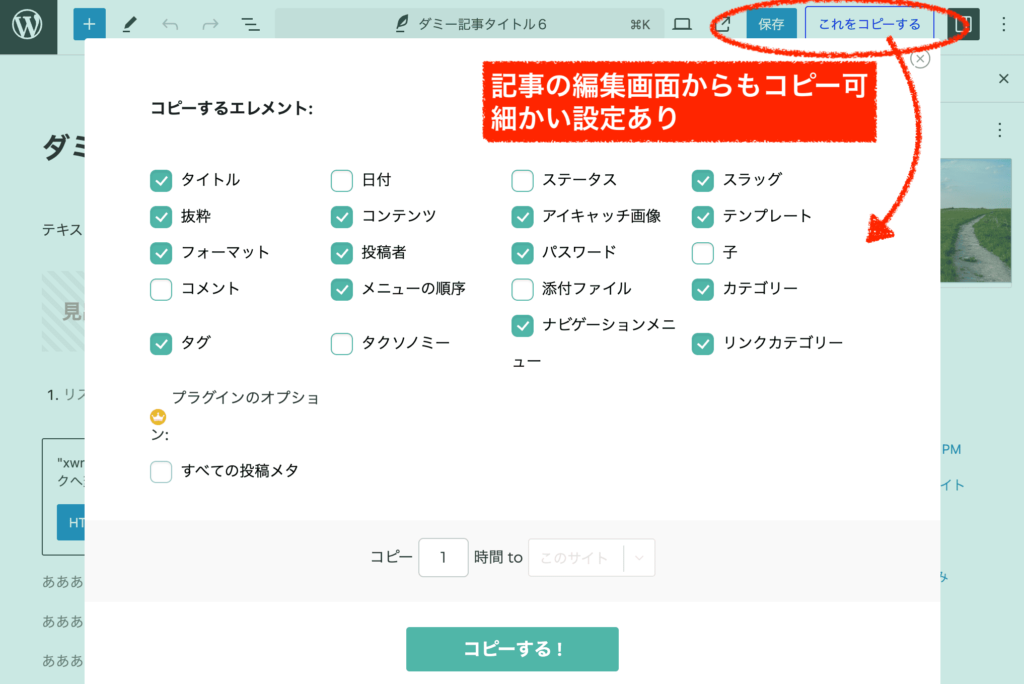
Post Duplicator
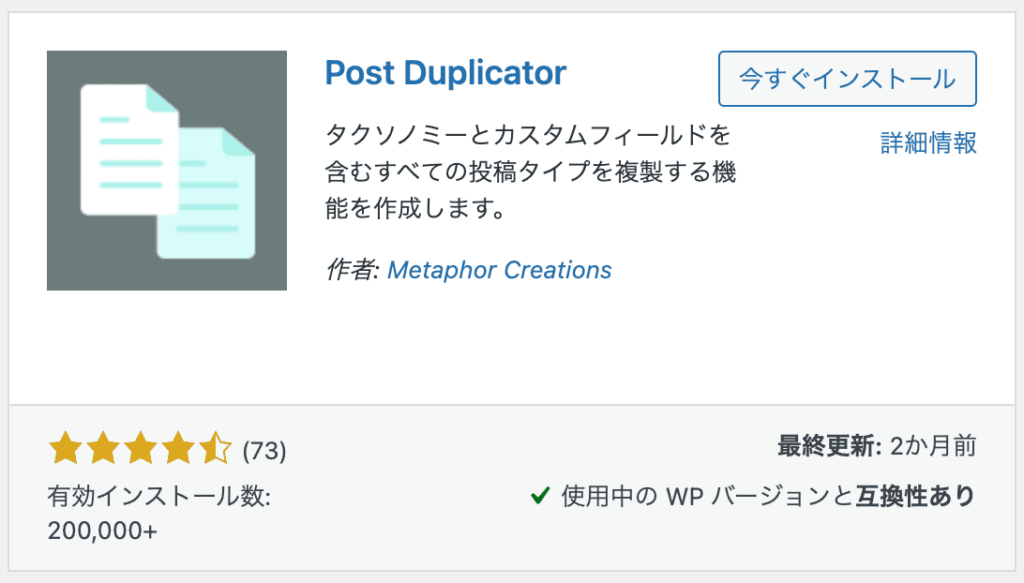
「Post Duplicator」は、WordPressの投稿やページを簡単に複製できるプラグインです。もともとは開発者がwordpressサイトを制作しているときに、ダミー用記事をたくさん入れるために作られたもので、同じフォーマットで投稿を量産したい場合に便利です。
シンプルで余計な機能がなく、非常に使いやすいですね。使い方は、「複製」ボタンを押すだけです。
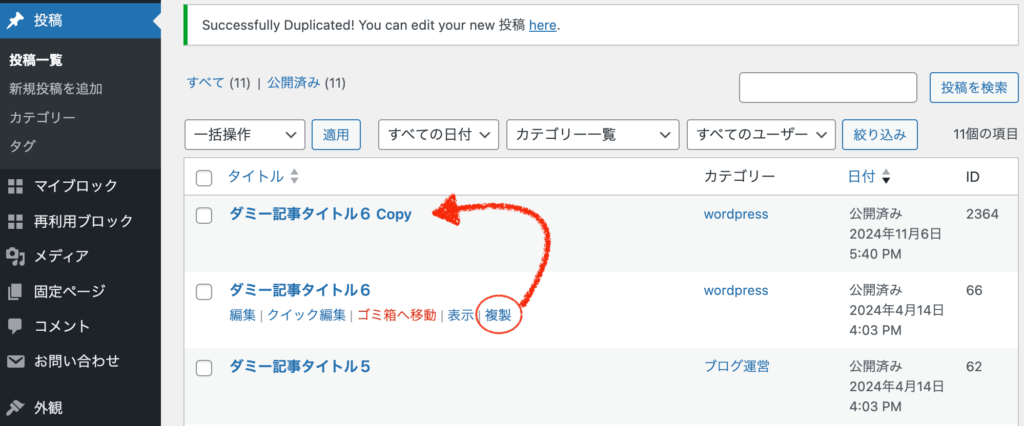
Duplicate Page and Post
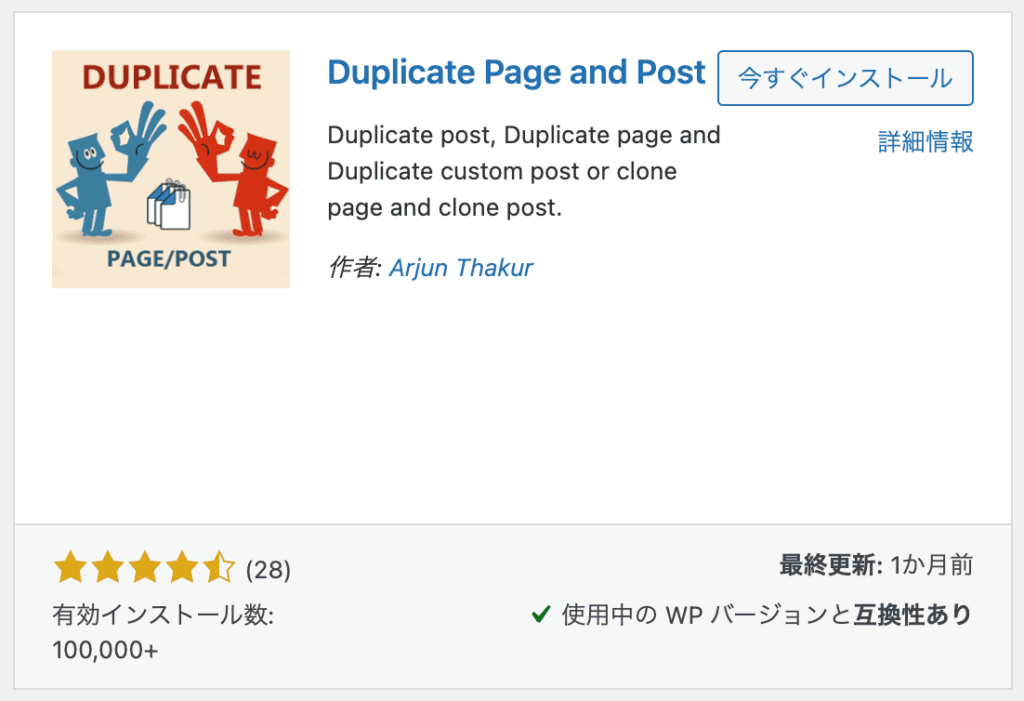
「Duplicate Page and Post」は、WordPressの投稿や固定ページを簡単に複製できるプラグインです。既存のページや投稿の内容をコピーし、元の構成や設定をそのまま保持した新しい投稿を素早く作成できます。わりと重たいページでも高速に複製できることが利点です。
シンプルな機能でワンクリックで複製できます。高速で動くことは良いですが、複製された記事パーマリンク(URL)に記事タイトルが日本語で入るのでいちいち修正するのがめんどくさいかな〜という気はします。
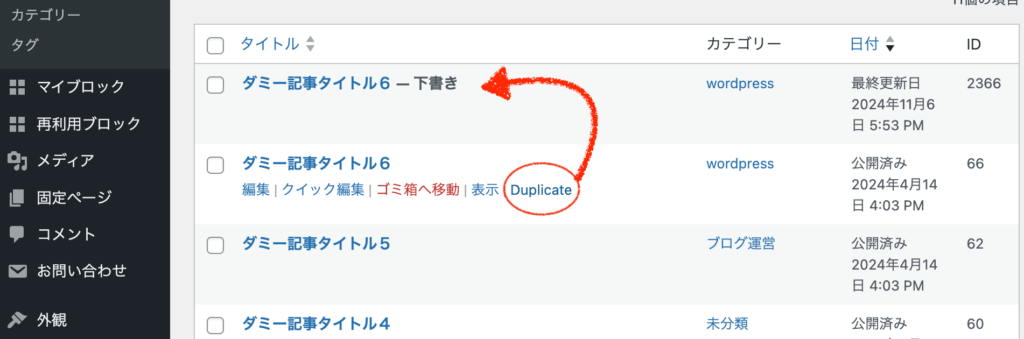
まとめ
ココがポイント
- 複製頻度が多くないのであれば、「手動」で行うのがおすすめ。その場合は、記事編集画面の右上「すべてのブロックをコピー」をクリックして、新規記事に貼り付けるだけ。
- プラグインを使うならば、「Yoast duplicate post」か「duplicate page」のどちらかがオススメ。






