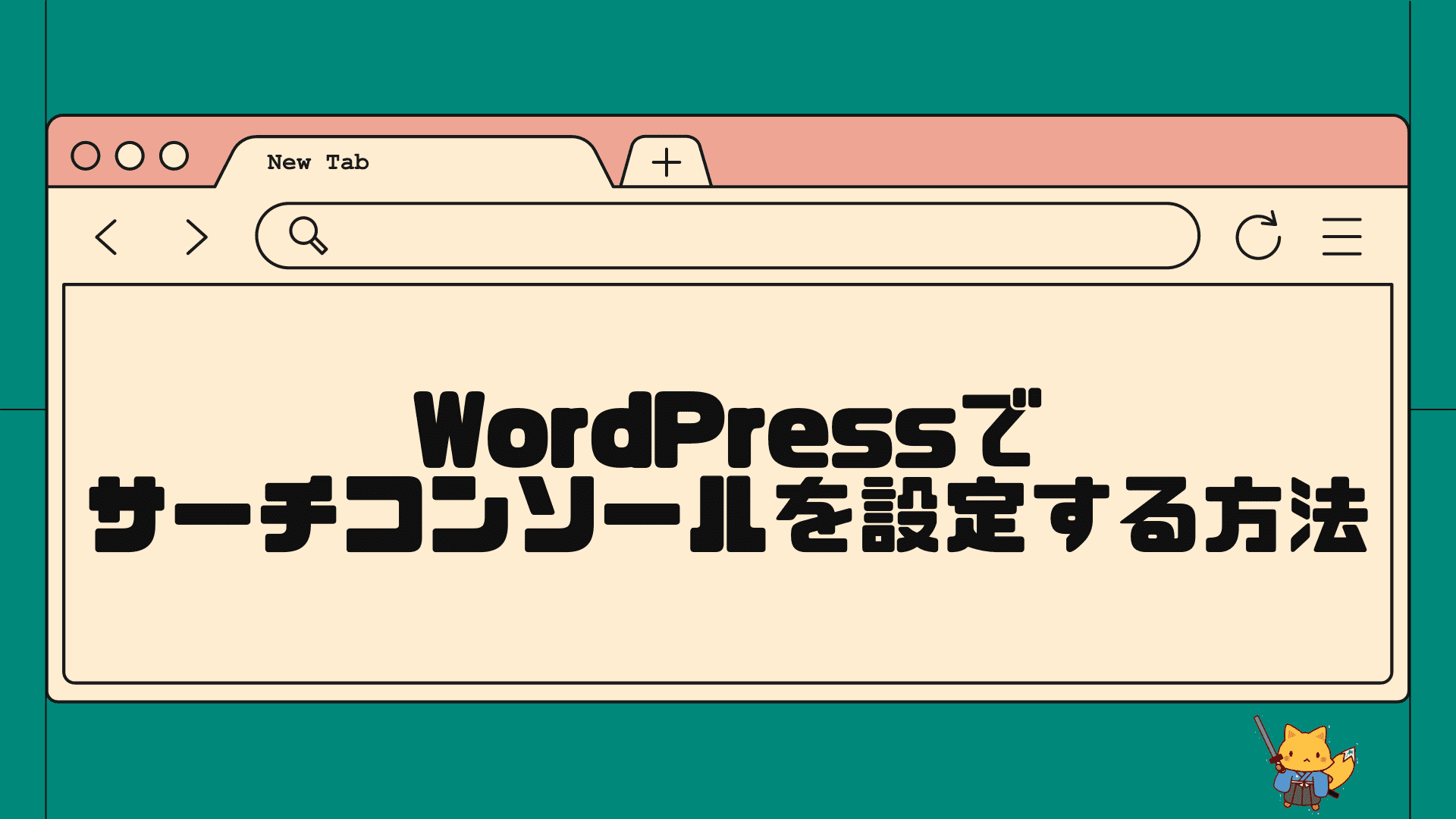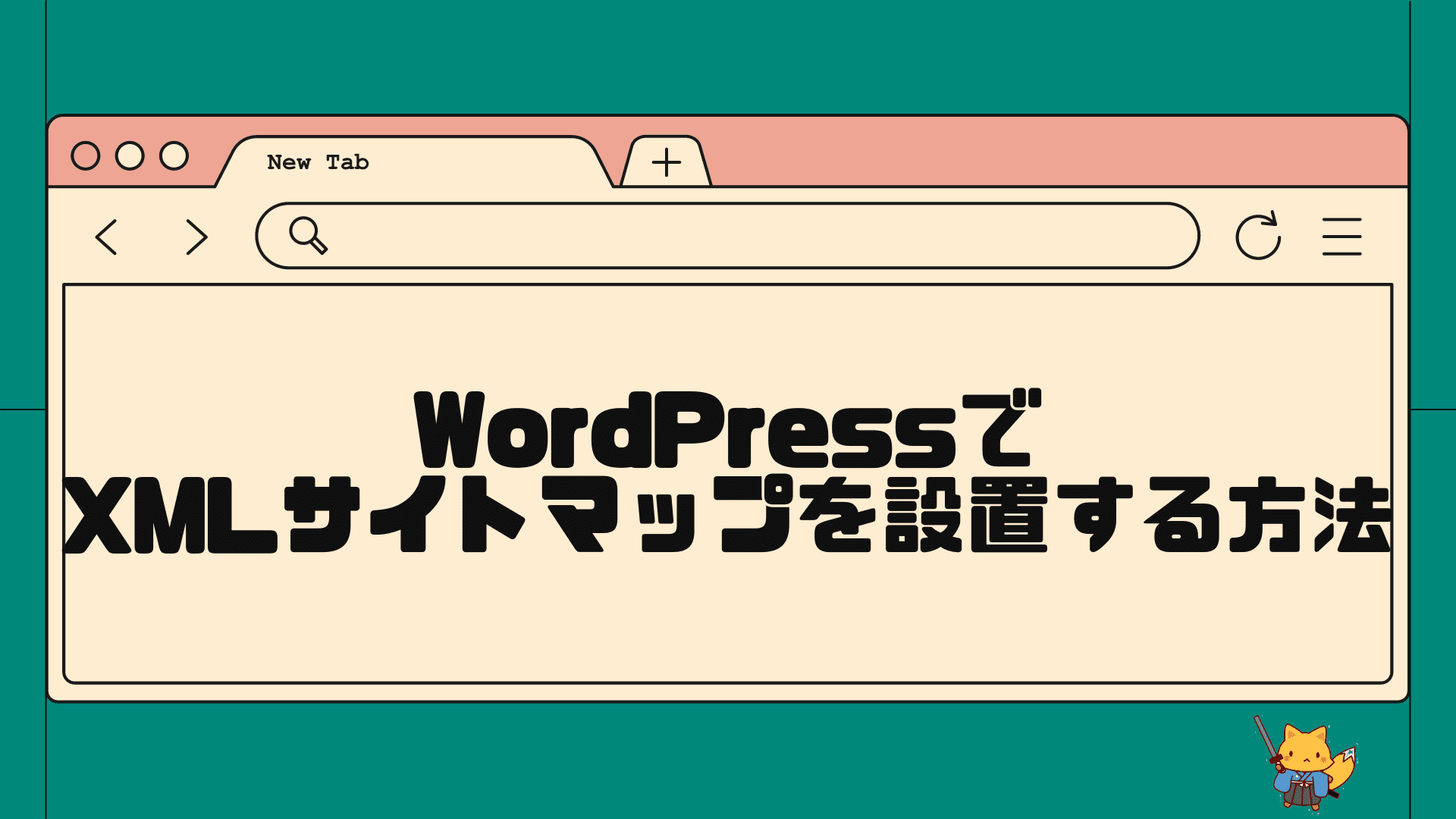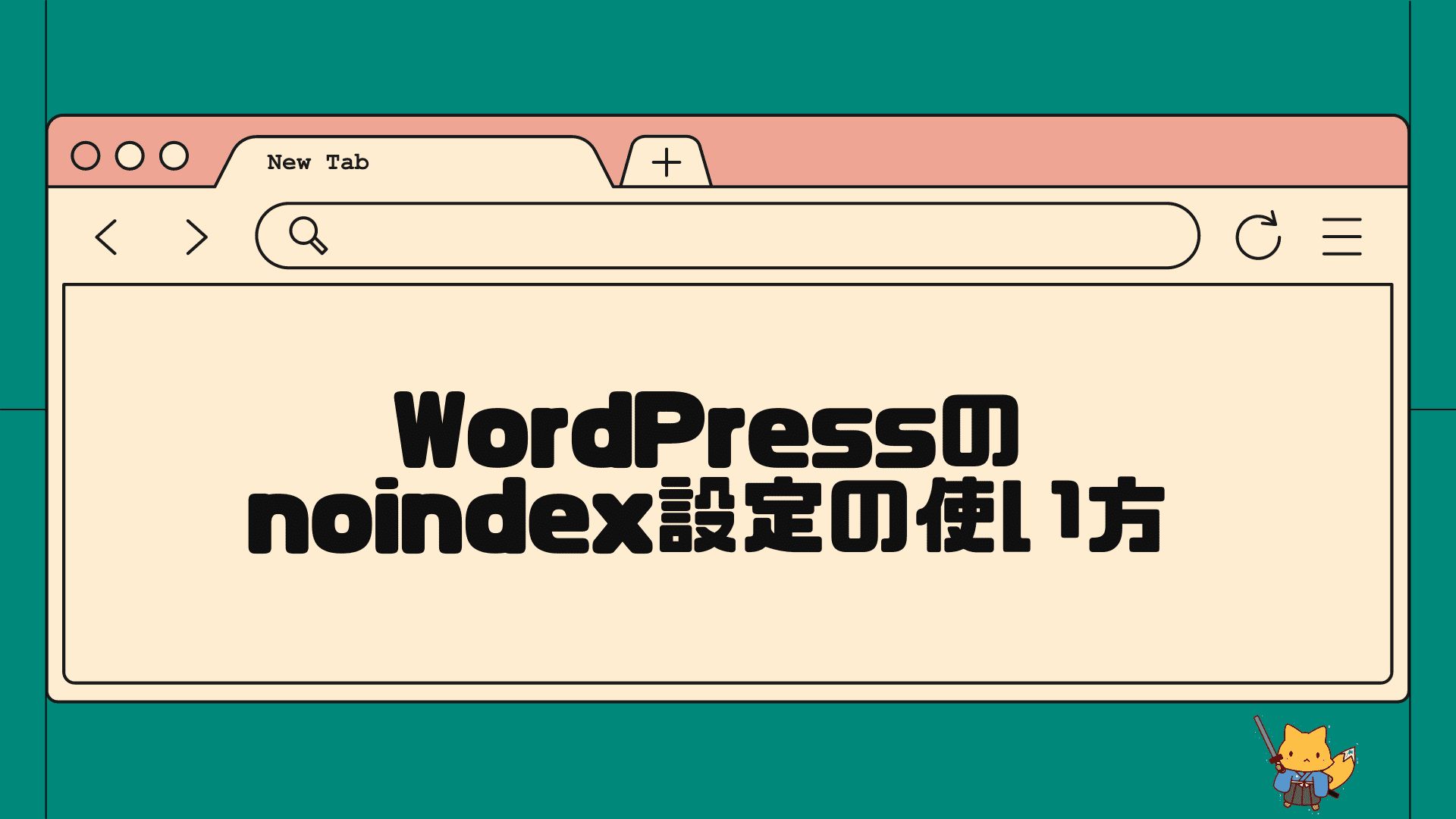Googleサーチコンソールでインデックス登録する方法を教えてください。

サーチコンソールでインデックス登録するやり方と、上手くインデックスされない時の対処法やコツについて解説します!チェックリストを確認してみてください。
「Googleにインデックス登録される」の意味とは?
インデックス登録を行うにあたり、まず仕組みを正しく理解しておきましょう。
そもそも「インデックス」とは、英語で「索引」という意味です。ここでいう「Googleのインデックス」とは、大量のwebページ情報を格納した索引データベースのことを指します。検索結果を表示する際に使用するデータベースです。
分かりやすく例にたとえると、Googleが持つ超巨大図書館のことだと思ってください。

私たちが普段使っている検索は、この超巨大図書館の中から「検索キーワード」に最も適した内容のwebページを探して、その情報が順番に表示されています。

『インデックス=大量のwebページ情報を格納した索引データベース』
これがあるから検索結果が出るんだね〜。
そのため、検索結果に自分のwebページが表示されるためには、まずこの超巨大図書館に蔵書される必要があります。この蔵書にあたるのが「インデックス登録」です。
webサイトを新しく作ったらまず最初にインデックス登録させる必要があります。
もしページがインデックスに登録されていない場合、そもそも検索結果には表示されません。
(URLを直接打てばページ自体は表示されるが、グーグルの検索結果にはいつまでも出てこない)
では、図書館の本(=webページ情報)はどうやって集めているかというと、検索ロボットが自動でweb内を巡回して、ページの内容をチェックして保存しています。それが毎日毎日動いています。
理論的には、待っていればいずれ勝手にインデックス登録はされるわけですが、実際には新しく作ったばかりのサイトはインデックスされにくいです。その対策として、自分からインデックス登録のリクエストを送ることもできるのです。
このように検索エンジンの仕組みをきちんと理解しておくと、サーチコンソール周りの作業もスムーズになるはずです。
まとめると私たちが普段使っている検索エンジンは、下記のようなプロセスで動いています。
- クロール:GooglebotがWeb上のリンクを辿って巡回し、新しいページや更新されたページを探し回る。
- インデックス登録:クロールで拾ってきたページをGoogleが分析して、超巨大図書館に格納するかどうかを判断、OKならば情報を蔵書する。
- ランキング作成:Googleアルゴリズムと呼ばれるプログラムのもと、ユーザーの検索キーワードに最適で最も関連性の高いページから順に表示させるランキングを作成する。
- 検索結果表示:検索結果に表示される。
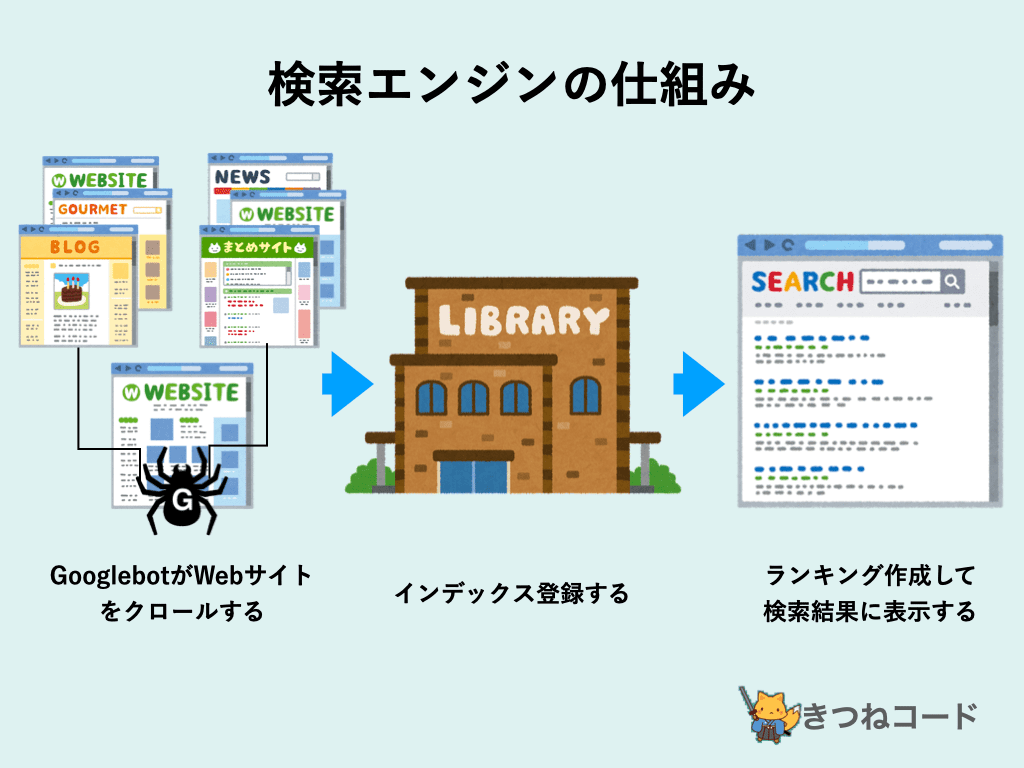

まずはとにかくページをインデックス登録させる必要があるということだね。
余談ですが「なんでGoogleだけ?他の検索エンジンは無視していいの?」と思われる方もいるかもしれません。
実は、日本における検索エンジン首位はGoogle、Yahoo!、Bingの3つで、このうちYahoo!検索エンジンは、Googleの検索アルゴリズムを活用しています。Microsoft Bingのシェアもほんの数%です。よって、日本の検索はほぼほぼGoogleなのです。Bingウェブマスターツールとかも一応ありますが、GoogleサーチコンソールだけやっておけばOKです。
Googleにインデックス登録されているかどうかを調べる方法
自分のwebサイトやページがインデックス登録されているかは簡単に調べることができます。以下の2つの方法で試すことができます。(どちらでやっても結果は一緒になるはず)
①Googleで「site:」検索をする
- Googleを開きます。
- 検索バーに「site:」につづけて自分のURLを入力します。調べるのはサイトのTOPページでも、特定のページでも大丈夫です。
(例:site:yourwebsite.com)
(例:site:yourwebsite.com/category/?p=20)
インデックスされている場合は、このように検索結果が出てきます。
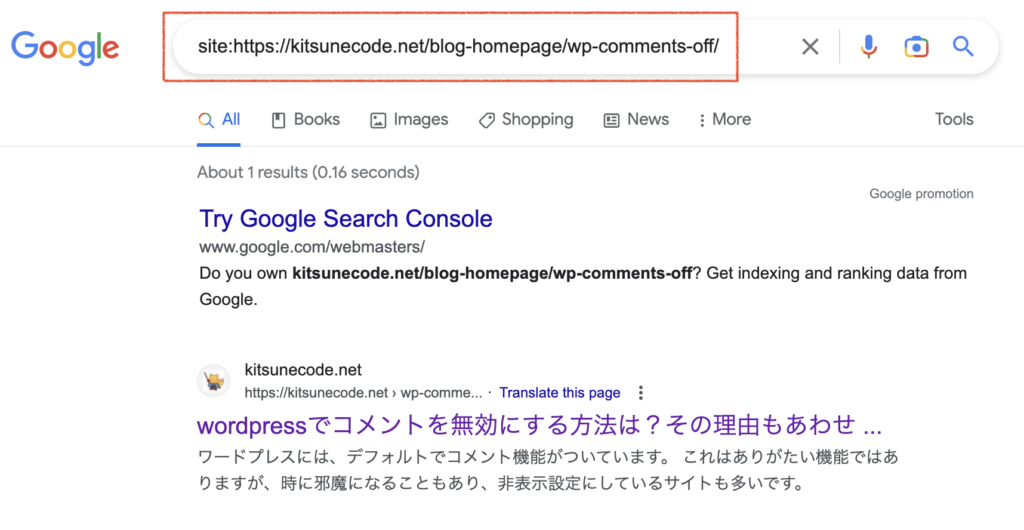
逆にインデックスされていない場合は、検索結果が出てきません。
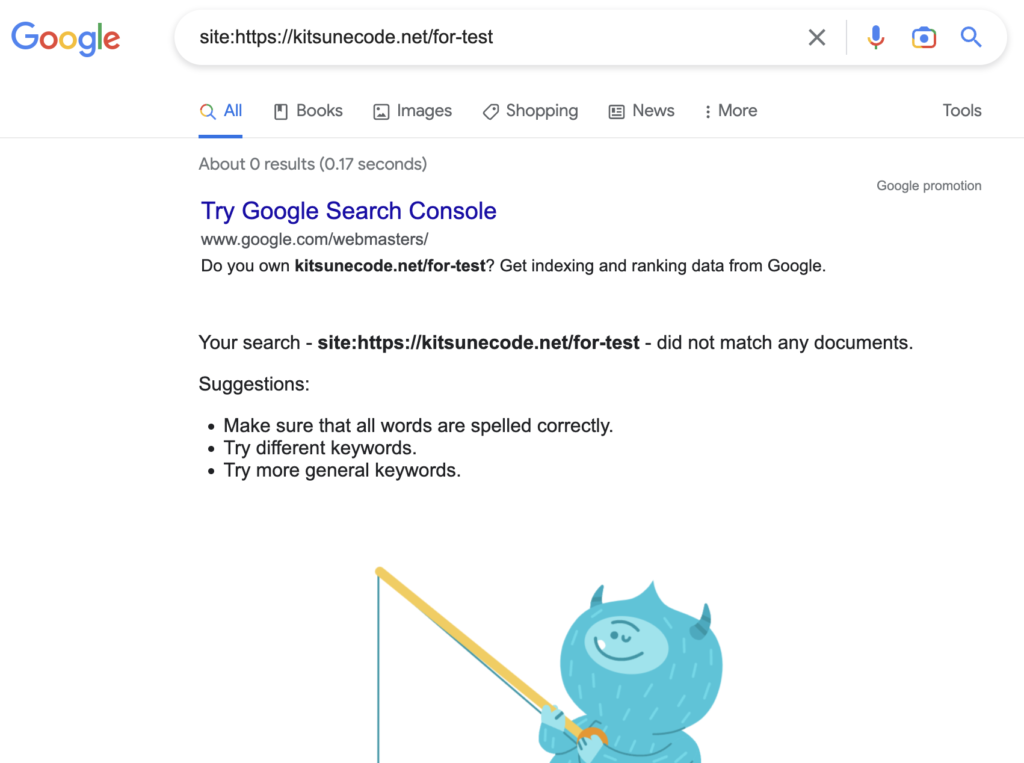
②サーチコンソールの「URL検査」から調べる
サーチコンソールを使って、特定のページがインデックス登録されているかどうかを確かめることもできます。
- Googleサーチコンソールへログインします。
- 「url検査」ツールに調べたいページのURLを貼り付けます。
(画面上の虫眼鏡の検索窓にURLを貼って、Enterを押す。)
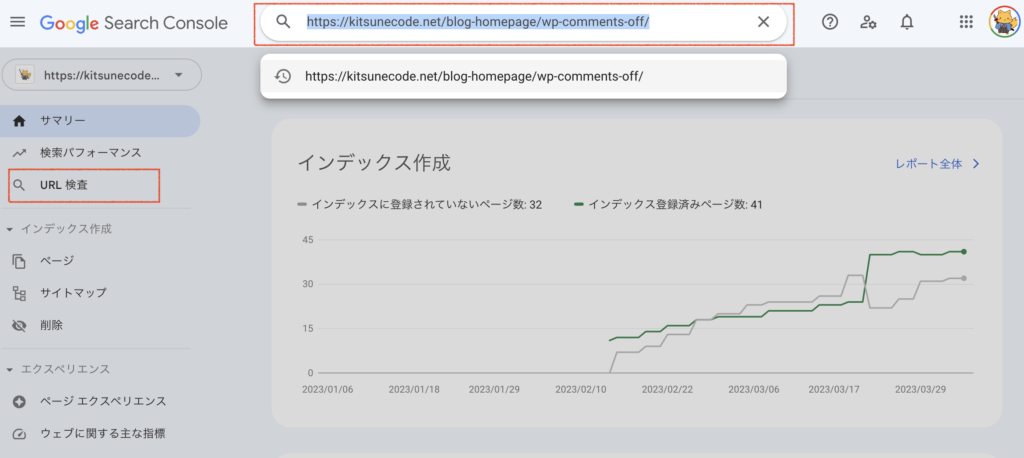
そのページがインデックス登録されている場合には、「URLはGoogleに登録されています」と出てきます。
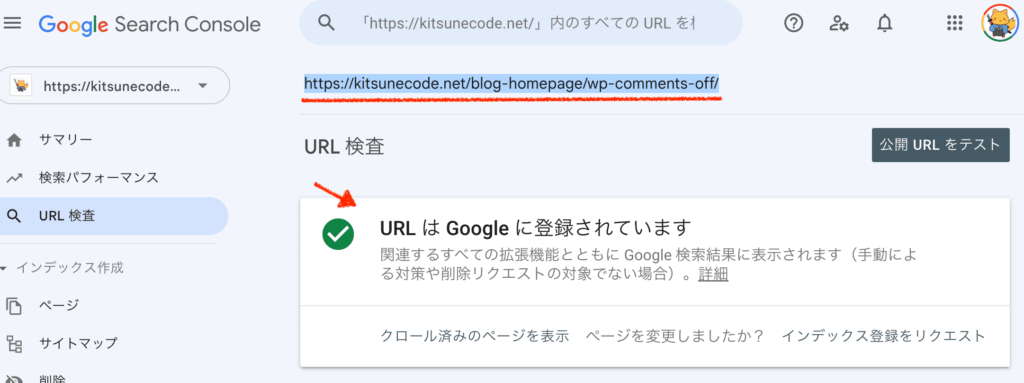
そのページがインデックス登録されていない場合は、「URLはGoogleに登録されていません」と出てきます。
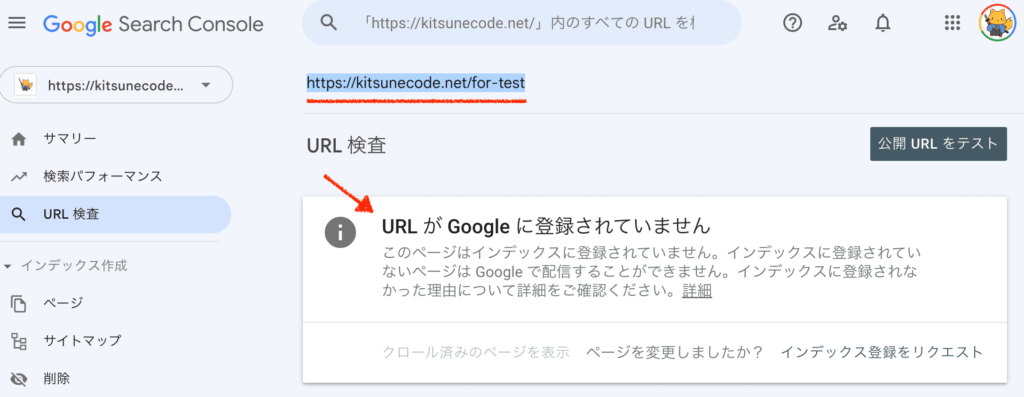
まだサーチコンソールに登録していないという人は、こちらの手順で設定を済ませてください。
サーチコンソールでGoogleにインデックス登録させる2つの方法
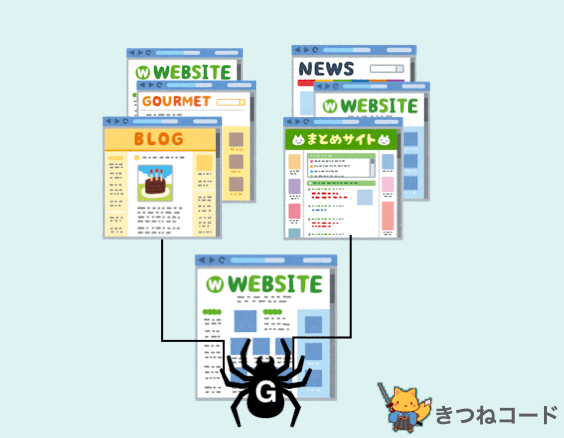
先述したように、Googlebotと呼ばれるwebスパイダーは常にweb上を巡回してクロールしています。そのため理論的には特に何もしなくても放っておけばいずれインデックス登録はされます。
しかし、現実的には下記のような困ったシチュエーションがよく起こります。
- 作ったばかりの新しいサイトはなかなかインデックス登録されない
- インデックス登録されているページとされないページが混在している
- ページを新規投稿もしくは更新してから、インデックス登録されるまでの時間が長い
これらを解消するために以下2つの作業を行うことをおすすめします。特に新しいサイトの場合は必ず両方をやったほうが良いと思います。これから紹介する2つはGoogleの公式ドキュメントでも説明されています。
①サーチコンソールでXMLサイトマップを送信する
サーチコンソールからXMLサイトマップを送信しましょう。このような手順で行なうことができます。
- XMLサイトマップが設置されているどうか確認する(なければ設置する)。
- サーチコンソールにログインする。
- メニュー「サイトマップ」の画面からURLを送信する。
「XMLサイトマップ」とは、検索エンジンにインデックスしてもらいたいページのURLをリストアップしたファイルのことです。これはあくまで技術的なものであり、ユーザー向けのサイトマップとは異なります。
XMLサイトマップを設置し、送信してあげることでクローラーからより早く自分のサイトを見つけてもらえるようにすることができます。
サイトマップは通常次のようなURLに存在しているはずです。検索欄に打ち込んでみるとあるかどうかを確認することができます。
https://yourwebsite.com/sitemap.xml
私の場合は、検索するとこんな感じ。
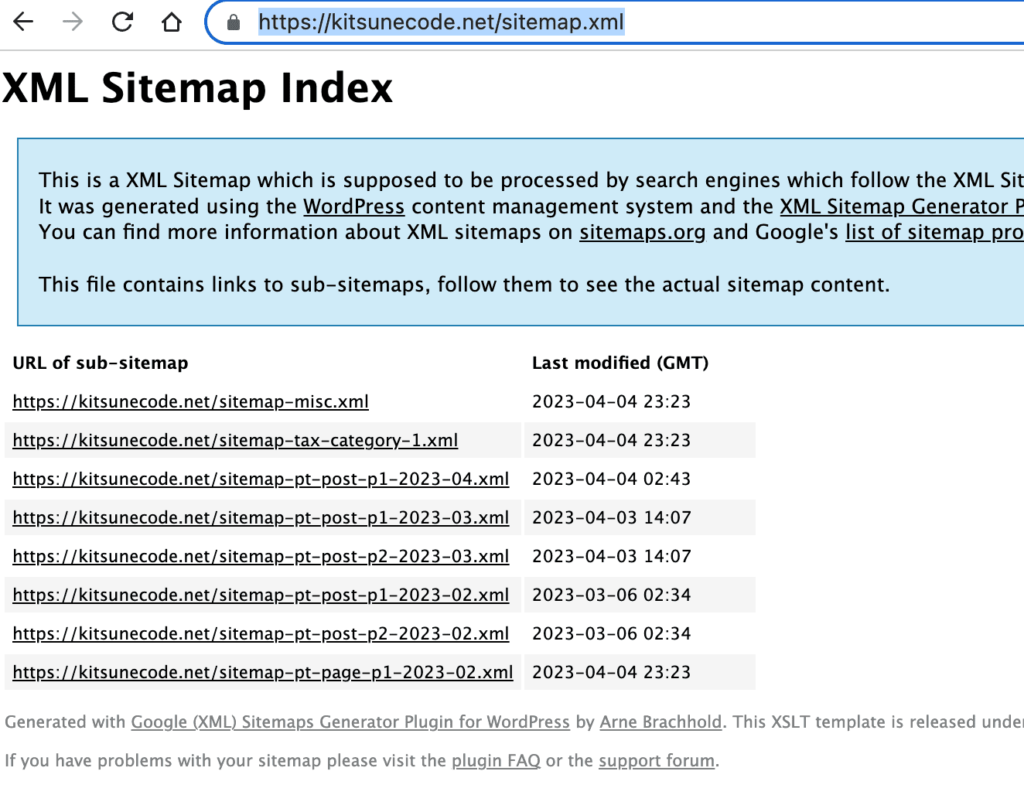
まだXMLサイトマップが設置されていなければ、ワードプレスでは簡単に作れますので設定を済ませましょう。
XMLサイトマップを設置する手順はこちらの関連記事でご確認ください。
あとはサーチコンソールからサイトマップのURLを送信してあげればOKです。
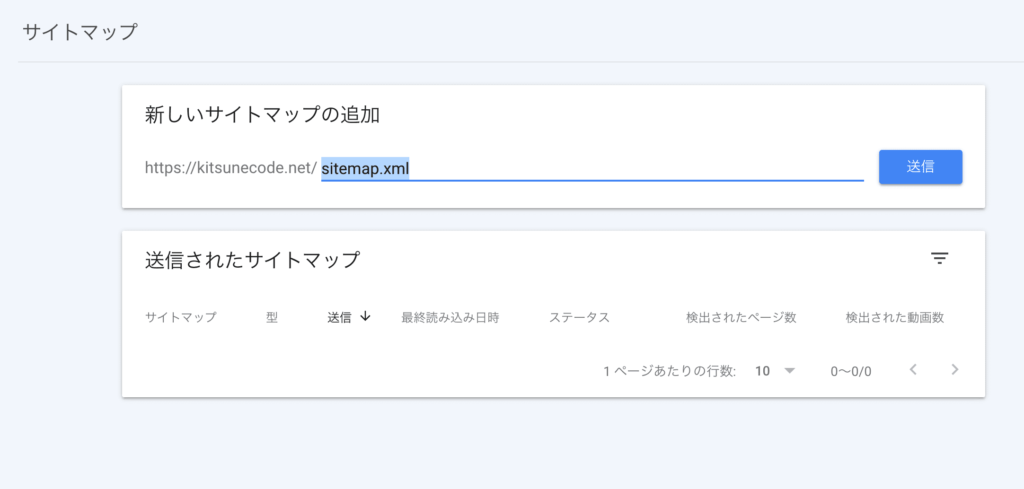
少し時間を置いて確認して「成功しました」とステータスが出ればOKです。
(『検出されたページ数』はすぐには検出されないので0でも心配は無用。1日ぐらい経つと検出されるはずです)
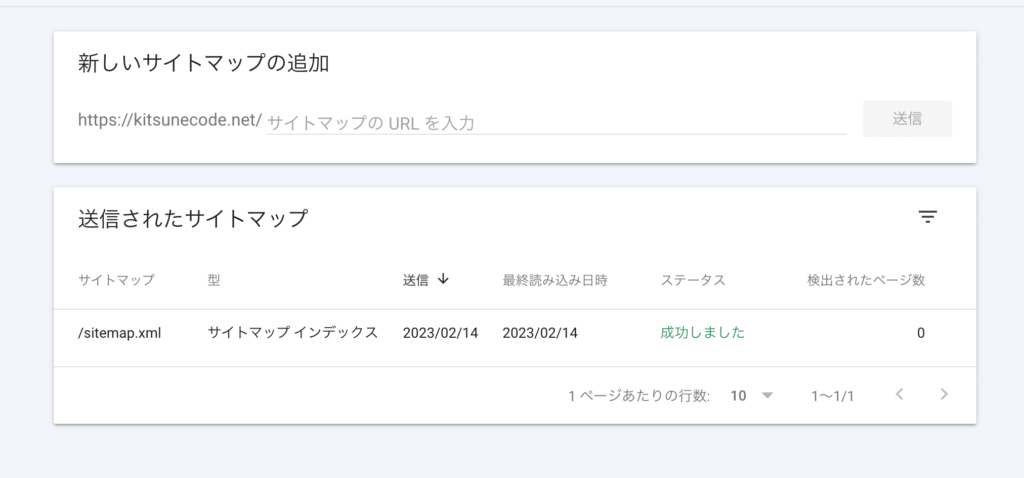
以上でXMLサイトマップの送信は完了です。
まあこれは必ずやらなきゃいけないわけではないのですが、難しい作業ではないですし、サイト作成の初期段階にやっておくと良いかと思います。

きつねコードは、当サイトを作って5記事ぐらい書いたタイミングでこの作業をやったよ!
②サーチコンソールのURL検査からインデックス登録をリクエストする
次に、サーチコンソールのurl検査ツールからインデックス登録をリクエストしましょう。具体的にはこのような手順です。
- サーチコンソールにログインする。
- URL検査ツールに移動する(=画面上の虫眼鏡検索バー)。
- インデックス登録したいページのURLを検索バーに貼り付ける。
- 「インデックス登録をリクエスト」をクリックする。
これは通常ページごとにインデックス登録をリクエストします。特に新しいページを公開した直後には行うと効果的です。
サーチコンソールにログインし、URL検査ツールに登録したいページのURLを貼り付けてください。
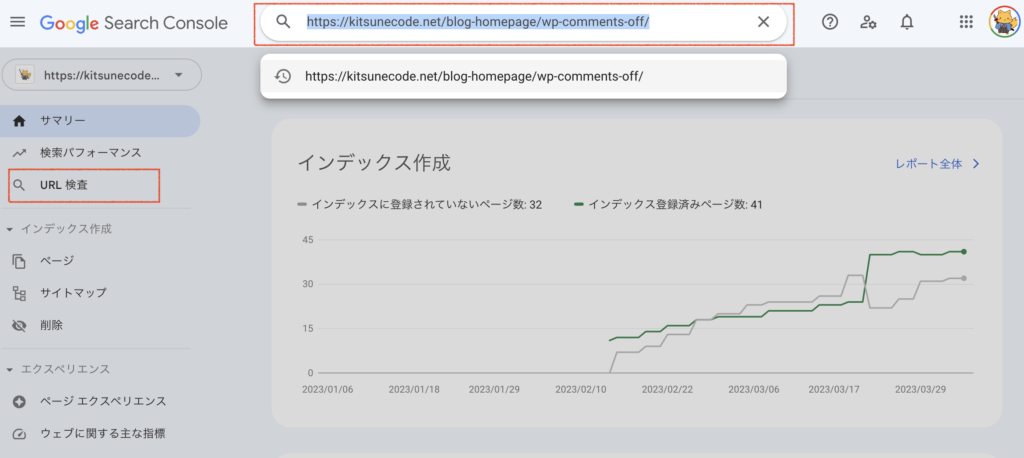
まだインデックス登録されていなければ、「インデックス登録をリクエスト」をクリックしてください。
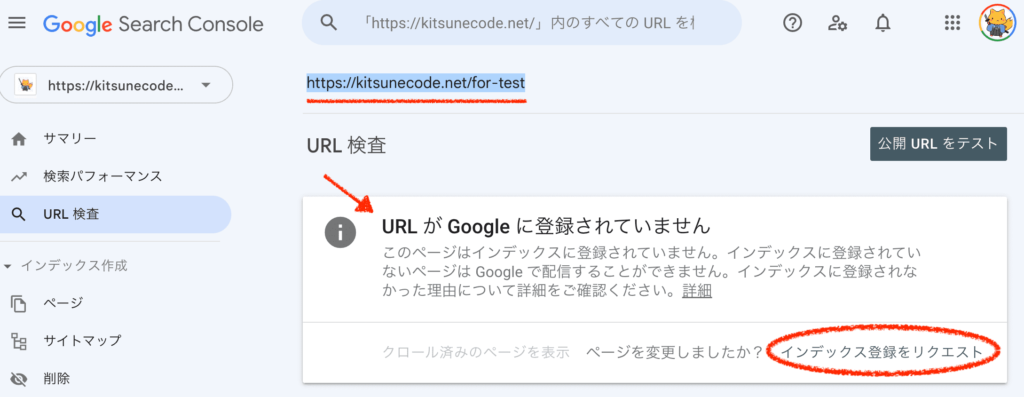
これだけでリクエストは完了です。簡単ですね。あとは、インデックスされるまで待ちましょう。

きつねコードは、これもサイトを作って5記事ぐらい書いたタイミングで行なったよ!すべてのページでリクエストを送ったよ。ちなみに、今でも新規記事を投稿したら必ずリクエストは送っています。一応ね。
※再度リクエストするのは意味がない
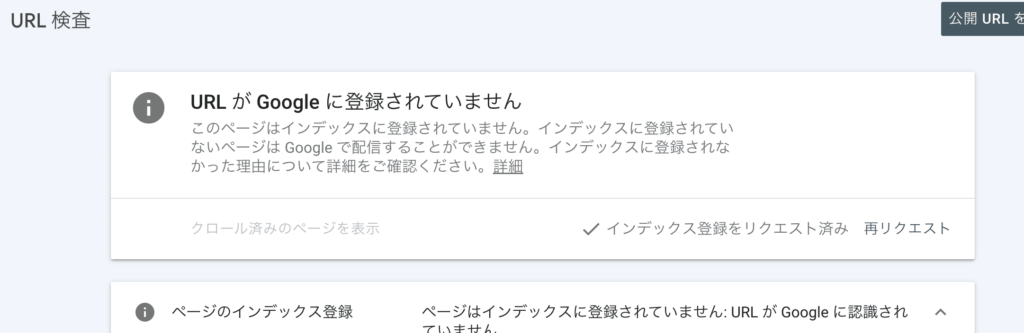
たまにリクエストを送った後に「再リクエスト」を再び送る方がいますが、全く意味はありません。
結果が出るまでは1日くらい(かそれ以上)かかることはありますので、気長に待ちましょう。
なお、インデックスされなかった場合には、何かしらの原因があってそうなっていることがほとんどです。再リクエストを送るだけで解消されることはほぼありません。エラーについては次のセクションで確認します。
※1日のURL検査とインデックス登録リクエストには上限がある
1日の「url検査の回数」および「インデックス登録リクエストの回数」には上限があるっぽいです。
あいまいな言い方なのは、Googleでも公式に「1日何回まで」と明言しているわけではなく、日々機能改善もされていて流動的だからです。
ただ実際に、私も過去に200記事程度のインデックス登録リクエストを一気にしたことがありますが、こんな感じで「1日の割当量が超えています」と出てきました。
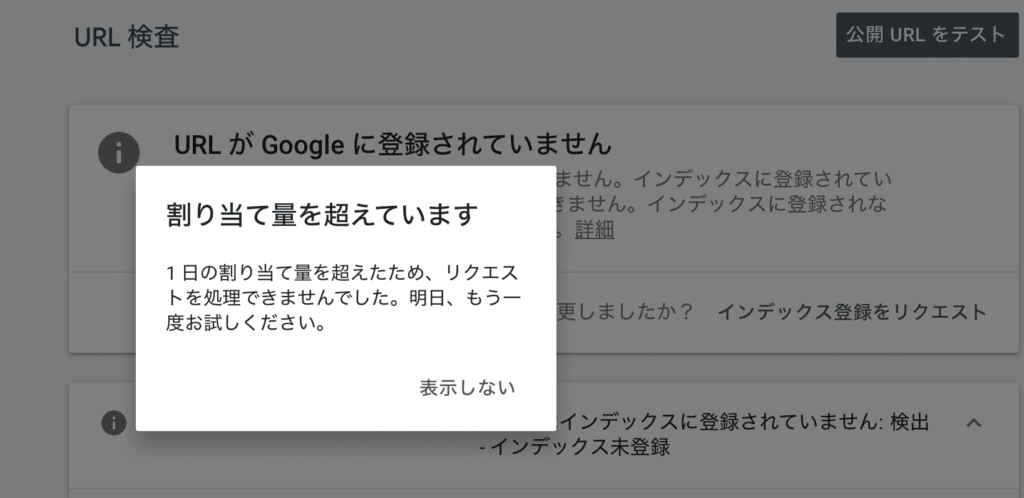
何度も連続してurl検査を使っているとこんな警告文が出てきます。でも大丈夫。
その場合でも、少し時間を空けると(私の場合は10分くらいだったが時と場合による)とまた使えるようになりました。
ただ1日に100件ぐらいリクエストを送ると本当にその日はリクエスト機能が使えなくなりました。(だから1日上限はあるっぽい)とはいえ24時間以内には解除されてまた使えるので心配はいりません。
Googleにインデックス登録されない理由は?
ここまで紹介したように、①XMLサイトマップを設置する、②URL検査でインデックス登録リクエストを送る、その両方をやってそれでもまだ登録されないケースというのは普通にあります。
その場合の理由はこの2つしかありません。
- 技術的な理由でインデックス登録されない
- コンテンツ内容が理由でインデックスされない
特に多いのは、技術的な理由の方だと思います。順番にポイントを確認していきますので自分が該当しそうなものがないかをチェックしてみてください。
Googleにインデックス登録されない時の対処法&上手くインデックスさせるためのコツ
インデックスされずにエラーが出る場合の対処法や、上手くインデックスしてもらうためのコツをご紹介します。
エラー対応に関しては、Google Search Consoleヘルプの中でも紹介されていますので困っている方は確認してみてください。
robots.txtファイルの設定を見直す
「URL が robots.txt によってブロックされています。」というエラー文が出ている場合です。
robots.txtファイルとは、クローラーに対してクロールしてほしいかどうかを教えることができるファイルのことです。ここに不必要に記述があるとインデックス登録がブロックされます。
意図的にrobots.txtファイルを設置しているという人は初心者の中にはいないはずなので、サラッとだけ触れておきます。
Google検索で、下記のように検索欄に打ち込むとファイルを確認できます。
https://yourwebsite.com/robots.txt
ファイルが存在していれば、こんな感じで出てきます。
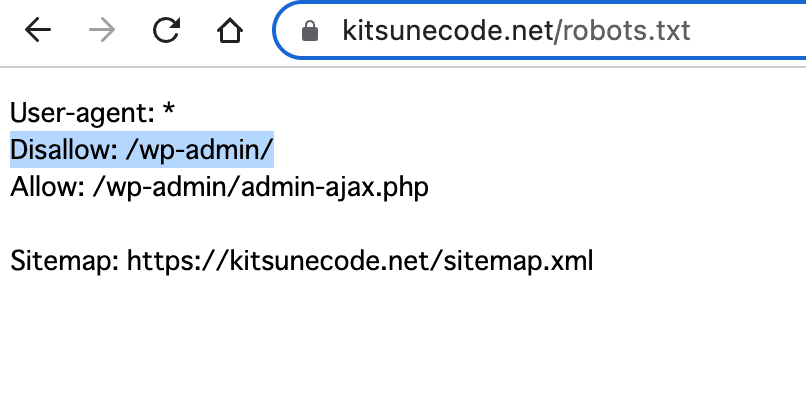
この中の「Disallow」の箇所に、インデックスしたいページのURLやディレクトリ名が入っているとブロックされてしまうので記述を消す必要があります。
初心者の場合であり得るのは、ワードプレス管理画面「設定」≫「表示設定」にある『検索エンジンでの表示』にチェックを入れてしまっているケースです。これは絶対NGなのでいますぐチェックを外して変更を保存し、1日ぐらい待ってみましょう。
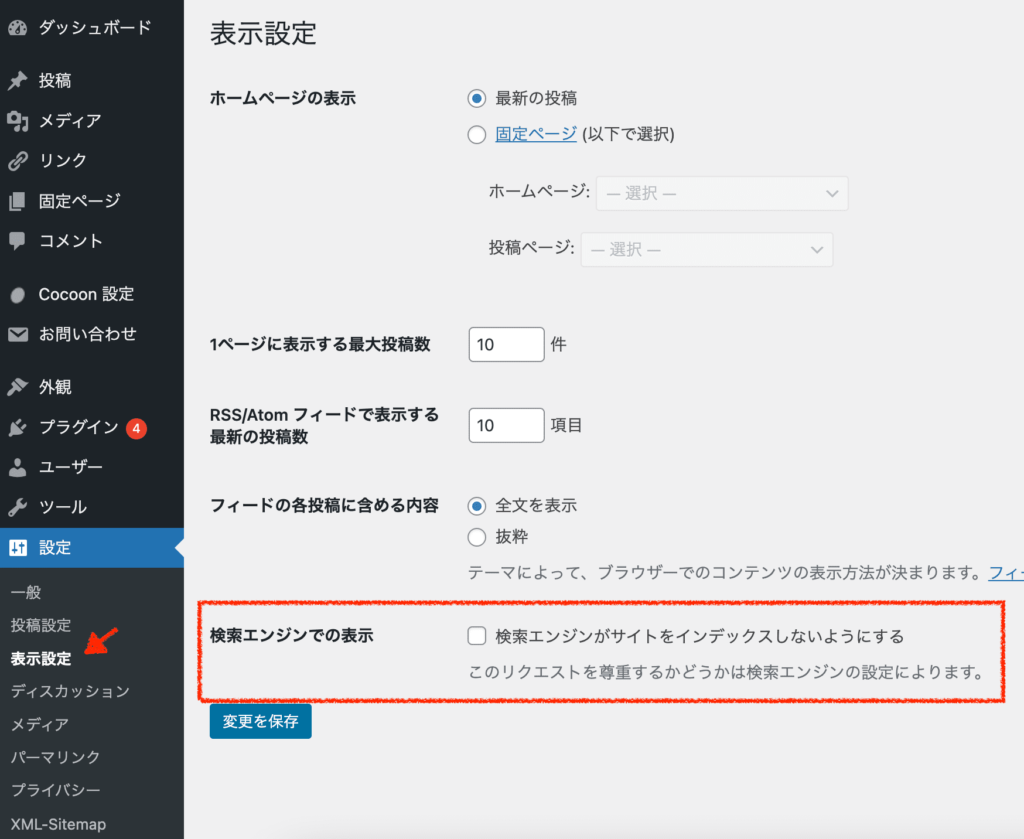
noindexタグの設定を見直す
「URL に noindex が指定されています」という文章が出ている場合です。
noindexタグとは、このような技術的なタグのことです。
<meta name=“robots” content=“noindex”>もしくは
<meta name=“googlebot” content=“noindex”>ページの中にこのnoindexタグが含まれていると、検索エンジンに対して「このページはインデックス登録しないでね」と命令することができます。
通常であれば、低品質ページや開発中のページ、一部だけの有料会員限定のページなど、インデックスさせたくないページに使う設定になります。
ワードプレスだと、使用しているテーマやプラグインにもよりますが、noindex設定ができる箇所がある場合があります。noindexタグが不必要に入っていないかを見直してみてください。
例えば、私の場合であればこのブログで使用しているwordpressテーマは「cocoon」です。そのテーマ設定≫「SEO設定」のなかに下記のような項目があります。
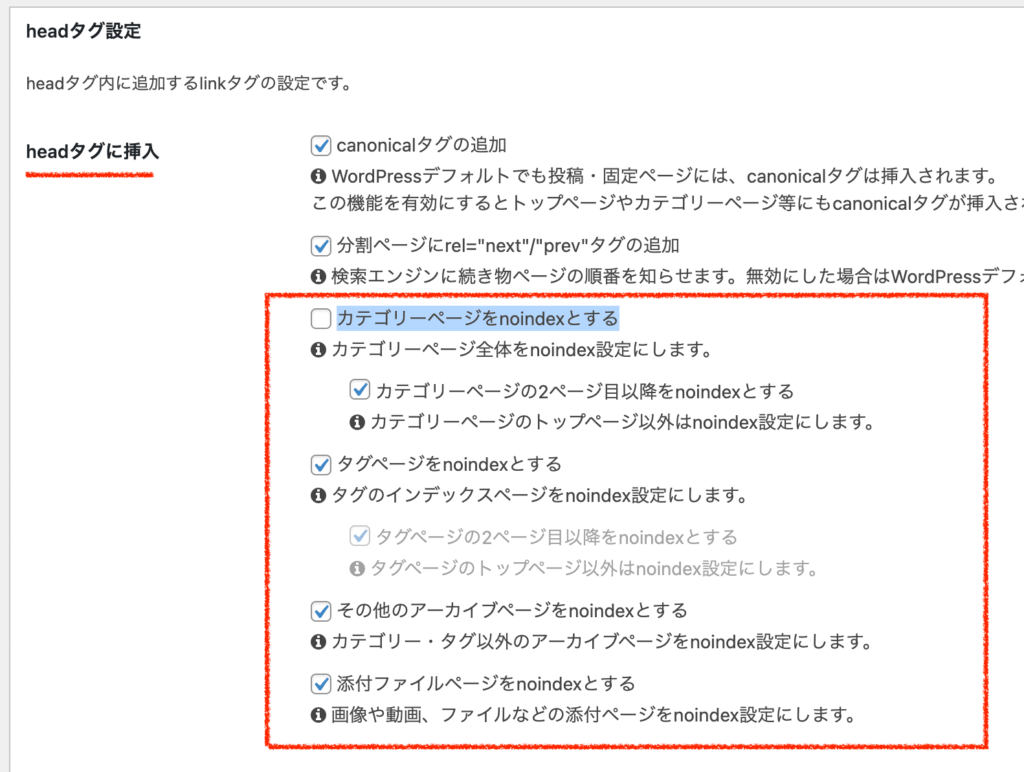
タグページ、アーカイブページ、添付ファイルページは低品質なのでnoindexに、カテゴリーページは私の場合はインデックスさせたいのでチェックを外しています。
また、記事の編集ページの下にもこのようなSEO設定があるケースも。投稿記事は基本的にインデックスさせたいので、もちろんnoindex設定にチェックを入れてはダメです。
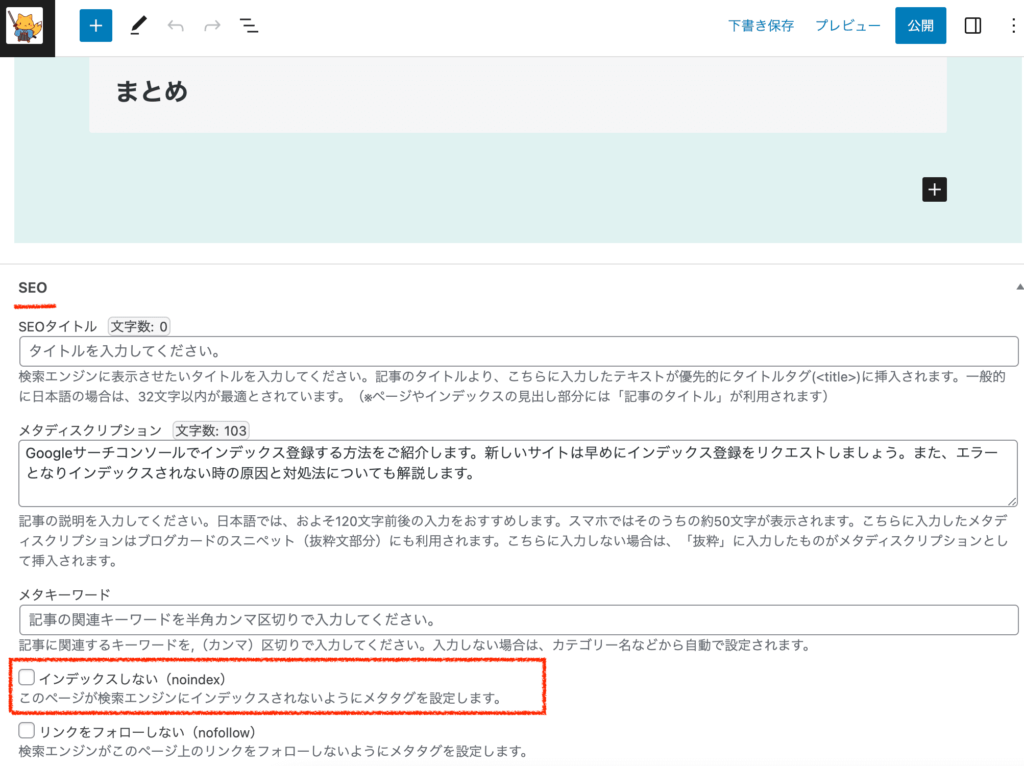
canonicalタグの設定を見直す
「代替ページ」もしくは「重複しています。正規ページとして…」などといった文章が出ている場合はcanonicalタグの設定を疑ってみましょう。
canonicalタグとは、同じページに対して複数のURLが存在する場合(例えば、サイトを引っ越しした際や、解析用のパラメータをつけた場合などによく起こる)に、どちらのページを優先するのかを検索エンジンに伝えるタグのことです。
例えば、以下の2つのURLが存在していたとします。(ページ内容は全く同じ)
- https://yourwebsite.com/search-console
- https://yourwebsite.com/search-console?parameter01
この場合、コンテンツが同じなのにSEO評価を分散させるのは好ましくないですし、重複コンテンツが存在することもSEO的にはマイナスです。それを解消するために通常canonicalタグを利用します。
例の場合で言えば、2つ目のページの方にこんな感じのcanonicalタグを挿入します。
<link rel="canonical” href="https://yourwebsite.com/search-console">こうすることで「重複しているページのうち、正規ページはこっちですよ」と検索エンジンに教えることができるわけです。
つまり、正規ページ(優先バージョン)の方さえGoogleにインデックス登録されていれば、重複している方はインデックスされていなくても問題ありません。canonicalタグが適切に設定されているかどうかを見直してみてください。
リダイレクト設定を見直す
「ページにリダイレクトがあります」という文章が出ている場合です。
リダイレクトとは、そのページにアクセスしたときに自動的に別のページへと飛ばす設定のことです。
先述したcanonicalタグと似ていますが、通常は重複したページが存在している場合に、どちらか優先したい方に対してリンクが飛ぶようにします。サイトの引っ越しをした場合などによく利用します。
これも、正規ページ(優先バージョン)の方さえGoogleにインデックス登録されていれば、非正規の方はインデックスされなくて問題ありません。リダイレクト設定が適切に設定されているかどうかを見直してみてください。
ページが孤立していないことを確認する
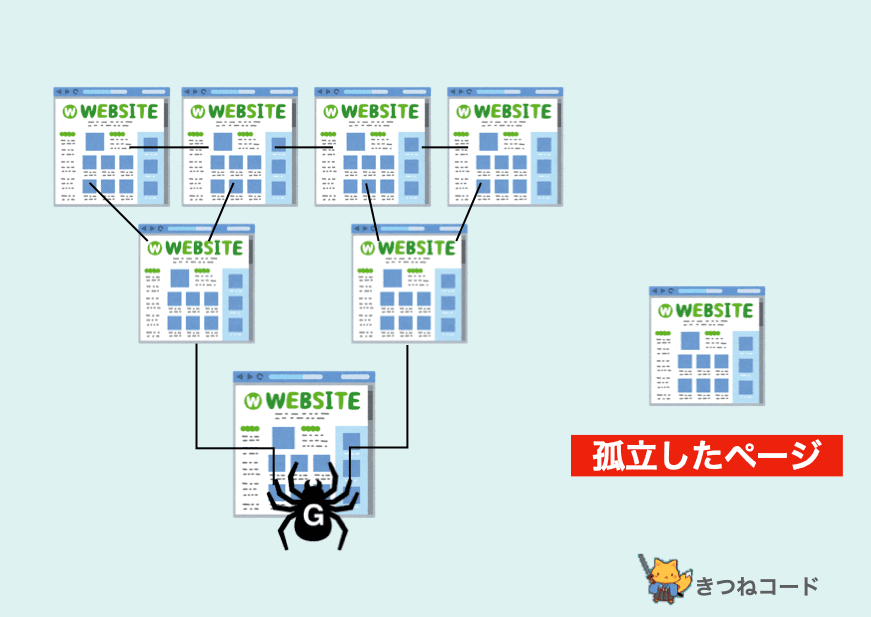
Googlebotは、基本的にリンクを辿ってweb上をクロールします。その際のクロールのしやすさ/しにくさをクローラビリティと呼んだりもします。
クローラビリティの高いサイト構成にしておくことで、クローラーを上手く呼び込みインデックスされやすくできる可能性があります。適切なカテゴリー分けや、パンくずリストの設置などはクローラビリティーを高めます。
一番最悪なのはどこからもリンクがなく孤立しているページがある場合です。こうなるとクローラーは見つけることができませんのでインデックスされるのも難しいでしょう。いま一度、サイト構成を見直してみましょう。
また、サイト構成の階層が深すぎる場合(何度もクリックしないとそのページに辿り着けない)なども良くはありません。基本的にはトップページから3クリック以内でどのページにも飛べるような構成が好ましいでしょう。
内部リンクを貼る
クローラビリティを上げるための施策として、内部リンクはとても有効です。
内部リンクとは、自分のページから、別の自分のページへと飛ぶリンクのことです。
試しに貼ってみると、こんな感じです。
内部リンクは、「サイドバー」や「記事下の関連記事」などにリンクを置くのではなく、あくまで記事の本文内においてリンクを貼るものです。そうすることで、クローラビリティが上がりインデックスもされやすくなります。
特に、もし高いSEO評価を受けているページがあれば、そこから内部リンクを飛ばすとより効果的です。記事が増えてきたら、内部リンク対策はぜひ行ってみてください。
内部リンクを貼るときはnofollow設定を外す
上のセクションと関連しますが、内部リンクを貼るときには、「nofollow設定」は外しましょう。
nofollow設定というのは、リンクを飛ばすときにrel="nofollow"というタグが付いてると、検索エンジンに「そのリンク先をクロールしないで」と命令することができるものです。
ワードプレスだと、nofollowを設定できる箇所がある可能性があります。間違ってnofollowになっていないかどうかを確認してください。
私の場合だとこんな感じ。フォロータイプは「変更しない」のままでOK。
(設定画面は使用しているwordpressテーマによって異なります)
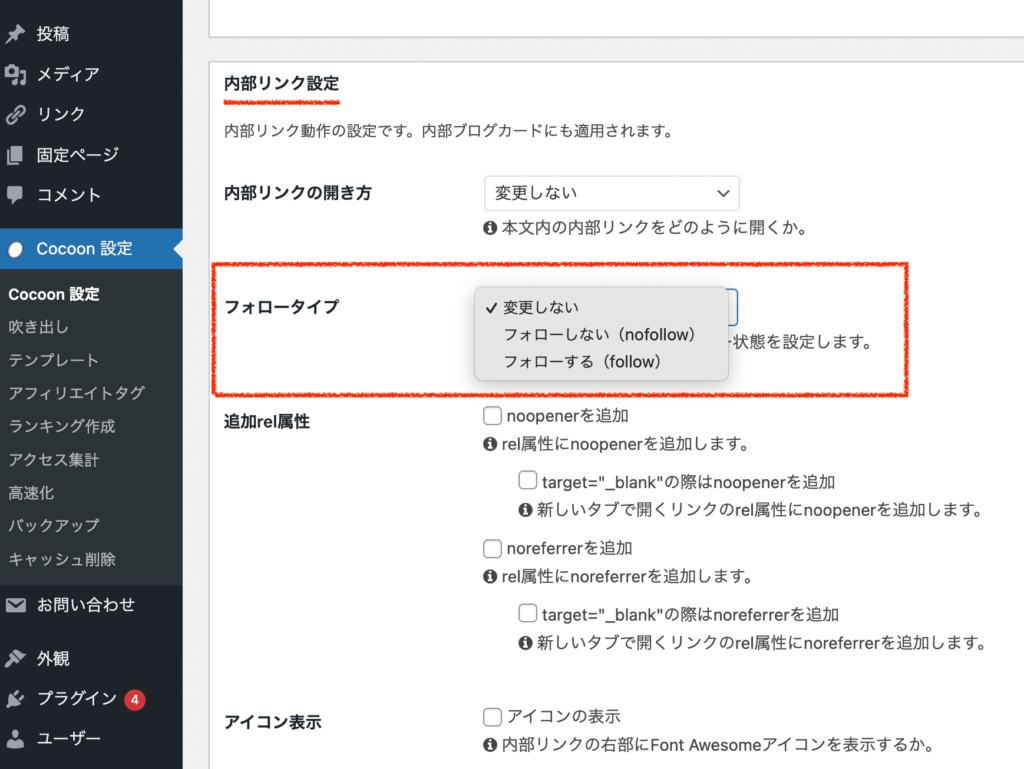
記事の編集ページにも設定がある場合も。nofollowにはチェックを入れません。
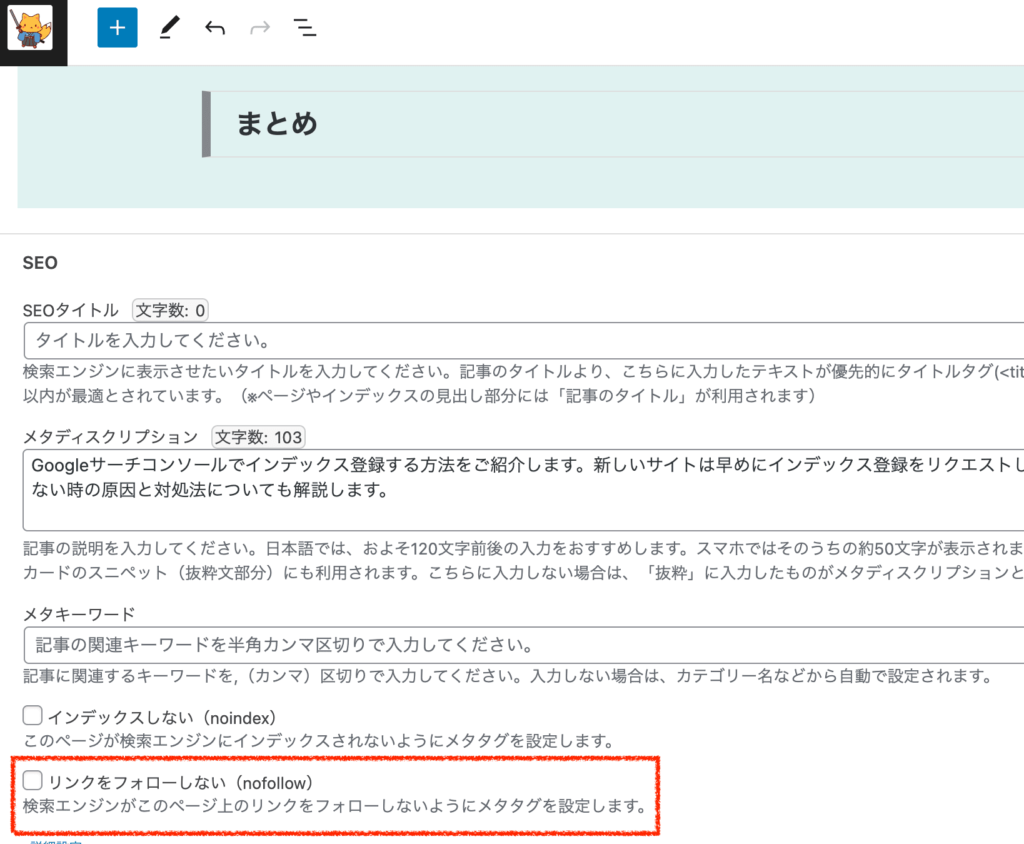
外部リンクを獲得する
クローラビリティを上げるための施策として、外部リンクもとても有効です。
外部リンクというのは、外部のサイトから、自分のページへと飛ぶリンクのことです。
例えば、別の誰かのサイトにおいて「当ブログはこの記事を参考にしました↓」という形で自分のページを紹介してもらった際には、それが外部リンクに当たります。
繰り返しますが、クローラーはリンクを辿ってweb上を巡回しているわけですので、いろんなサイトからのリンクを獲得すればするほどクローラビリティが向上するということです。
外部リンクを獲得するためには、品質の高い記事をたくさん書くしかありません。圧倒的に役に立つような記事をつくっていくことで、自然と紹介してもらえることが増えていくので、良質な記事を量産していきましょう。
クロールバジェットを意識する
このセクションに該当する人はかなり少ないとは思いますが、一応知っておくと良いので紹介しておきますね。
クローラーには、クロールバジェットと呼ばれる概念があります。クロールバジェットとは、Googlebotがクロールする際に割り振られる行動限界量のことです。
極端な話、もし低品質ページが数千~数万ページ存在しているとすると、それらの低品質ページをクロールしている間にクロールバジェットが尽きて、本来インデックスしてほしいページに辿り着かないことがあり得ます。
ですので、クロールバジェットを無駄に消費しないという意味でも低品質ページは削除しておくと良いです。
またSEO的にも低品質ページがたくさんあることは好ましくはありません。リライトして品質を向上させるか、削除するのが良いかもしれません。
ページが高品質かつオリジナルであることを確認する
ここまでは主に技術的な内容について触れてきました。最後はコンテンツに関する原因です。
端的にいうと、「ユーザーにとって無価値である」とGoogleから判断されたページはインデックスされません。
サイトに記事がほとんど存在しない、文字数が少ない、内容が薄い、コピペしたコンテンツでオリジナル性が全くないなど低品質記事ばかりのサイトはそう判断される可能性があります。
技術的な要件をすべて満たしたとしても、コンテンツの品質が原因でインデックスされないこともあるのです。その場合は、ひとまずユーザーに価値を提供するためのサイト作りに専念しましょう。
まとめ
- サイトやページを作ったら、まずはインデックス登録される必要がある
- インデックス登録を促すには【①XMLサイトマップの送信②サーチコンソールのURL検査からリクエスト】を行う
- インデックスされない場合には、チェックリストに沿って技術的な原因を確認する
- それでもインデックスされない場合には、コンテンツ作りに専念する