
新しくブログを作りたいです。

ブログを作るには、まずレンタルサーバーとの契約が必要です。ここ最近ブロガーに人気なのが「conoha wing」です。wordpressかんたんセットアップを使って、超初心者でも最短30分で開設ができます。
\手間なし&お得にブログをスタート!/
WordPressブログ開設にはレンタルサーバーが必要
「個人でブログを始めたい!」という方はけっこう多いと思います。
既存のブログサービス(はてなブログ、アメブロ、noteなど)を利用する手もありますが、自由度が大きく変わってくるため「収益化」を考慮したり、「資産としてのブログ」と考えた場合には、ワードプレス(wordpress)が有力な候補となります。
ワードプレスを開設するには、「レンタルサーバー」が必ず必要です。
サーバーとは、自分のwebサイトを置いておく場所、のことです。
値段的にそこまで高いものではないので、安価に自分のサイトを持てるということになります。

もちろん私も、レンタルサーバーをいくつか契約しています。
\手間なし&お得にブログをスタート!/
ConoHa WINGとは?特徴とメリット
レンタルサーバーの中でも、ここ最近人気を上げてきているのが「Conoha WING」です。
特に、個人ブロガーさんからの支持が厚いです。本を出しているヒトデさんなど、有名ブロガーも使っています。
webディレクターをしている私としては、正直、出たばかりの新しいサービスをサーバーとして利用するのはこれまでおすすめしていませんでしたが、2018年スタートのConoha WINGも数年の時を経て、サービスとしてもう安定期に入ってきたと思います。
高性能のサーバーを、安価に、十分に安心して利用できます。
スペックとしては、「速度」に1番の特徴があると言えるでしょう。
サーバー性能において「速度」は非常に重要なポイントの1つです。
webサイトの表示速度・反応速度は、読者ユーザーの快適さだけでなく、SEOにも関わってきます。
人気のレンタルサーバーであれば極端に遅いという可能性は少ないかなと思いますが、できるだけ高度なスピード性能を求めておきたいという人にもconohaは最適な選択肢です。
しかも、価格面においてもちょっと安めなのも嬉しいポイント。
私がメインで使っているエックスサーバーよりも、若干お買い得なので、ずっーと使い続けるレンタルサーバーとしては良いのかなと思います。
何年続けるかにもよりますが、チリツモ式に考えると、費用がけっこう変わってくるかもしれませんね。
ConoHa WINGでWordPressブログを始める準備(必要なもの)
wordpressブログを作るのは、いまはめちゃくちゃ簡単です。
必要なものは、「ネット環境・スマホ(←電話orSMS認証に必要)・クレカ(決済用)」だけです。
とりあえずブログを開設するだけであれば、Conoha WINGの契約だけすれば一発でサイトが出来上がります。
少し昔は、サーバー契約、ドメイン取得、SSL化、wordpress立ち上げを自前でやる必要がありましたが、「wordpressかんたんセットアップ」だと自動的にまとめてすべてやってくれます。
開設の作業は、パソコンがあればパソコンの方がやりやすいですが、最近はスマホで開設する人もいますのでスマホでもできないことはないです。
ConoHa WINGでWordPressを簡単セットアップする手順
ここからは、画像付きで開設の手順を解説します。
全くはじめての超初心者でも、ポチポチと進めていけば完成できるはずです。
およそ30分〜1時間ぐらいでできるので、やっていきましょう!
step.1
conohaの公式サイトへアクセスして、「お申し込み」へと進みます。
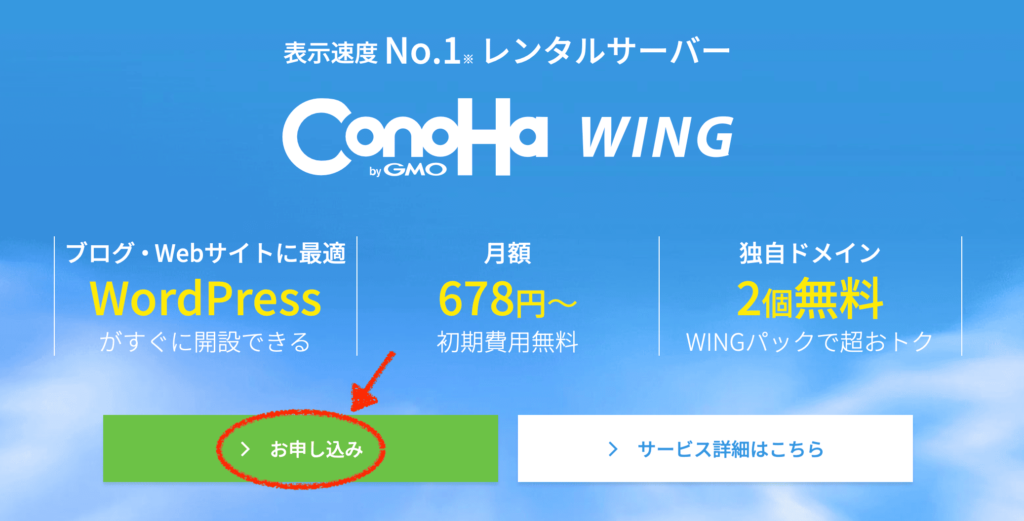
最初に会員登録をする必要があるので、アカウントを作成しましょう。
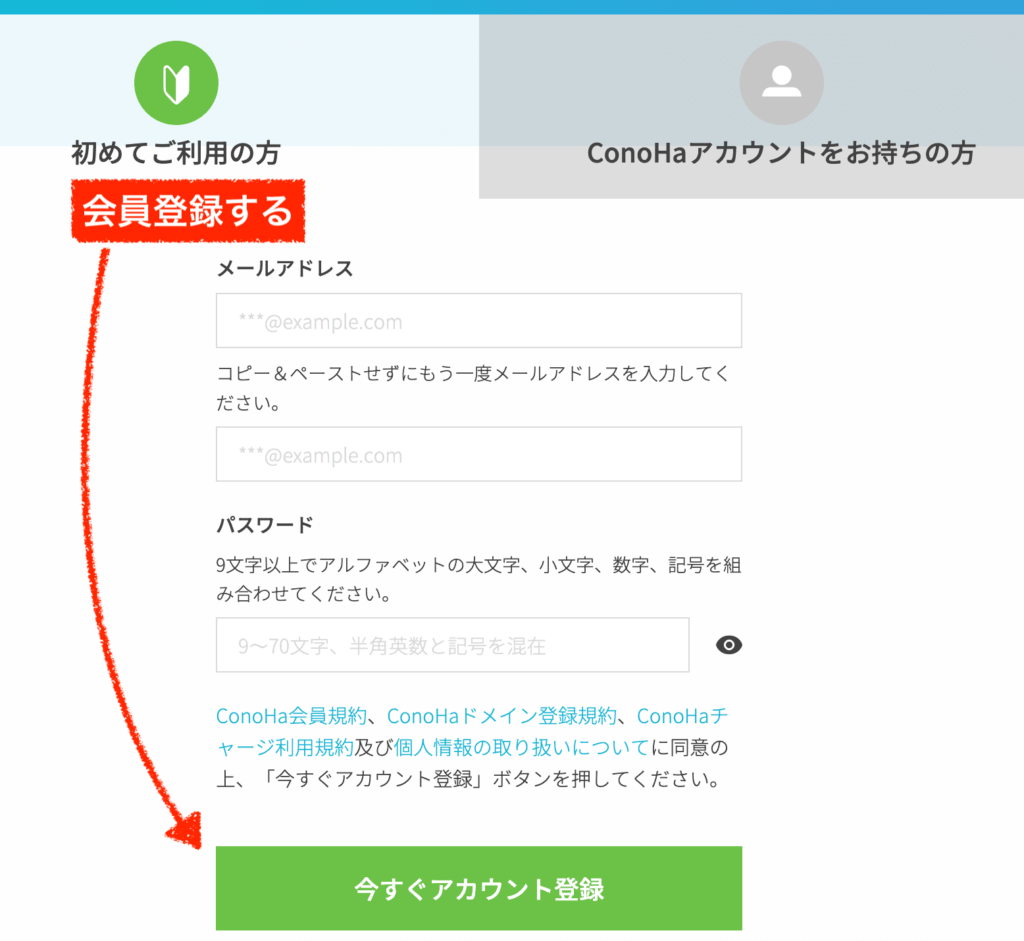
できたらログインして、再びお申し込みへ進みます。
はじめにプランを選びます。
「通常料金」のほうは1ヶ月ごとに支払うプランで、「WINGパック」は数ヶ月分を前払いするプランです。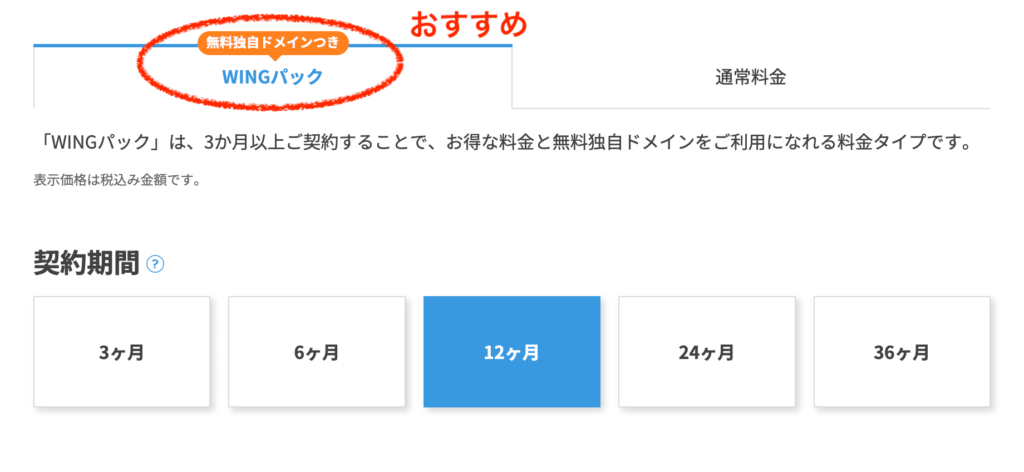
まとめて払う「WINGパック」のほうが割引が効くほかに、無料の独自ドメインも付きますのでWINGパックがお得です。(※ドメインとは、自分のブログのURLになるもので、必ず必要です。別途取得するには通常お金がかかります。毎年更新料もかかります。)
サーバーは、継続的に利用するモノですので、まとめて払う人の方が圧倒的に多いです。
期間は、 好きな期間を選びましょう。長くなるほど割引率は大きくなります。私は2、3年分を一気に払っていますが、12ヶ月ぐらいがちょうど良いのかなとは思います。ブログでサーバー代を回収できるようにまずは頑張っていきましょう!
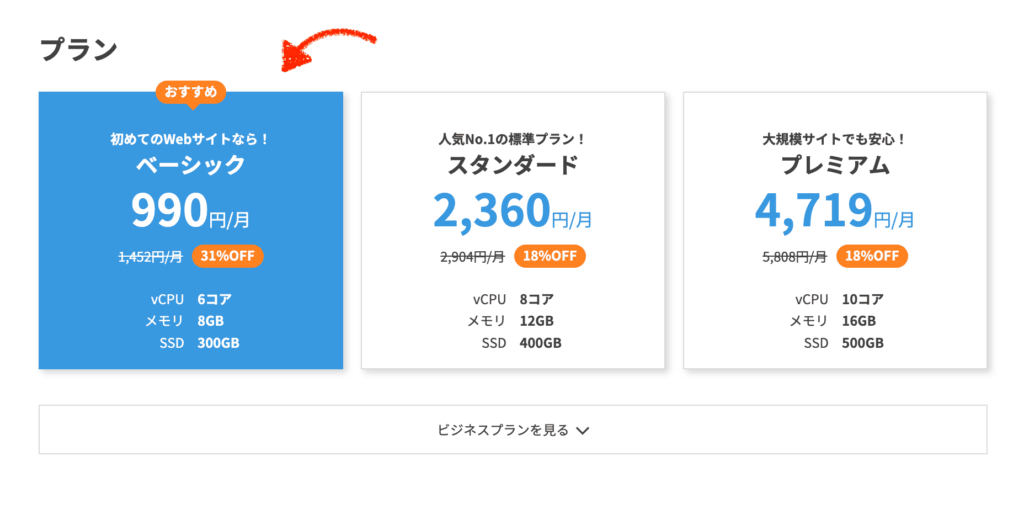
プランは、一番下の「ベーシック」で十分です。よっぽど大きなトラフィックを目指したり、重い動画コンテンツなどを大量に扱ったりしないのであれば、法人でも個人でも「ベーシック」で大丈夫かなと思います。
「初期ドメイン」は、ふつうは使いませんので、デフォルトのままで構いません。
「サーバー名」も、そのままでも構いません。これから複数ブログを作る予定がある人は、管理しやすいように「kitsune-blog」など任意の文字列に変更してもOKです。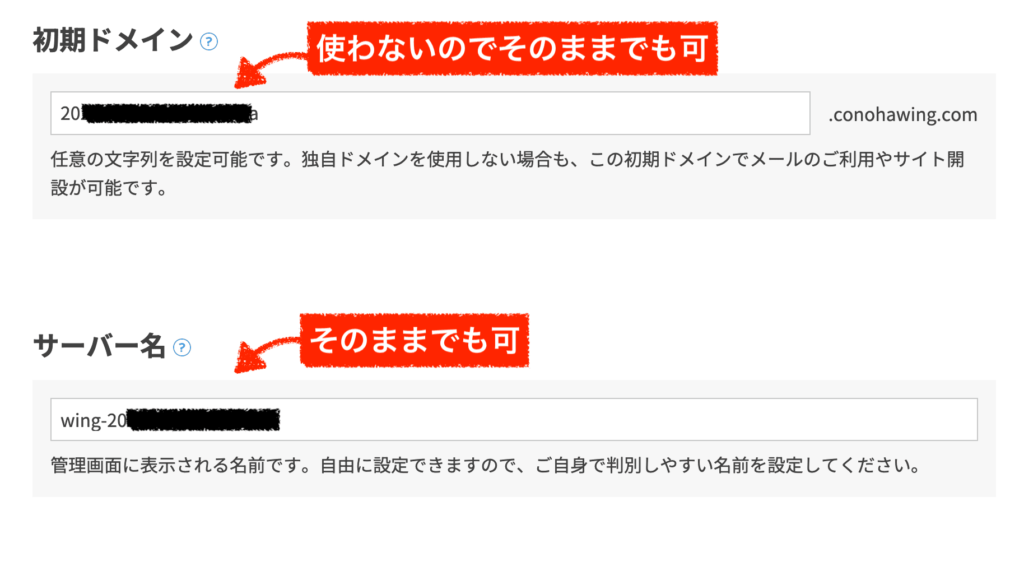
「AIブログクリエイター」は、オプションです。月額料金がかかるので「利用しない」で大丈夫です。
AIに興味がある人は試しに使ってみても良いかもしれません。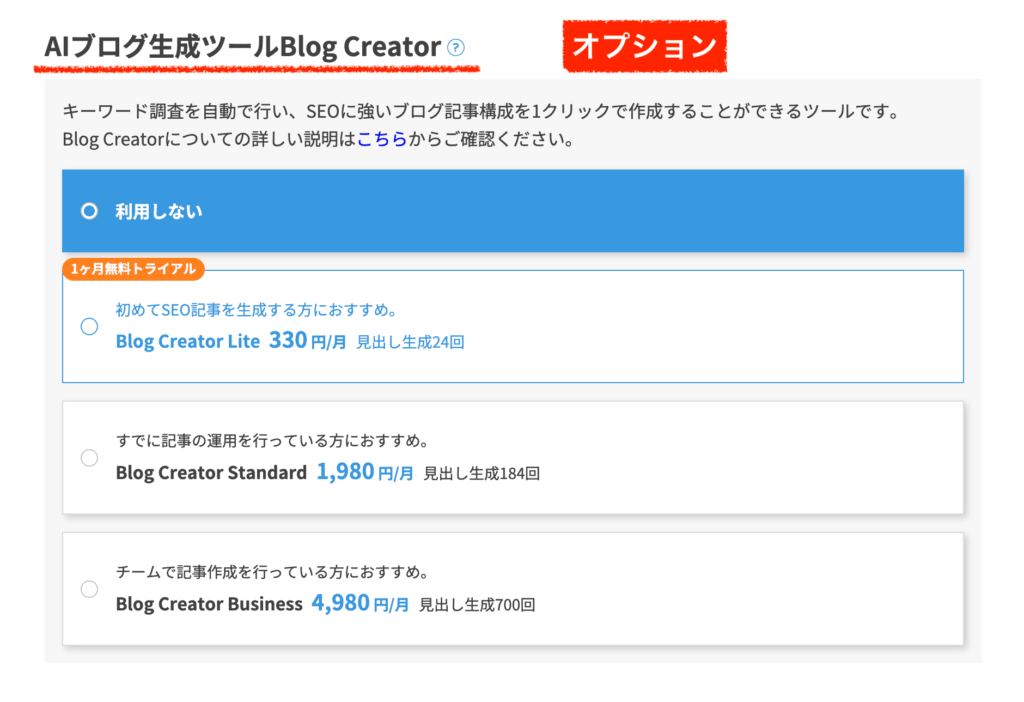
「Wordpressかんたんセットアップ」には、「利用する」をします。
初めての方は、「新規インストール」です。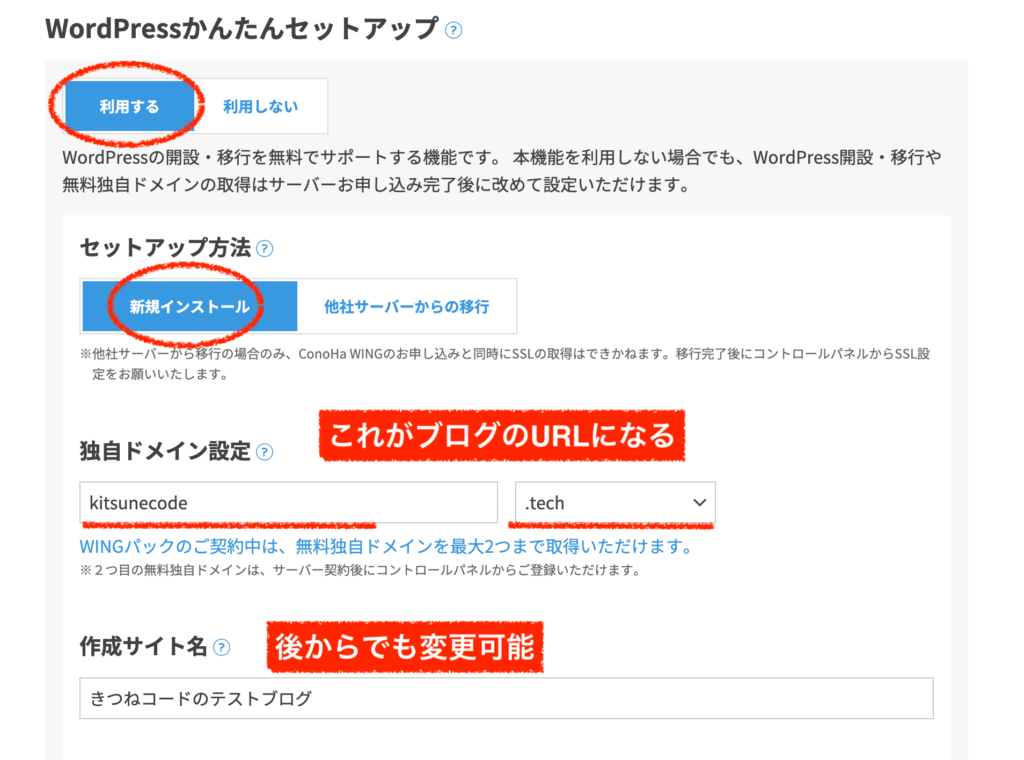
上の画像の、「独自ドメイン」は、非常に重要です。
これが自分のブログのトップページのURLとなります。任意の文字列をいれて、後ろの「.◯◯」を選んでください。あとから変えられませんのでお間違えのないよう。なお、すでに世の中に存在しているドメインは取得できません。
この独自ドメインがWINGパックだと永久無料で付くよということです。ただし、無料で取得できるドメインは限られているので選択肢の中から選ぶことになります。
同じく上の画像の、「作成サイト名」も埋めましょう。ブログの名前ですね。これはあとからでも変えられます。
次に、「wordpressユーザ名」と「wordpressパスワード」を入れましょう。これは、ワードプレス管理画面に入る時のユーザー名とパスワードになります。(conohaサーバーのユーザー名、パスワードではないです。)今後いつも使うことになりますので、必ずメモをしておきましょう。
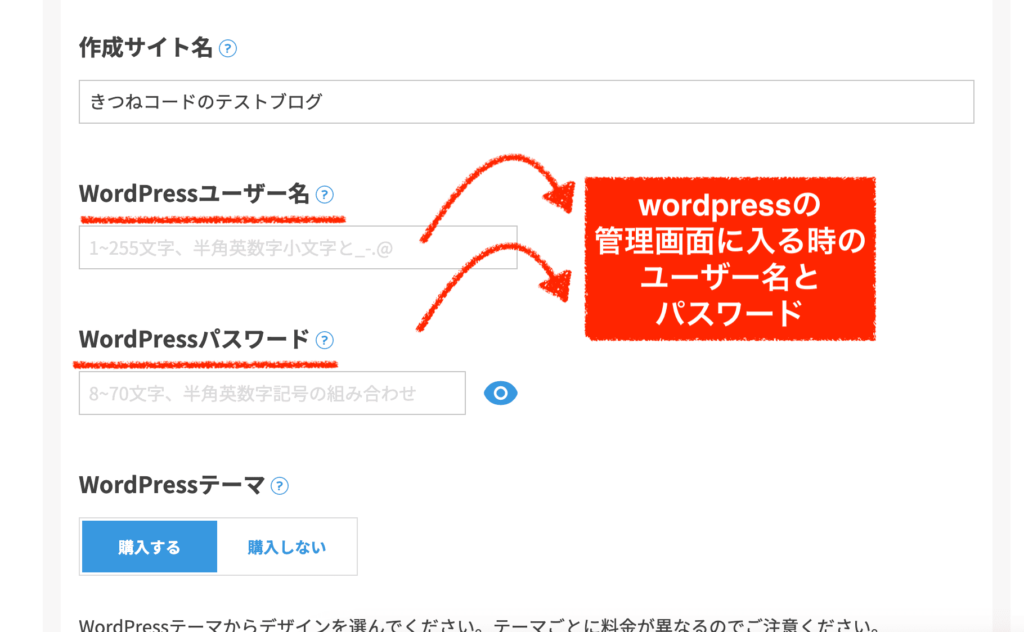
ちなみに、少し技術のわかる人間ならばワードプレス管理画面(ログインを試みる画面)には誰でもアクセスすることができます。予測のつくユーザー名と、簡単なパスワードにしていると普通に侵入されるので、wordpressパスワードは必ず複雑にしてください。
次に「wordpressテーマ」です。
とりあえずサイトを作るのが先決なので、いまはこまかく調べなくても良いですが、wordpressには「テーマ」と呼ばれる概念があります。「テーマ」とは、早い話が”着せ替え機能”のようなものです。
テーマを変えるだけで、wordpressで使える機能やデザインが一気にガラッと変わります。
ブログをはじめてやる人は、「cocoon」を使う人が圧倒的に多いので、まずはcocoon(無料)を選びましょう。
有料テーマにすると機能性やデザイン性が上がりますので、もし「買うテーマ」が既に決まっている人はここで買うと少し割引になります。
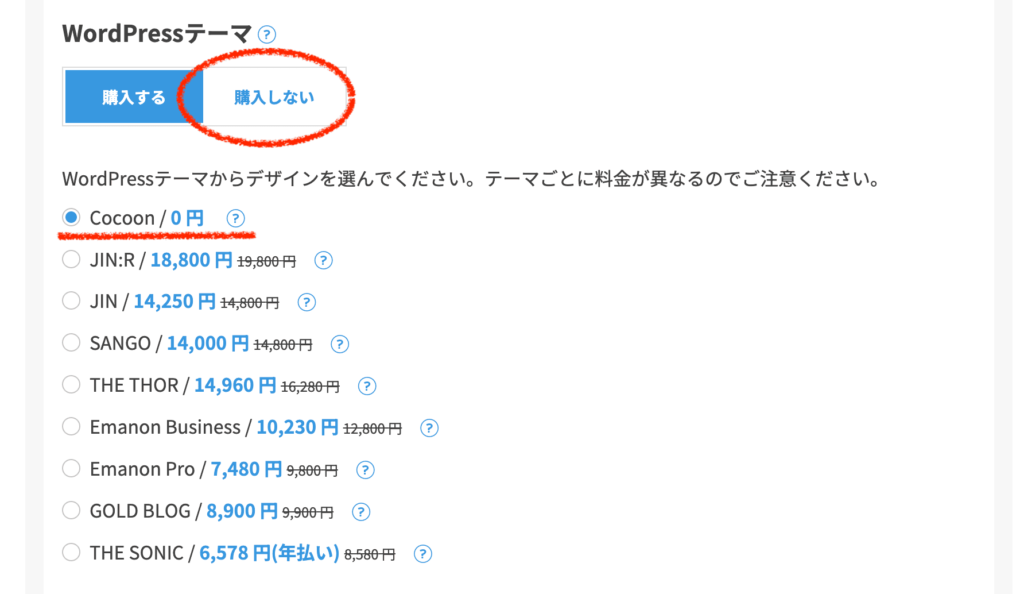
クイックテンプレートは利用しないで大丈夫です。
最後に確認画面で、契約期間やプラン、独自ドメインなどをもう一度確認してから次へ進みましょう。
あとは、お客様情報、電話/SMS認証、支払い情報を入力して進みます。最後に「お申し込み」へ完了させます。
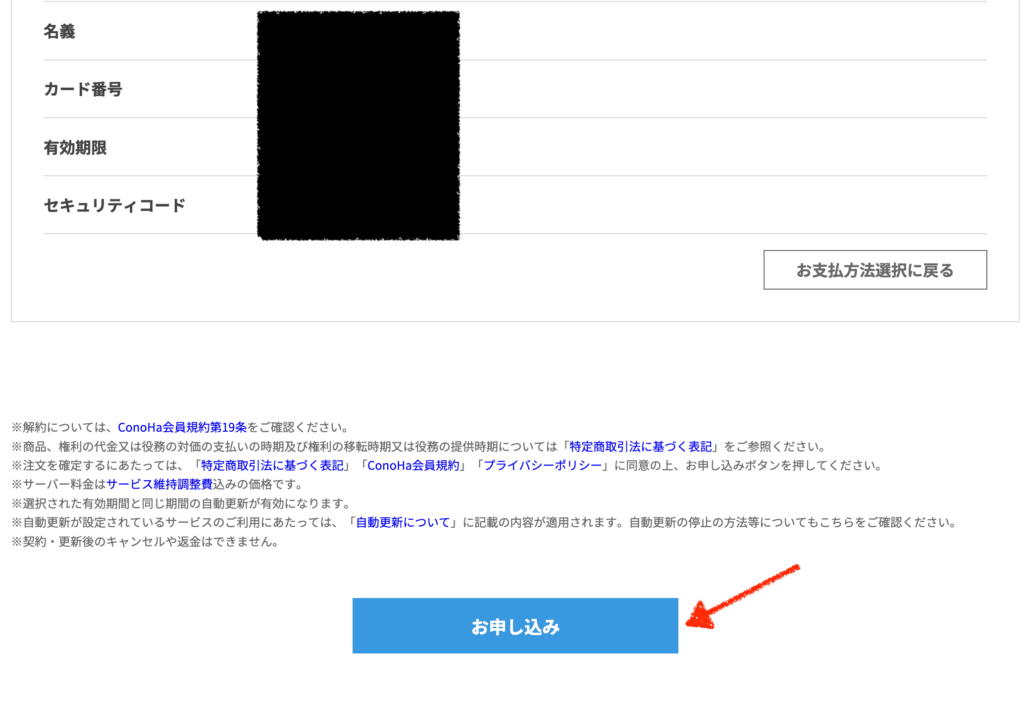
これだけで、wordpressかんたんセットアップは完了です。
こんな感じでアクセス情報が表示されるはずです。
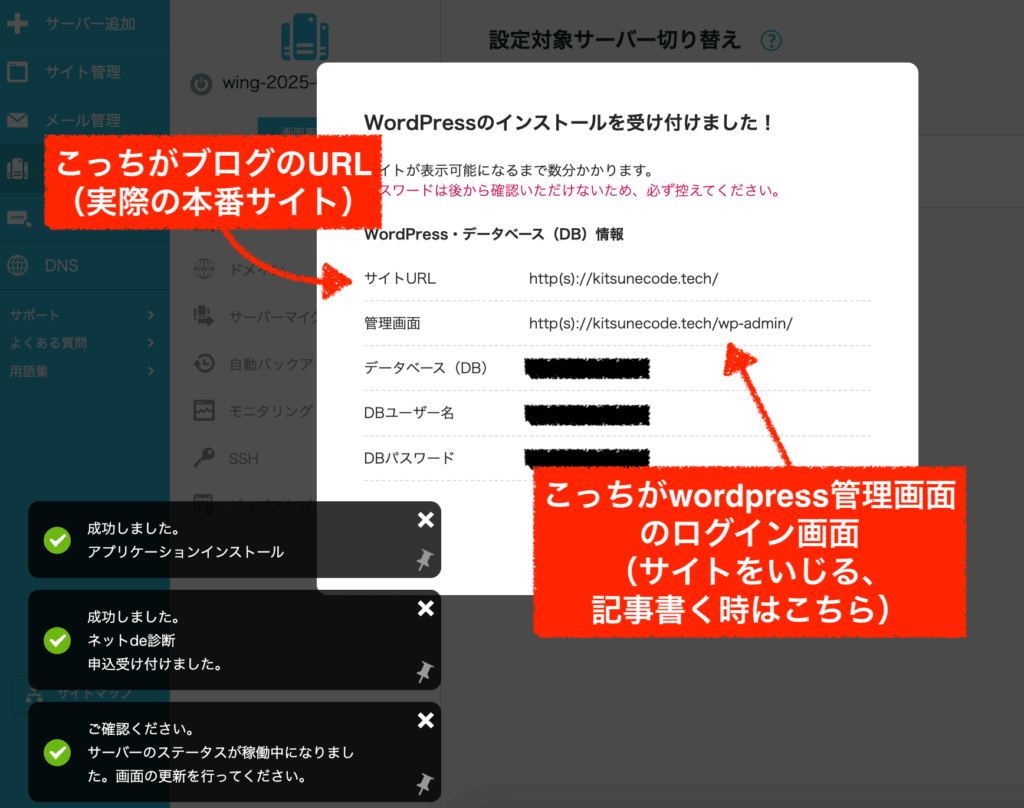
これはとても重要ですので、今の時点でコピペしてメモを残すか、スクショを撮っておきましょう。
データベース(DB)情報は、通常は使うことはありませんがいざというときに必要な時が出てくる可能性はあるので、これもメモを残しておいてください。上の画像の、「サイトURL」が本番のサイトで、「管理画面」がいつもさわるワードプレス画面となります。
すぐにアクセスするとまだ準備が完了していないはずなので、少し時間を待って(10分〜1時間くらいは)からアクセスすると良いと思います。(私はすぐに設定を変え始めてしまい、ちょっと面倒くさくなったので…)
 きつねコード
きつねコードお疲れ様でした!ちょっと休憩しましょう。
少し時間が経つと、このようにもうサイトが完成している状態になります。
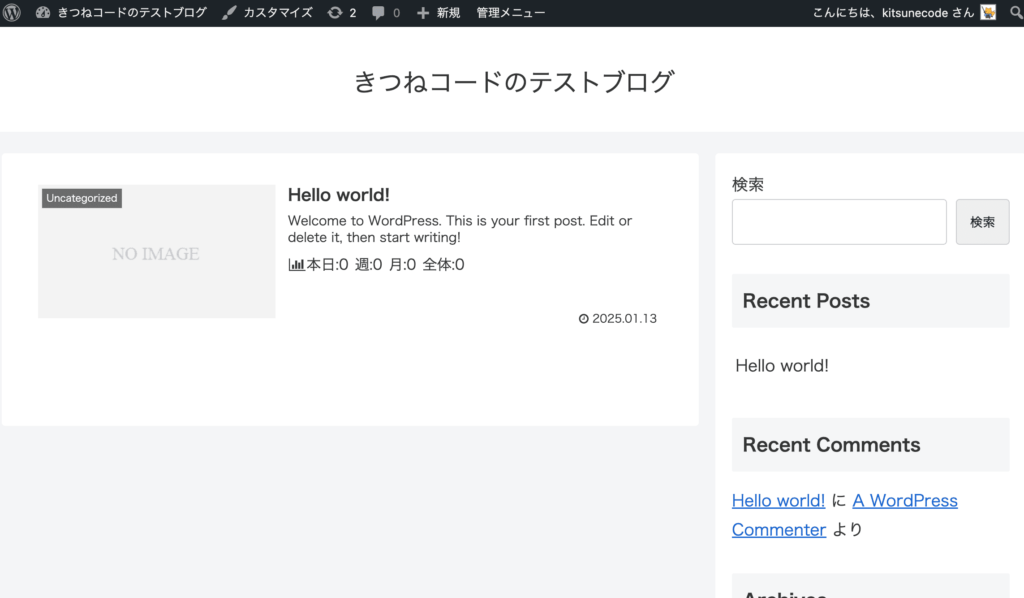
ワードプレス管理画面へアクセスすると、下のようなログイン画面が開くので先ほど設定した"wordpressの"ユーザー名とパスワードを入れてログインしましょう。
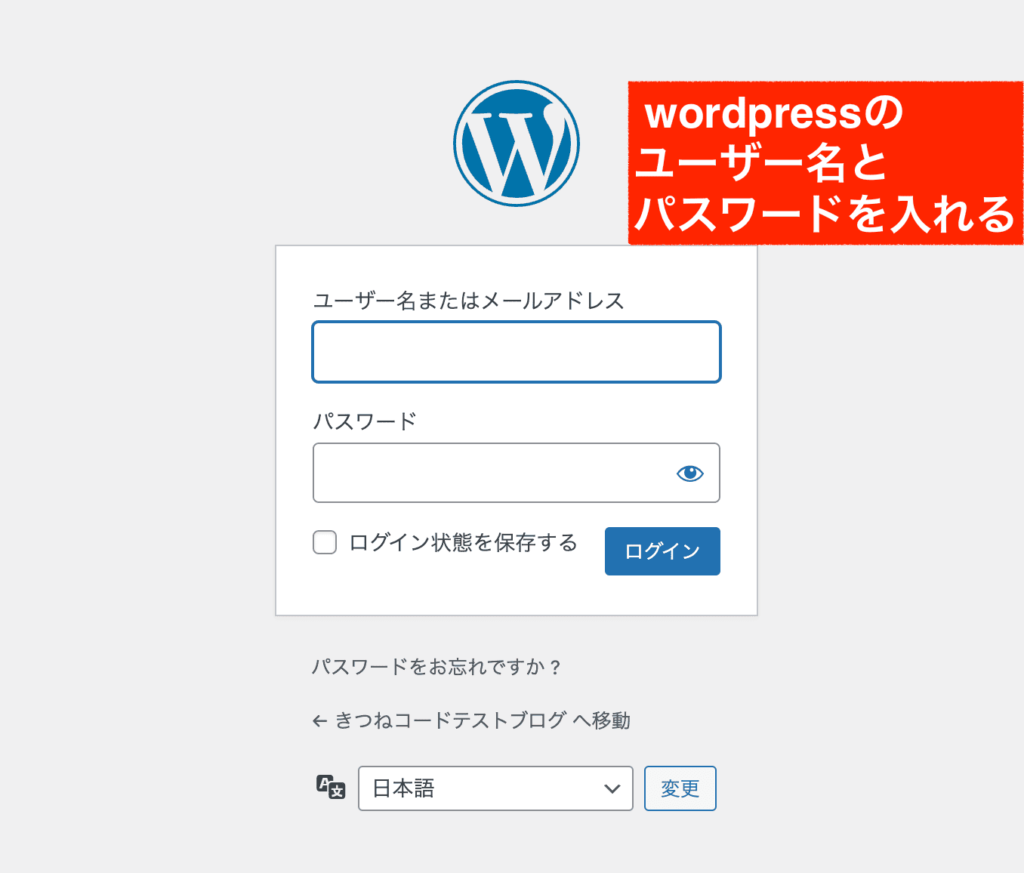
ここからは、サイトを自分好みに設定したり、いざブログ記事を書いていく作業になります!
WordPressかんたんセットアップ後にやるべき初期設定
conohaでワードプレスブログを作成した後に、確認することを軽くご説明します。
SSL設定の確認
まずは、SSL化がされているかを確認しましょう。
SSL設定は、URLを「http」で表示するか、「https」で表示するかの違いです。
これらは通信方式の違いで、昨今はhttpではなくhttpsを使うのが主流です。seoにも影響しますので、かならずhttpsの方で表示されるようにしましょう。
wordpressかんたんセットアップを行うと、(申し込み完了後に、少し時間をおいてから確認をおこないましょう。)おそらく自動的にSSL化はなされているかと思いますが、念の為自分でも確認はしておくとよいでしょう。
conohaの管理画面にログインした後に、「サイト管理」≫「サイト設定」の「かんたんSSL化」が有効化されているかを確かめてください。[SSL有効化]のボタンは押せるので一度押してみてください。
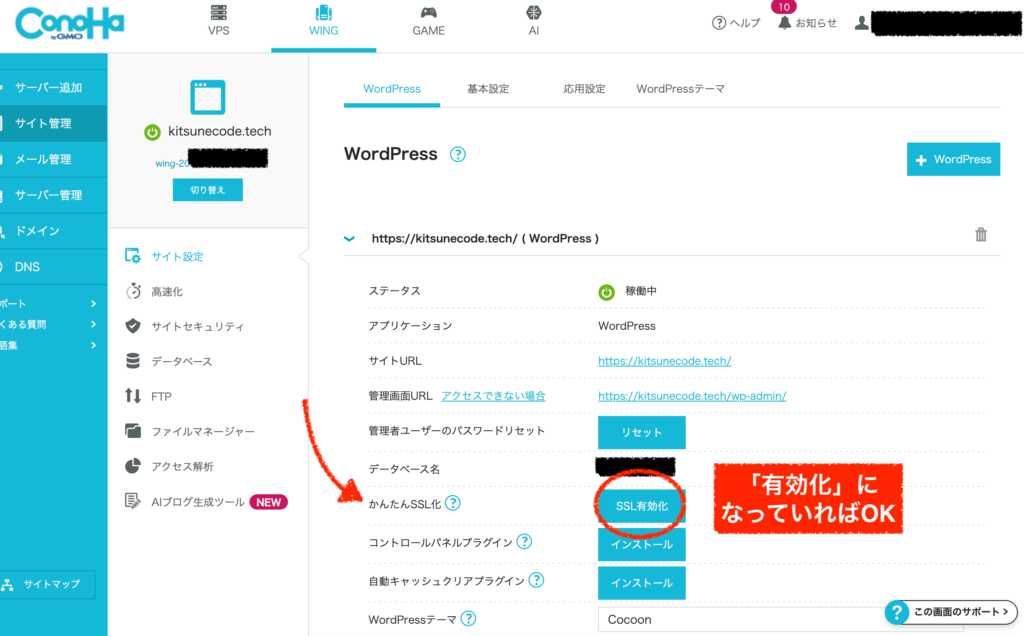
もし有効になっていなければ、「サイトセキュリティ」の無料独自SSLをONに変更してください。
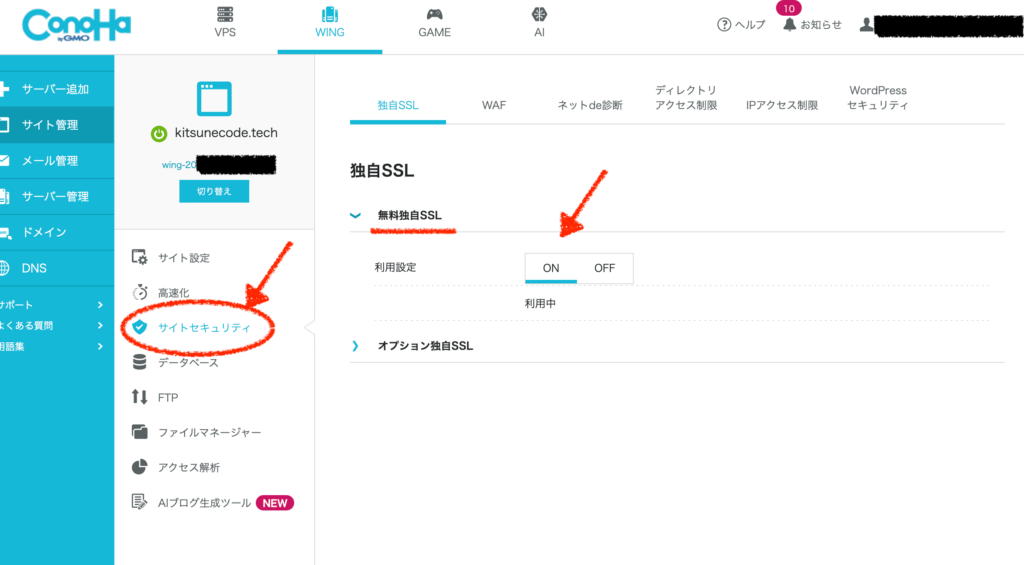
とにかく自分のブログのURLがhttpsと、sがついて表示されるようになればOKです。
また、ワードプレス管理画面の方でも「https」になっているかを確認すると良いでしょう。
ワードプレス管理画面をログインした後に、「設定」≫「一般」の中のwordpressアドレスとサイトアドレスに「s」がくっついているかを確認しましょう。
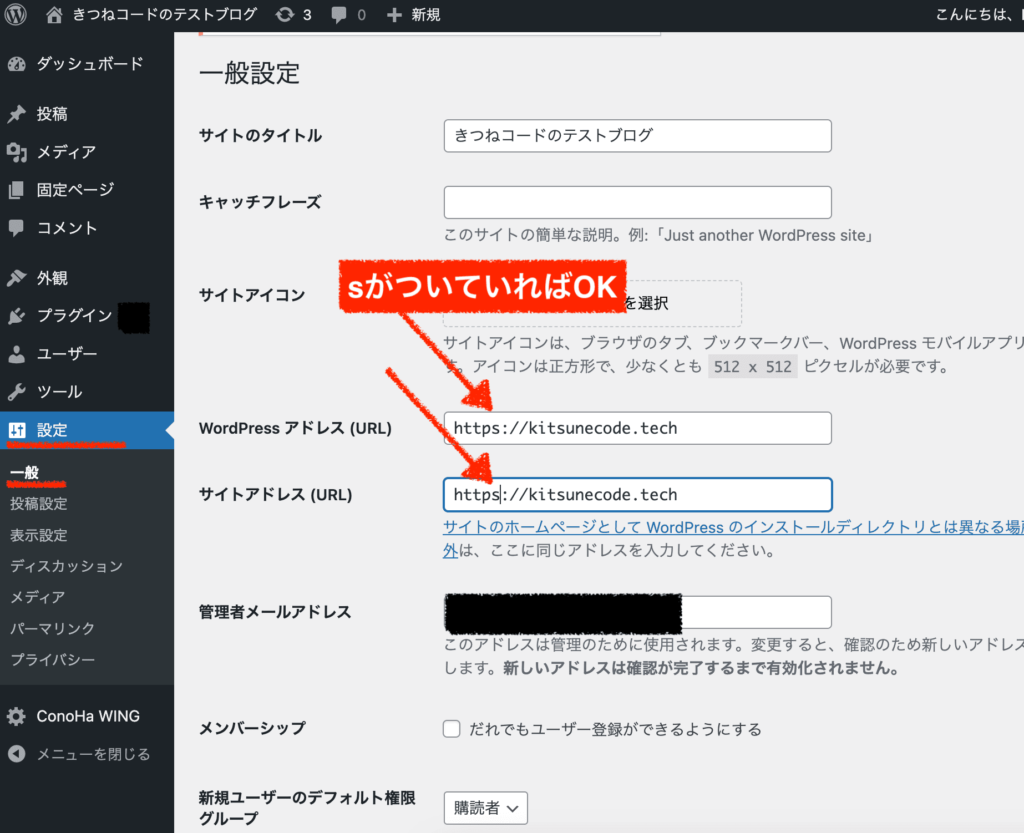
wordpressの各種初期設定
各種初期設定については、こちらの記事で別途まとめています。
お時間のあるときに一通りご確認されると良いかなと思います。
関連記事:WordPress初期設定ガイド
ConoHa WINGでWordPressを運用する際のポイント
高速化設定の活用(WEXAL・キャッシュ設定)
SEO面で、webサイトの表示速度はある程度は影響してきます。
速度だけで検索順位が決まるわけでは全くありませんので、個人的にはそこまで神経質になる必要はないかなとは思います。(ただし、長尺動画など"重い"コンテンツを扱うサイトは別です。ブログやホームページなどの通常のwebメディアならばそこまで気にしなくてもという気はします。)
とはいえ、ブログでもできるだけ早くしておくに越したことはありません。
conohaのサーバーにも「高速化」用の設定が用意されています。conohaでは、「WEXAL」と呼ばれる設定と、「キャッシュ設定」が主にあります。
ただ、むやみに使えば良いということではなく、「高速化」の機能は、「wordpress本体」や「wordpressテーマ」や「各種プラグイン」のなかにも組み込まれています。
ですので、サーバーで用意されている高速化機能を使うかどうかは、自分がどんなwordpressテーマを使っていて、どのような設定にしているのか、どんなプラグインを入れているのか/いないのか、それによっても変わってきます。(あいまいで、すみません。)
ブログを作ったばかりで、超初心者の方は、とりあえず「ON」にして使っても良いのかなとは思います。早くなる可能性はあります。
「サイト管理」≫「高速化」のWEXALをONに変えます。
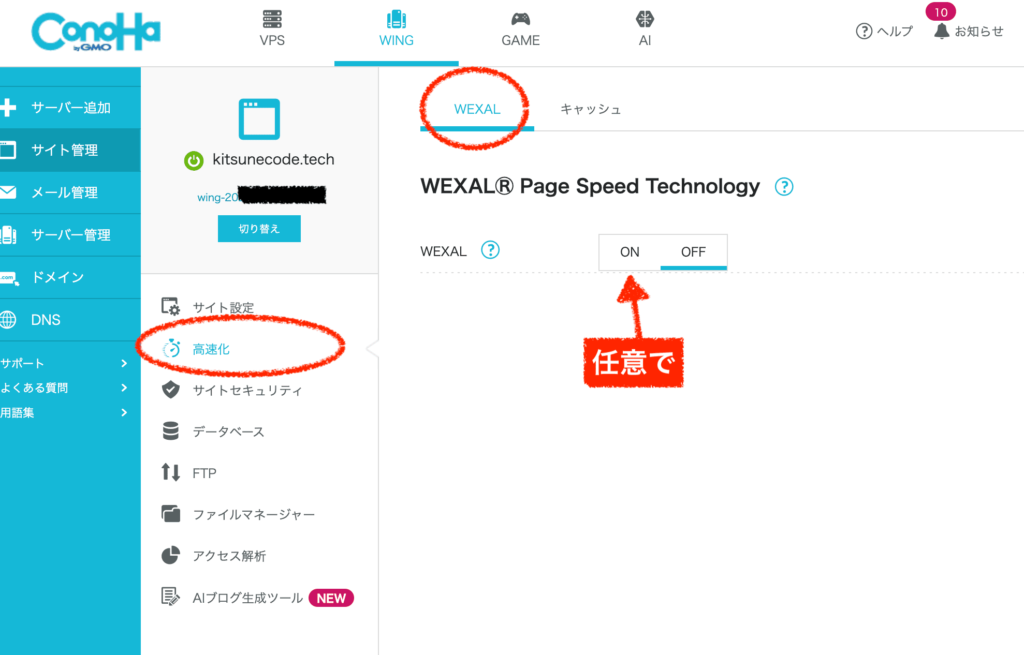
WEXALの詳細設定は、こんな感じになっているので、下記についてはデフォルトのままで良いでしょう。
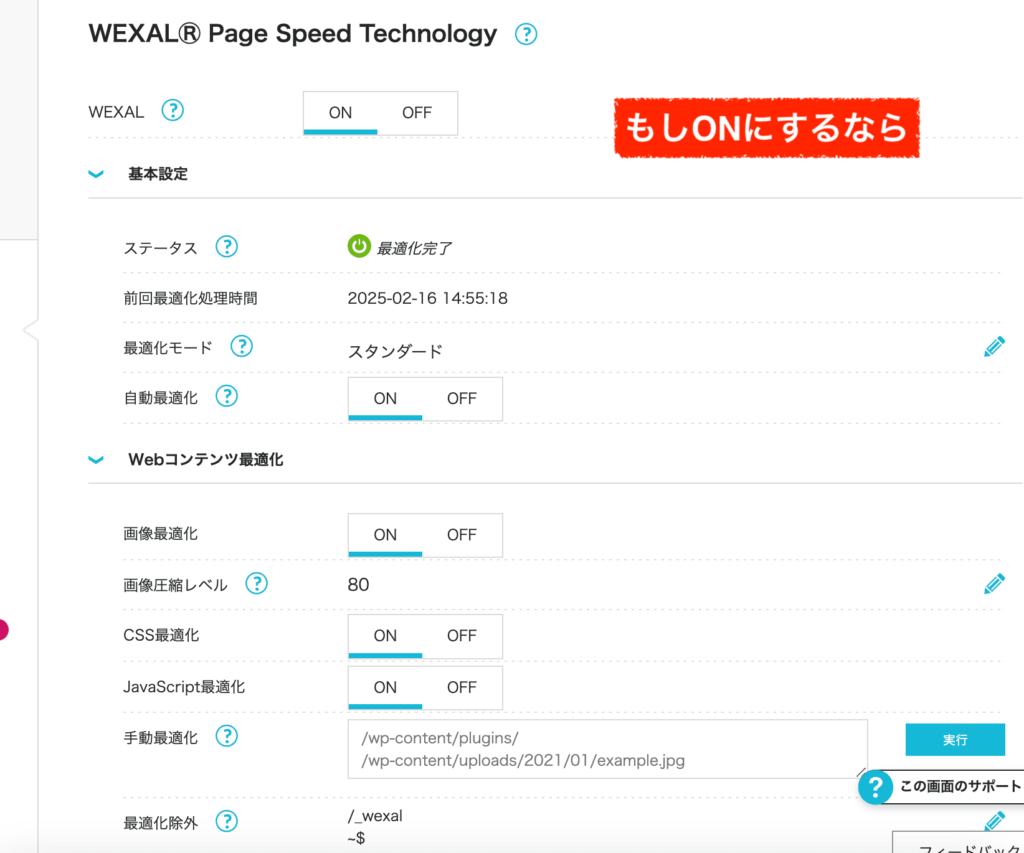
詳細設定の下の方へいくと、「ファーストビュー高速化」があります。デフォルトでは無効となっていますが、速度を上げたい人は「有効」にしても構いません。
繰り返しになりますが、このLazyLoad(画像・CSSファイル読み込み・JSファイル読み込み)の機能もwordpressテーマやプラグインなどによく組み込まれている機能です。そちらをONにしている場合は、重複させる必要はないので無効のままで大丈夫です。
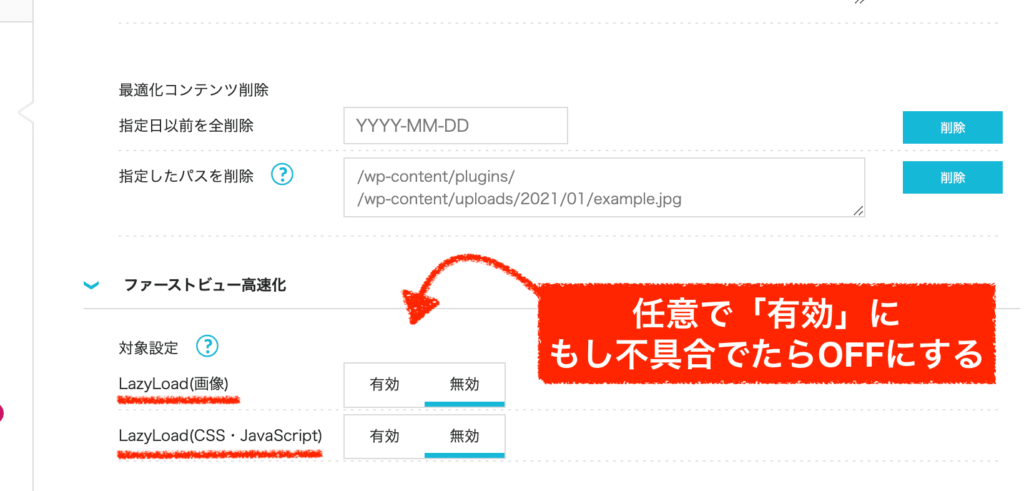
ファーストビュー高速化のLazyLoad設定は、ONにすることで「画像が正常に表示されなくなったり、デザインが崩れたり、クリック計測などの機能がうまく動かなくなったり」することはよくあります。もしこれで不具合が出た場合は、真っ先にここを疑って「無効」に変えてみましょう。頭の片隅においておいてください。
バックアップ機能について
conohaでは、サーバーにバックアップ機能が含まれています。
直近の14日分のバックアップを自動的に取ってくれています。(自分で設定することは特にありません)
普通に運営している限りは別にバックアップは必要ないのですが、カスタマイズにミスってどうにもこうにも直せなくなったり、ハッキング被害などに遭ってサイトがおかしくなったりすることは、予期せず起こります。
wordpressは世界で一番使われているCMSツールですので、迷惑行為の対象としては狙われやすいということは念頭に置いておいてください。
もしおかしくなった時はサーバー側でバックアップが用意されているので、復元することは可能ではあります。一応、知っておくとよいでしょう。
補足になりますが、バックアップについてはご自身でバックアップ用プラグインをwordpressに導入する手もあります。復元する手順を考慮すると、プラグインの方が簡単なケースがあります。
conohaでサーバーのバックアップから復元する手段はそこまで面倒ではありませんが、知識がなくて全く初めての人にとっては戸惑う点も出てくるかもしれません。より簡単なバックアップ&復元手段を確保しておくならばプラグインの方が簡単かなと思います。心配な方は、バックアップ&復元の手段を確認しておくと良いでしょう。
関連記事:wordpressのバックアップ方法
まとめ
conohaサーバーで、wordpressブログを開設する手順を解説しました。
自分のブログは作れましたか?
これからが楽しみですね!ブログを伸ばしていけるようにがんばっていきましょう!





