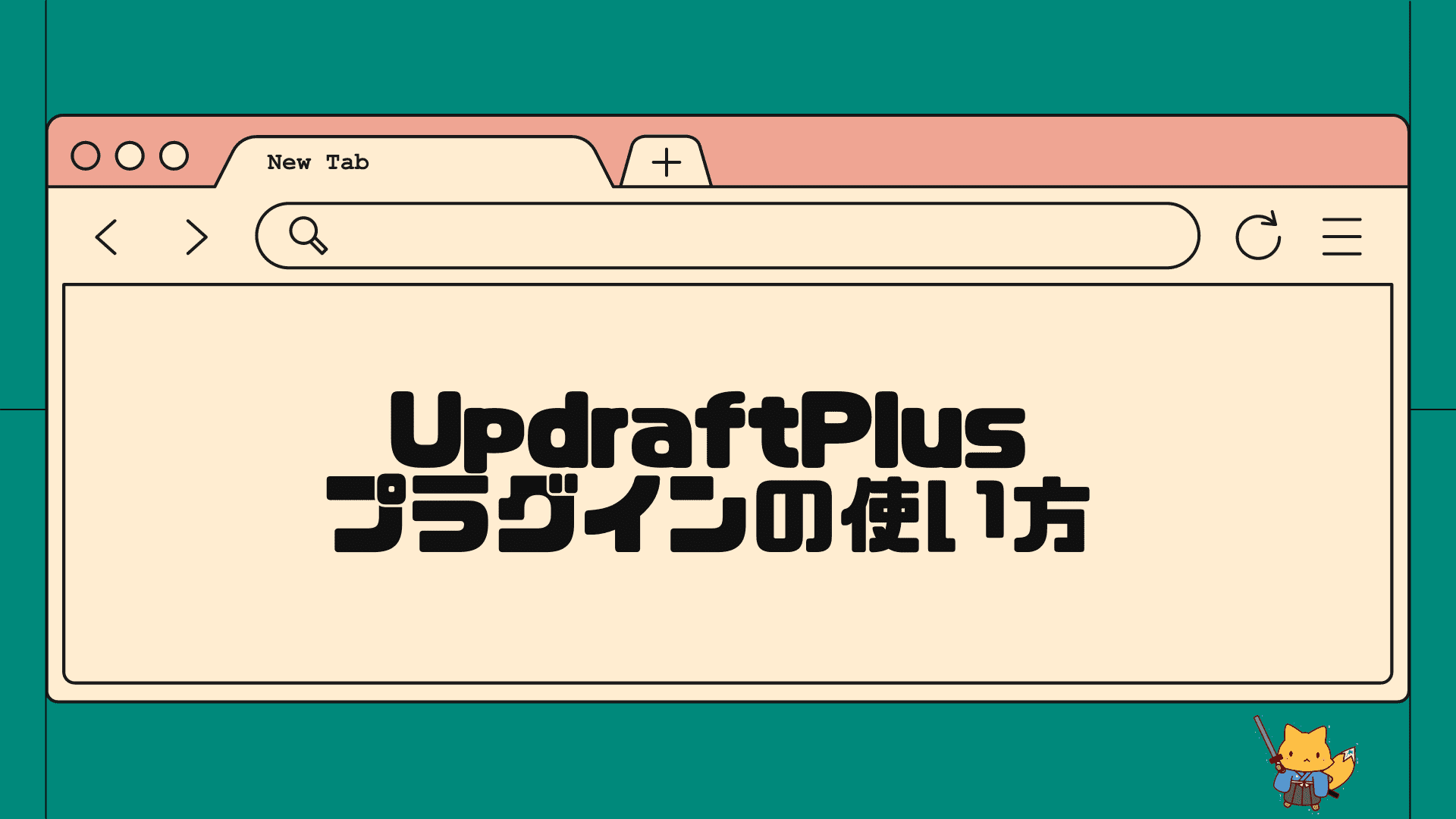All in One WP Migrationでバックアップを取りたいです。やり方について教えてください。

All in One WP Migrationを使うと簡単にワードプレスのバックアップと復元を行うことができます。使い方について解説します。
All in One WP Migrationプラグインとは
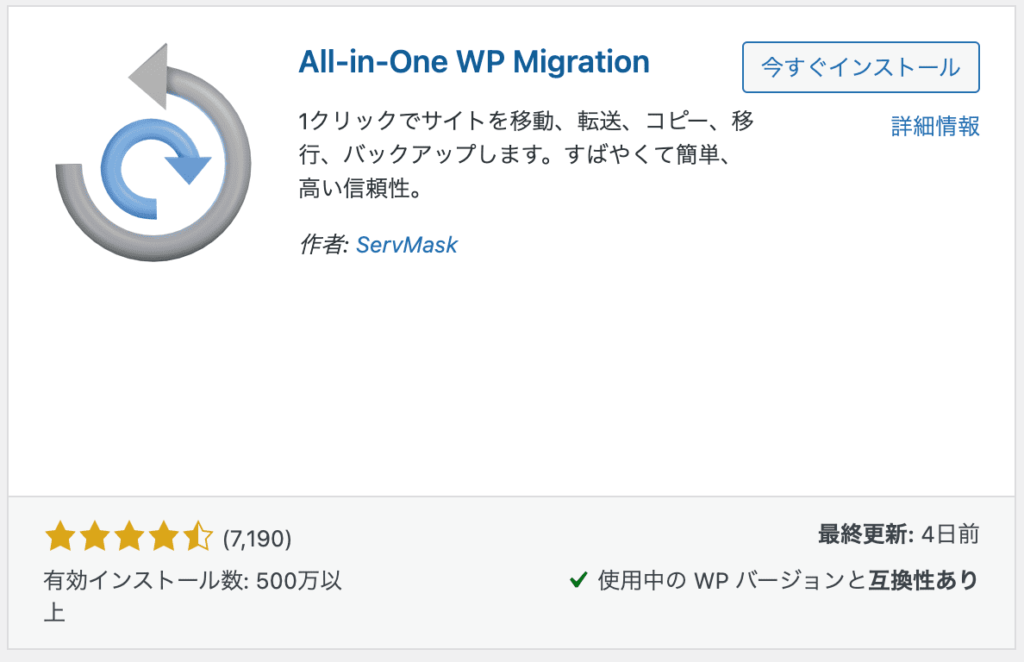
All-in-One WP Migrationは、ワードプレスの移行、別サーバーへの引っ越しを簡単に行うことができるプラグインです。バックアップを取る用途でも使用することができます。
ワードプレスサイトに何か予期せぬ問題が発生した時に、バックアップを取っていれば簡単にもとに戻すことができます。このプラグインでは、wordpressを復元するために必要な「ファイル・データベース」の両方のバックアップを取ることが可能です。
バックアップ系プラグインはいくつかありますが、このAll in One WP Migrationの特徴はとにかく使い方がシンプルなことです。ワンクリックでバックアップが取れるため初心者の方にも向いているプラグインだと思います。
他のバックアップ方法も知りたい方はこちらの関連記事↓
All in One WP Migrationでバックアップを取るメリット・デメリット
All in One WP Migrationでできることは、サーバーの移行およびバックアップと復元です。英単語の"Migration"とは「移住」という意味なので、本来はサイトの引っ越しを行なったり、サイトをコピーしてテスト環境を構築したりするときに使用するのがこのプラグインです。これを入れるだけでサイトの"移住"ができてしまう優れものです。
しかし、この記事ではバックアップと復元の用途に焦点を当ててご説明します。
他のwordpressバックアップ手段と比較した時のメリット・デメリットはこのような感じです。
| メリット | デメリット |
|---|---|
| ・使い方がシンプルでとにかく一番簡単 ・必要なもの(ファイル・データ全て)が簡単に取れる | ・データを外部の保存先に保存するには有料版が必要 ・復元する際にアップロードファイル容量の上限がある(超える場合は有料版が必要) ・自動バックアップ機能はない |
All in One WP MigrationとDuplicatorの比較
似たようなプラグインにDuplicatorというものもあります。これもサーバーの移設を行うことができる高機能プラグインです。バックアップを取る用途でも使用することができます。
ただし、(個人的な感想にはなりますが)Duplicatorは使い方がやや複雑で、初心者には向いていないと思います。All in One WP Migrationの方が、悩まずに使用できるためおすすめです。
All in One WP Migrationでバックアップを取る方法
それでは、All in One WP Migrationでバックアップを取る方法をご紹介していきます。
①プラグインをインストール
- STEP1
管理画面「プラグイン」≫「新規追加」をクリック。
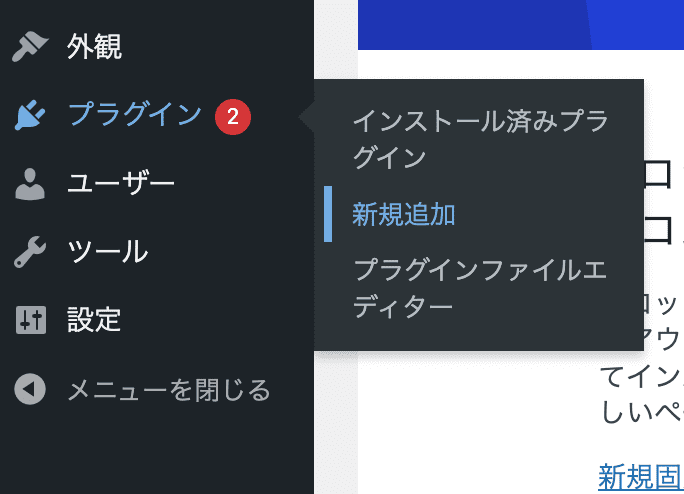
- STEP2
右上の検索欄で「all in one wp migration」と検索。「今すぐインストール」続けて「有効化」もクリックしてください。
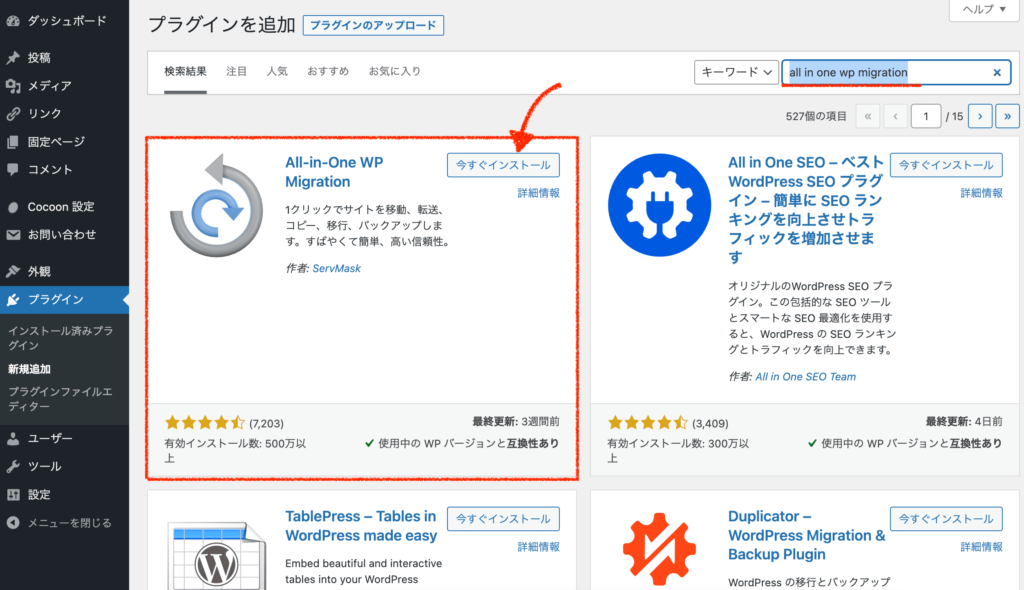
②バックアップ
- STEP1
プラグインを有効化すると、管理画面「設定」に「all-in-one wp migraiton」が追加されているはずです。バックアップを開いてください。

- STEP2
「バックアップを作成」をクリック。
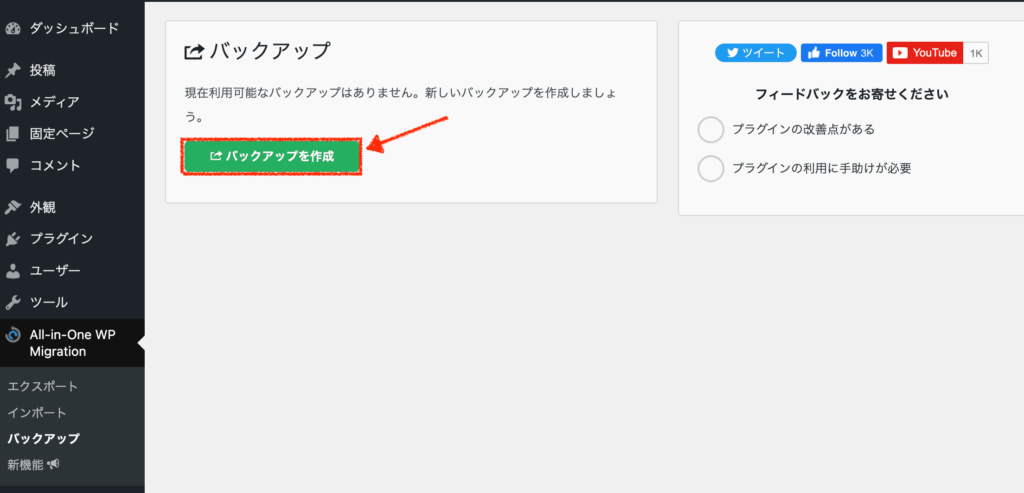
これだけで、バックアップが完了します。
あとは「ダウンロード」をクリックして、パソコンにもデータをダウンロードしましょう。※ネット環境やファイルの重さにもよりますが、ダウンロードやバックアップには時間がかかります。処理途中で何度もポチポチ押さないこと。
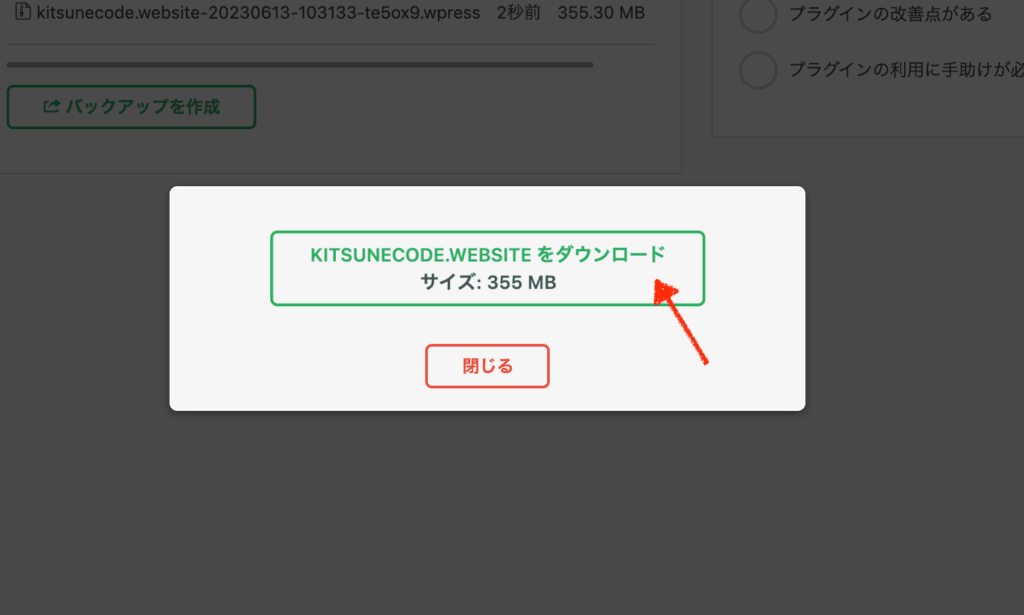
そうすると、パソコンのダウンロードフォルダを見るとバックアップデータが保存されているはずです。簡単ですね!
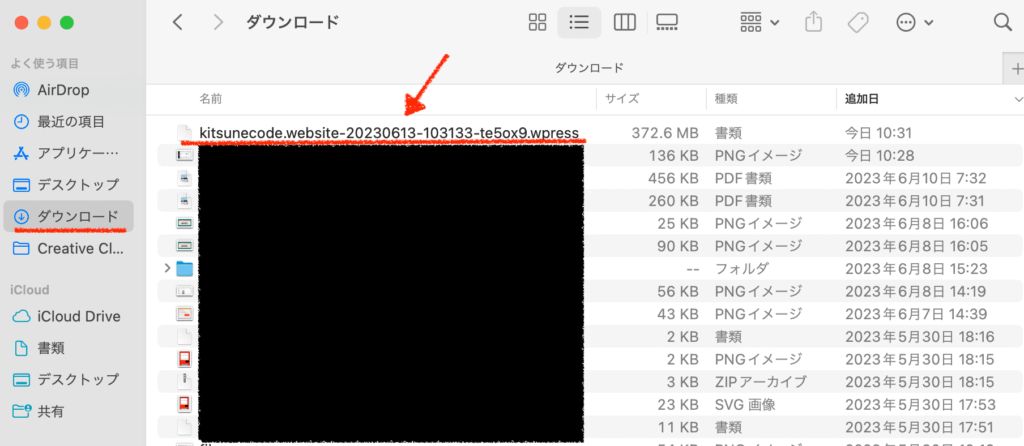
ちなみに、バックアップデータはそのままにしておくと確実に訳がわからなくなります。ごっちゃにならないように、どこかフォルダを作成してまとめておくか、GoogleドライブやDropboxなどの外部ストレージに置いておくと安心です。
- STEP3
バックアップを作成した後はデータはwordpress内にも保存されます。
1つや2つであれば許容だと思いますがいくつも貯めておくとサーバーの容量を喰ってしまうので、パソコンにダウンロードした後はデータを消しておくと良いでしょう。右側のメニューをクリック。

「削除」をクリックして、wordpress内からバックアップデータを消しましょう。

※ちなみに、上の「復元」機能を使うには有料版が必要です。
(インポートを使っても復元できるため、復元の時はインポートで行うと無料でできます)
All in One WP Migrationで復元する方法
- STEP1
復元を行うには「インポート」を開いて、インポート元へバックアップファイルをアップロードします。
なお、この際にファイルサイズの上限を超える際には、下記リンクの対応を行うか、有料版を購入するかが必要です。
参考:容量を上げる方法(英語)
注意書きが出るので、そのまま「開始」をクリックします。
※復元を行うと、全てのデータが上書きされます。あくまでバックアップを取った時点と全てが同じ状態になることに注意してください。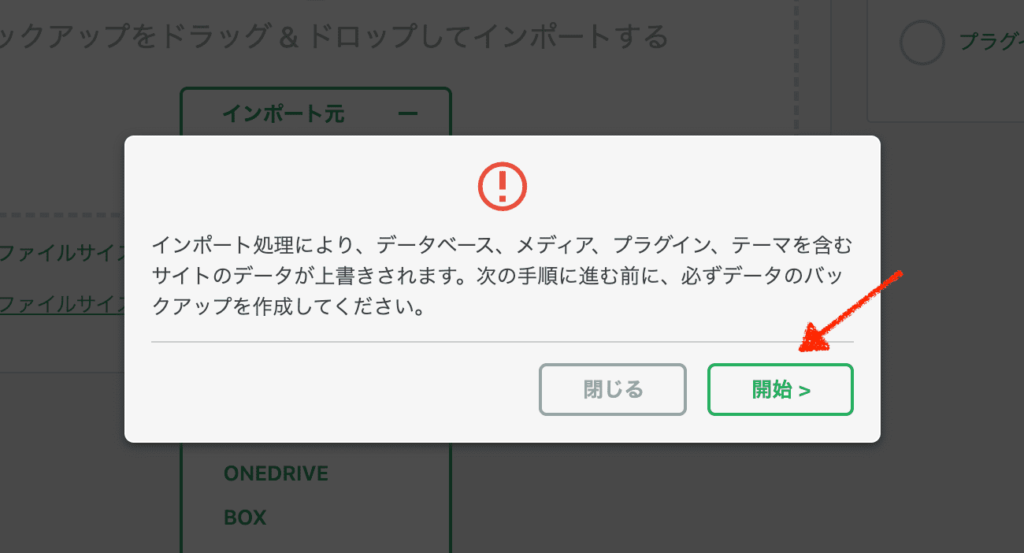
これだけで、復元が完了です。こちらも簡単ですね!