
wordpressの「テーマ」を削除したいのですが、消しても本当に問題ないでしょうか?

全く使用していないwordpressテーマは削除することをお勧めします!無効のものをただ消せば良いというわけでもないので、安全に削除できるように正しく理解しておきましょう。
\ 国内シェアNo1ワードプレステーマ・初心者OK/
\ デザインと使いやすさが両立!SEOも収益化も/
※全てが整う人気No.1wordpressテーマ
WordPressテーマの「削除」と「無効化」の違い
テーマをさわるにあたって、その仕組みをきちんと理解しておくと間違いを犯さずに済むので安心です。
そもそもwordpressの「テーマ」とは、webサイト全体のテンプレート的な役割を持ちます。「テーマ」は複数のファイルの集合体であり、それらのファイル1つ1つには多くのプログラミングのコードが書かれています。
「テーマ」をwordpress内にインストールすることで、そのファイルの束をwordpress内に入れることになります。そうして、webサイトのデザインや機能を簡単に変更することができるわけです。
wordpressサイトには、最低限必ず1つはテーマが必要になります。
wordpress内には、複数のテーマを保持することができますが、有効化できるのは1つだけです。別のテーマに切り替えると、それまで使っていたテーマは自動的に無効化されます。
この2つの違いは、認識しておきましょう。
「無効化」されたテーマをそのままにしておいても、すぐに大きな問題が出るというわけではありません。しかし、全く影響がないわけでもありませんので注意が必要です。次のセクションで、詳しく解説していきます。
特に大規模サイトの場合はリスクにつながる可能性がありますので気をつけましょう。
-
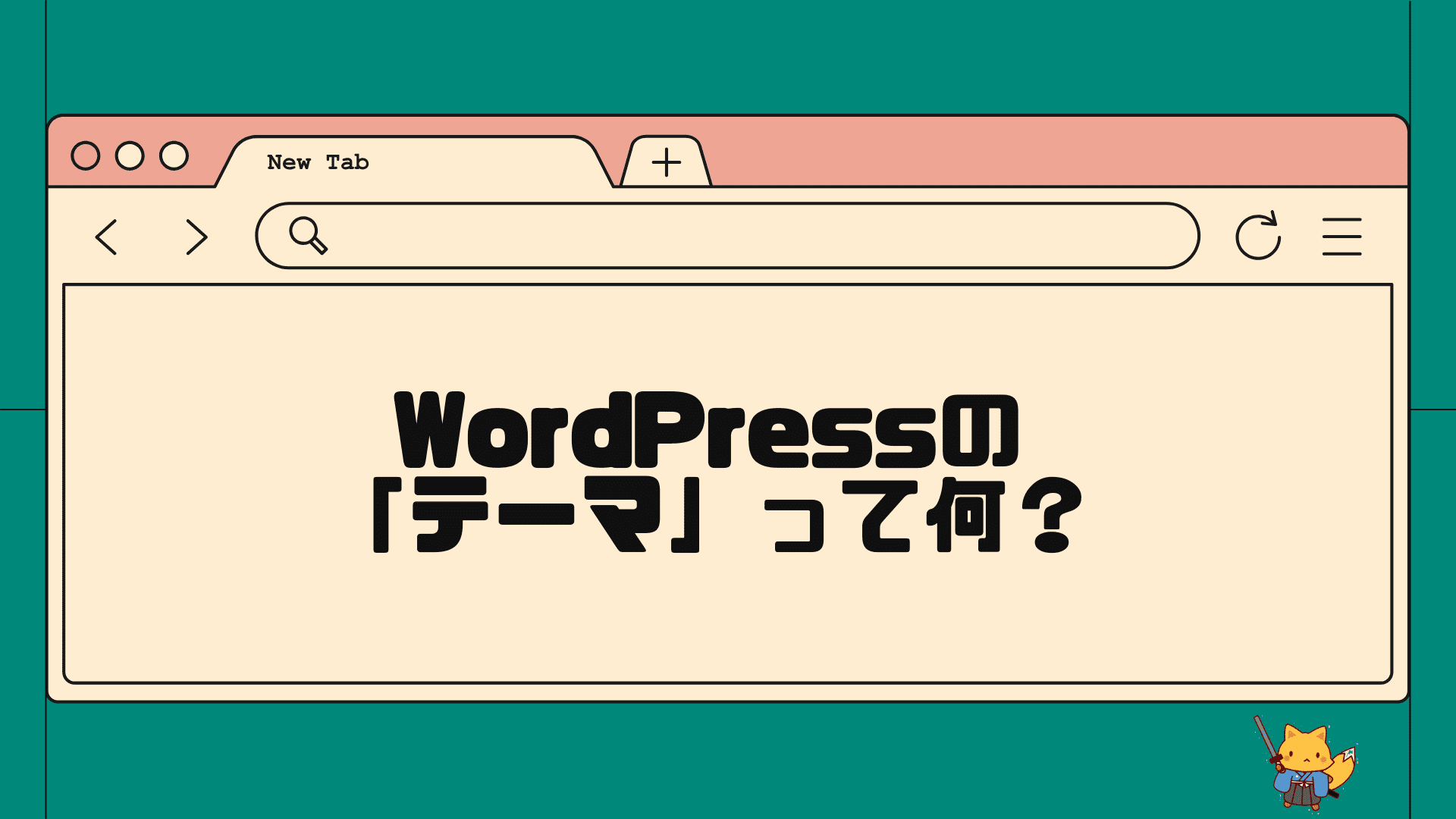
-
WordPressテーマとは?初心者向けに使い方のコツを1から解説
WordPressの「テーマ」とは? wordpressには「テーマ」という仕組みがあります。とても重要な基礎知識ですので、テーマについての全体像をしっかりと把 ...
WordPressテーマを削除しても良い場合とそうすべき理由
結論から言うと、「古くなったテーマ」や「全く使用しないテーマ」は、wordpress内から削除した方が良いです。
下記のようなケースは、wordpress内からテーマを削除しましょう。
wordpress内からテーマを削除したいケース
- デフォルトで入っていた未使用テーマ
- インストールしたものの全く使用しなかったテーマ
- テーマを移行して古くなった前のテーマ
要するに、「もう使わないテーマ」はwordpress内からの削除を行いましょう。そうすべき理由は主に2つあります。
wordpress内から未使用テーマを削除すべき理由
- テーマはセキュリティの脆弱性となる可能性があるから
- ストレージとパフォーマンスの問題があるから
理由については、大事なので少しだけ解説しますね。
未使用のWordPressテーマを削除すべき理由①セキュリティの脆弱性となる可能性があるから
一つ目は、一般的にwordpressの「テーマ」はセキュリティの脆弱性となる可能性があるからです。これはすごく大切なので覚えておきましょう。
冒頭でご説明した通り、「テーマ」とはたくさんのプラグミングコードが書かれたファイルの束です。
悪意のあるハッカーは、欠陥のあるテーマのコードを悪用して、そこからwordpressサイトに侵入したり攻撃を仕掛けたりします。
ここで大いに関係してくるのが、「バージョン」です。
wordpressには、「wordpress本体」「テーマ」「プラグイン」において、頻繁にバージョンが更新されますよね。このような感じで、通知が来ると思います。
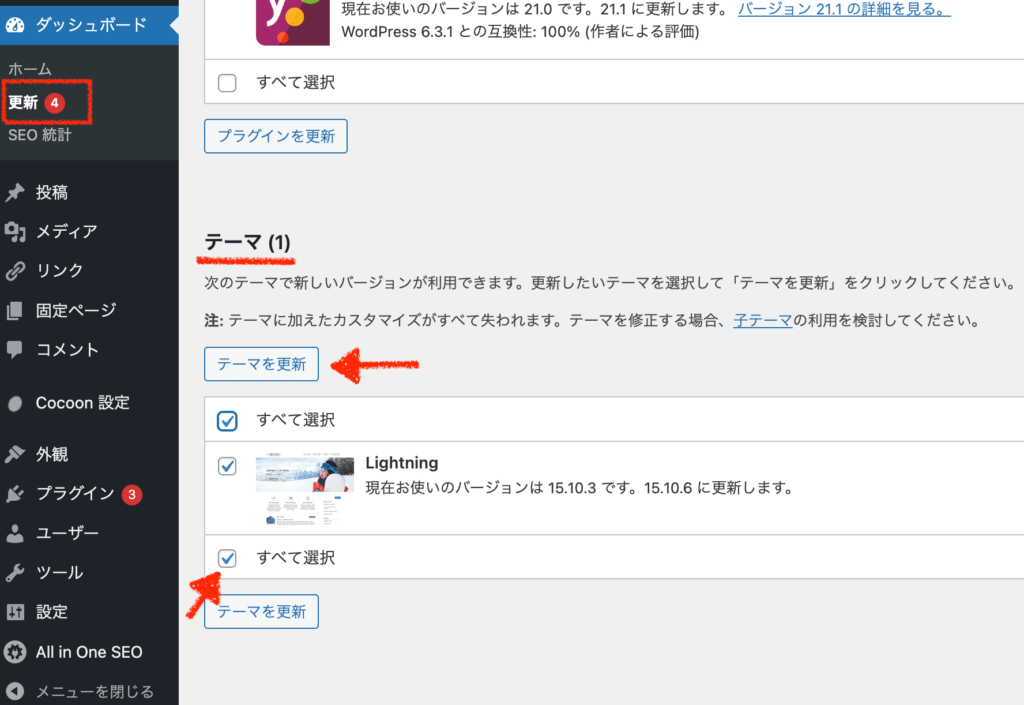
このバージョン更新では、それぞれの開発者の人が「新しい機能を追加したり、バグを修正したり、セキュリティ対策を強化したり」しています。
つまり、バージョン更新を一切せずに古いまま放置しておくと、セキュリティの脆弱性は高まっていく可能性があるということになります。

私も遠い過去にwordpress運営をしていたときにバージョン更新が面倒なので「全無視」していました(笑)。それはダメってことですね。
つまり、まとめるとこうなります。
- wordpressに未使用テーマを多く入れれば入れるほど、セキュリティ上の脆弱性は高まる
- テーマを更新せずに古いまま放置しておくほど、セキュリティ上の脆弱性は高まる
特にアクセスの多い大規模サイトの場合は、深刻な問題が起きる前に対処しておきましょう。
これからブログを育てていく方も無駄にリスクを抱えないようにしてくださいね。
未使用のWordPressテーマを削除すべき理由②ストレージとパフォーマンスの問題があるから
二つ目は、未使用のテーマもストレージとパフォーマンスに影響を及ぼす可能性があるからです。
無効化されたテーマは、サーバー上に保持している未使用のファイルの束です。しかも、テーマファイルの容量は結構大きいです。
当然、テーマが増えれば増えるほどサーバーのストレージ容量を食います。この一点だけで深刻な問題が起きるわけではありませんが、全く使わないファイルをサーバーに残しておくのは基本的に良いことではありませんよね。
例えば、バックアップを作成する時や、サイトを引っ越しする時、SEOツールでサイト全体をスキャンする時など、未使用のファイルであっても影響してくるシーンは割とあります。webサイト全てに言えることですが、webサイトはスリム化しておくに越したことはありません。
また、テーマにはバージョン更新が頻繁にあると言いましたよね。
未使用のテーマをいちいち全て更新するのは手間になります。さらに、テーマは更新情報などを管理画面の裏側で取得し続けます。
裏で動いている時があるのでテーマが多いほどwordpress管理画面を使うときのパフォーマンスにも影響してくる可能性があります。
要するに、とにかく使わないテーマはwordpress内から完全に削除することをおすすめします。
テーマを削除してはいけないケースとは?
逆に、テーマを消してはいけないケースというのもあります。
無効化されているテーマを問答無用で全て削除して良いわけではありませんので、下記の場合に気をつけましょう。
wordpress内からテーマを削除してはいけない場合
- 「親テーマ」「子テーマ」のセットで使っていもの(重要!)
- テスト用に使う可能性があるテーマ
それぞれ軽くご説明しますね。
WordPressからテーマを削除してはいけない場合①「親テーマ」「子テーマ」のセットで使っていもの(重要!)
ここは大事ですが、「親テーマ-子テーマ」のセットを削除してはいけません。
事例を挙げると、親テーマと子テーマが入っているのは下記のような状態です。
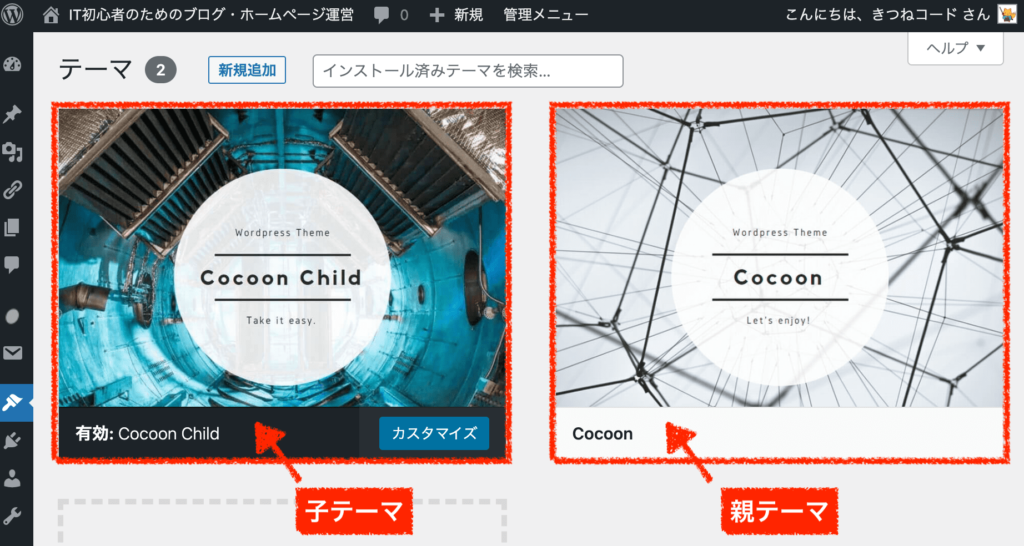
この例ではCocoonという無料テーマを使っています。
有効にしているのは「Cocoon Child」ですが、親テーマである「Cocoon」は無効になっていますが消してはいけません。
親テーマ-子テーマとは、wordpressテーマをダウンロードするときに一緒にインストールされる複製品みたいなものと思ってください。(厳密にいうと複製ではないですが。)通常、親テーマと一緒に子テーマもインストールされることが多いです。
例えば、こんな感じです。
| 親テーマ | 子テーマ |
|---|---|
| Cocoon | Cocoon-child |
| AFFINGER | AFFINGER-child |
| SWELL | SWELL-child |
| stork19 | stork19_custom |
最初は親テーマを使っても子テーマを使ってもデザインも機能も変わりませんが、使う(=有効にする)のは普通、子テーマの方です。
親テーマ-子テーマの仕組みとは、「子テーマが、親テーマの中身を継承する」という形になっています。親テーマにベースとなる部分が存在していて、子テーマはカスタマイズを記述する用途で使用します。そうすると、バージョン更新があってもカスタマイズが消えません。(親テーマだけが更新され、子テーマにカスタマイズが残る)
要するに、子テーマ単独では、テーマは全く機能しません。親テーマを消すとデザインや機能が崩れてしまいますので、親子はセットで残すようにしましょう。
もちろん、未使用の他のテーマは親子ともに削除して大丈夫ですよ。
-

-
WordPress「親テーマ・子テーマ」とは?使い方,カスタマイズ,後から作成する方法も解説!【10分でわかる】
そもそもWordPress「テーマ」とは? wordpressには「テーマ」という概念が存在します。 テーマとは、wordpressサイト全体の「デザイン」や「 ...
WordPressからテーマを削除してはいけない場合②テスト用に使う可能性があるテーマ
二つ目は、それほど気にする必要はありませんが、テスト用に使う可能性があるテーマは残しておいてもOKです。
私の場合も、記事を書く際に「他のテーマ事例でスクショを取ったり、表示を確認したい時」があるので他のテーマも保持しています。そうした都合がある場合には無理に削除しなくて大丈夫です。
ただし、セキュリティの脆弱性とならないように全てのテーマでバージョン更新は行いましょう。
また、複数人のチームでwordpress運用している場合にも気をつけましょう。
自分は大丈夫だと思っても、他の人がテスト用に使っていたり、サイト開発用に使ったりしているケースもあります。削除する前に消して良いかどうかを事前に確認しましょう。
WordPressテーマを安全に削除する4つの方法
wordpress内からテーマを完全に削除する方法について解説します。
ケースに合わせて主に4つご紹介しますが、通常は1つ目の方法だけで大丈夫です。
wordpressテーマを削除する方法
- 管理画面からテーマを削除する(おすすめ)
- レンタルサーバーの管理画面からテーマフォルダを削除する
- FTPソフトを使ってテーマフォルダを削除する
- WP-CLIでテーマフォルダを削除する
※テーマを削除する作業前に、バックアップを取っておきましょう。
-

-
やらないと要注意!WordPressのバックアップ方法とオススメプラグイン
なぜWordPressのバックアップが重要なのか wordpressにおける「バックアップ」とは、webサイトに何かしらの問題が発生した時に、復元するための用意 ...
WordPressテーマを削除する方法①管理画面からテーマを削除する(おすすめ)
一つ目は、管理画面から「テーマ」を消す方法です。
こちらが一般的な方法で、可能な場合はこのやり方が一番おすすめです。
もしエラーなどでwordpress管理画面自体にアクセスができない状態になっている方は、方法②以降をご参照ください。
step.1
まず、管理画面「外観」≫「テーマ」をクリックしてください。
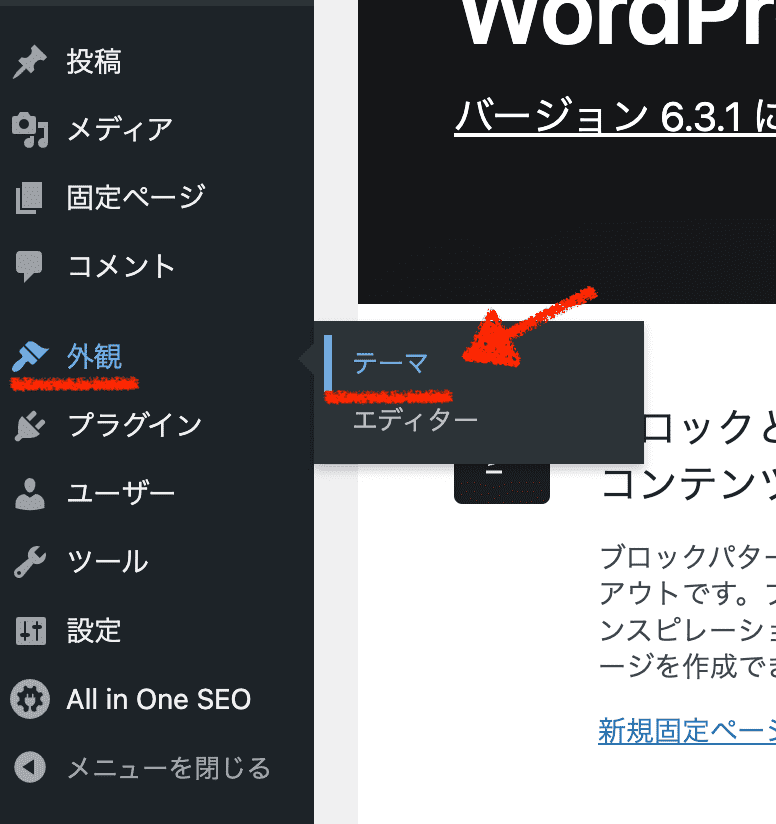
削除したいテーマの「テーマの詳細」を開いてください。

画面右下の「削除」ボタンをクリックしましょう。
本当に消すかどうか確認アラートが出るのでOKをクリックします。
これで、wordpress内からそのテーマが消えます。作業は簡単ですね。
WordPressテーマを削除する方法②レンタルサーバーの管理画面からテーマフォルダを削除する
二つ目は、レンタルサーバー側の管理画面から直接入ってテーマフォルダを削除する方法です。
レンタルサーバーの管理画面を「ファイルマネージャー」と呼んだりもします。
wordpress全体のファイル構成を理解している方や、ファイルマネージャーを触ったことのある方にとっては難しくありませんが、初心者にとってはリスクを伴う方法です。(誤ったファイルを消す可能性があるため)
やる場合は必ずサイト全体のバックアップを取ってから作業を行なってください。
step.1
まずは、レンタルサーバーの管理画面にログインしましょう。
ご自身が利用しているレンタルサーバーによって画面は異なりますが、手順は大体同じはずです。「レンタルサーバー名 ログイン」などでGoogle検索してログイン画面を開きます。
※私の場合は、Xサーバーさんです。
次に、該当するサーバー(webサイトを置いているサーバー)の「ファイル管理」をクリックしましょう。そうすると中身が確認できるページが開きます。

次に、wordpressのテーマファイルが置いてあるディレクトリ(階層)を探しましょう。通常は下記の場所に存在しているかと思います。
「ドメイン名」≫「public_html」≫「wp-content」≫「themes」
まず、「ドメイン名」フォルダをダブルクリックします。
(下記の事例では、Xサーバーに2つのドメイン(2サイト)を入れている状態です。該当のドメインを開きます。)
次に、「public_html」フォルダをダブルクリックします。

次に、「wp-content」フォルダをダブルクリックします。

最後に、「themes」フォルダをダブルクリックします。

themesフォルダの中に、インストールしたテーマフォルダが全て入っているはずです。
削除したいテーマを選択してから、「削除」をクリックしましょう。
「本当に消しますか?」とアラートが出るのでOKを押します。※他の必要なテーマは消さないように気をつけましょう。

これで完了です。wordpress内からそのテーマだけが削除されます。
WordPressテーマを削除する方法③FTPソフトを使ってテーマフォルダを削除する
三つ目は、FTPソフトを使用してテーマフォルダを削除する方法です。
やることは上の方法②と全く同じですが、その手段が異なります。FileZillaなどのFTPソフトでサーバーに接続を行い、直接テーマフォルダを削除します。FTPソフトを普段から使っている方向けの方法です。
これも必ずサイト全体のバックアップを取ってから作業しましょう。
step.1
まずは、サーバーにFTP接続しましょう。
FileZillaなどのFTPソフトを使用して、サーバーに接続してください。
下の画像はFilezillaを使った事例です。「ホスト・ユーザー名・パスワード」を入れてクイック接続します。
次は、wordpressのテーマファイルが置いてあるディレクトリ(階層)を探しましょう。通常は下記の場所に存在しているかと思います。
「ドメイン名」≫「public_html」≫「wp-content」≫「themes」
順番にディレクトリを開いていくと、下記のように「themes」が出てきます。
削除したいテーマを選択して、右クリックで「削除」しましょう。
これで完了です。wordpress内からそのテーマだけが削除されます。
WordPressテーマを削除する方法④WP-CLIでテーマフォルダを削除する
四つ目は、コマンドでwordpressを管理できるツール「WP-CLI」を使用する上級者向けの方法です。
・テーマを一覧で確認
$ wp theme list・無効化されたテーマだけを確認
$ wp theme list --status=inactive・テーマを削除
$ wp theme delete テーマのスラッグ※↑の「テーマのスラッグ」には消したいテーマのフォルダ名を入れます。「フォルダ名」と「テーマ名」は異なる場合もあるので注意しましょう。
WordPressテーマを削除した後に確認すること
以上の手順で、テーマは簡単に削除できます。
しかし、wordpress内にそのテーマの残骸が残っていることがあります。不要なファイルは消して綺麗にしておくほうが良いので一応確認しておくと良いかもしれません。
管理画面「外観」≫「ウィジェット」をクリックしてから、画面の一番下へ行ってください。
「使用停止中のウィジェット」という項目に、古いテーマでウィジェット機能に使っていたものが残っている可能性があります。
「使用停止中のウィジェットをクリア」をクリックすると綺麗に消すことができます。
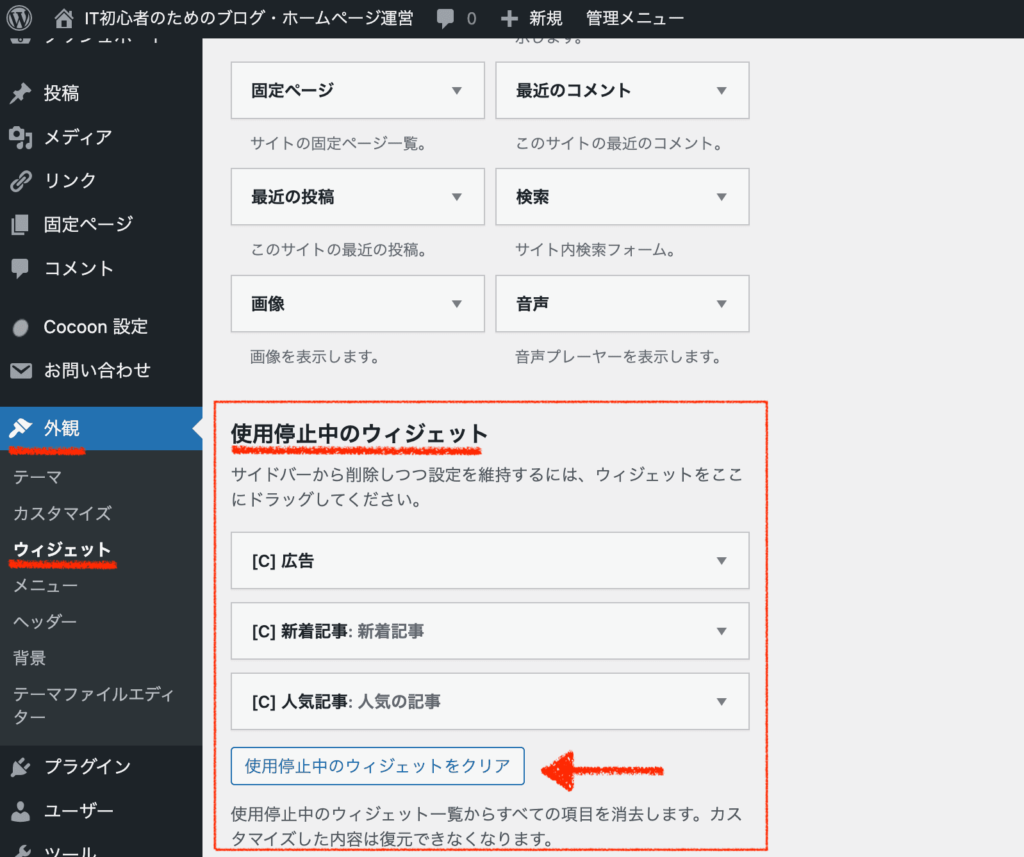
間違ってWordPressテーマを削除した場合の対処法
間違って必要なテーマを削除してしまった場合には、冷静に対応しましょう。
バックアップをとっておくと、一瞬で元に戻せるのでやはり安心ですよね。
バックアップがない場合には、テーマをもう一度インストールし直せば元に戻すことは可能です。しかし、テーマ設定やカスタマイズしていた内容は失われますので気をつけましょう。
まとめ
ココがポイント
・未使用のテーマはwordpress内から削除した方が良い。
・テーマはセキュリティの脆弱性となりうるので古いまま放置しないこと。
・wordpressからテーマを削除する方法は、管理画面「外観」≫「テーマ」≫「テーマの詳細」から削除をクリックする。
Cocoonテーマから「SWELL」への移行で収益化










