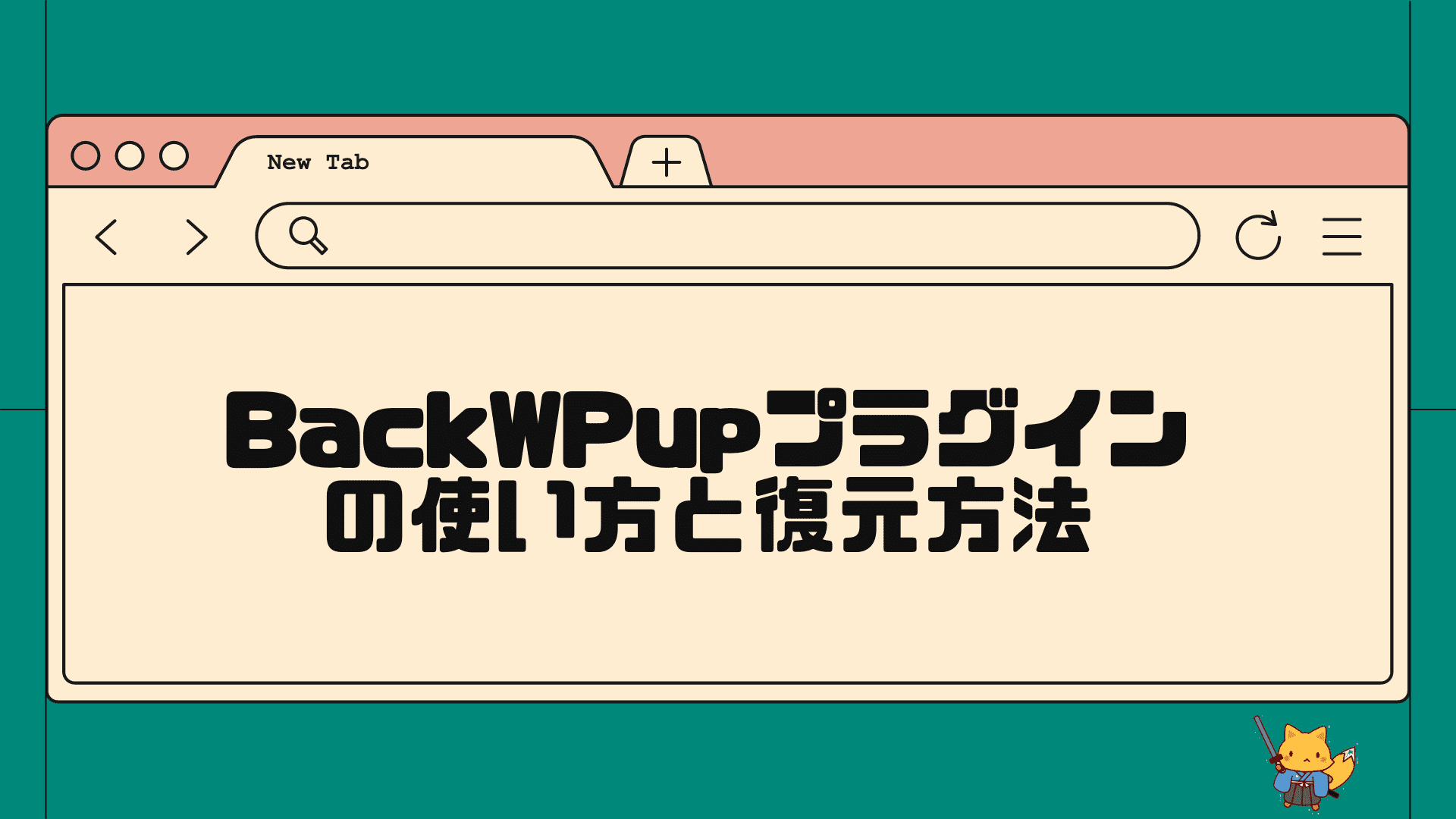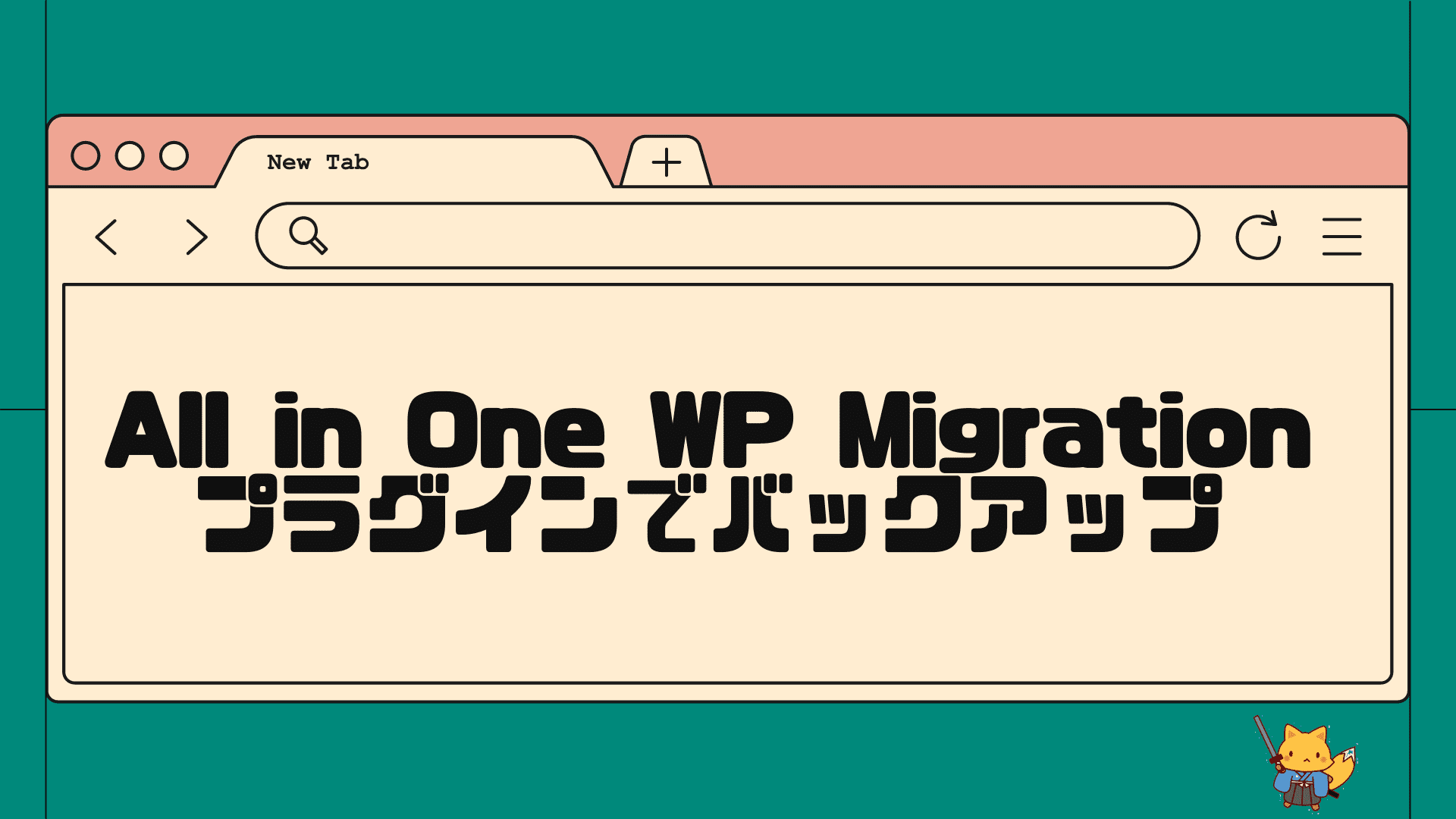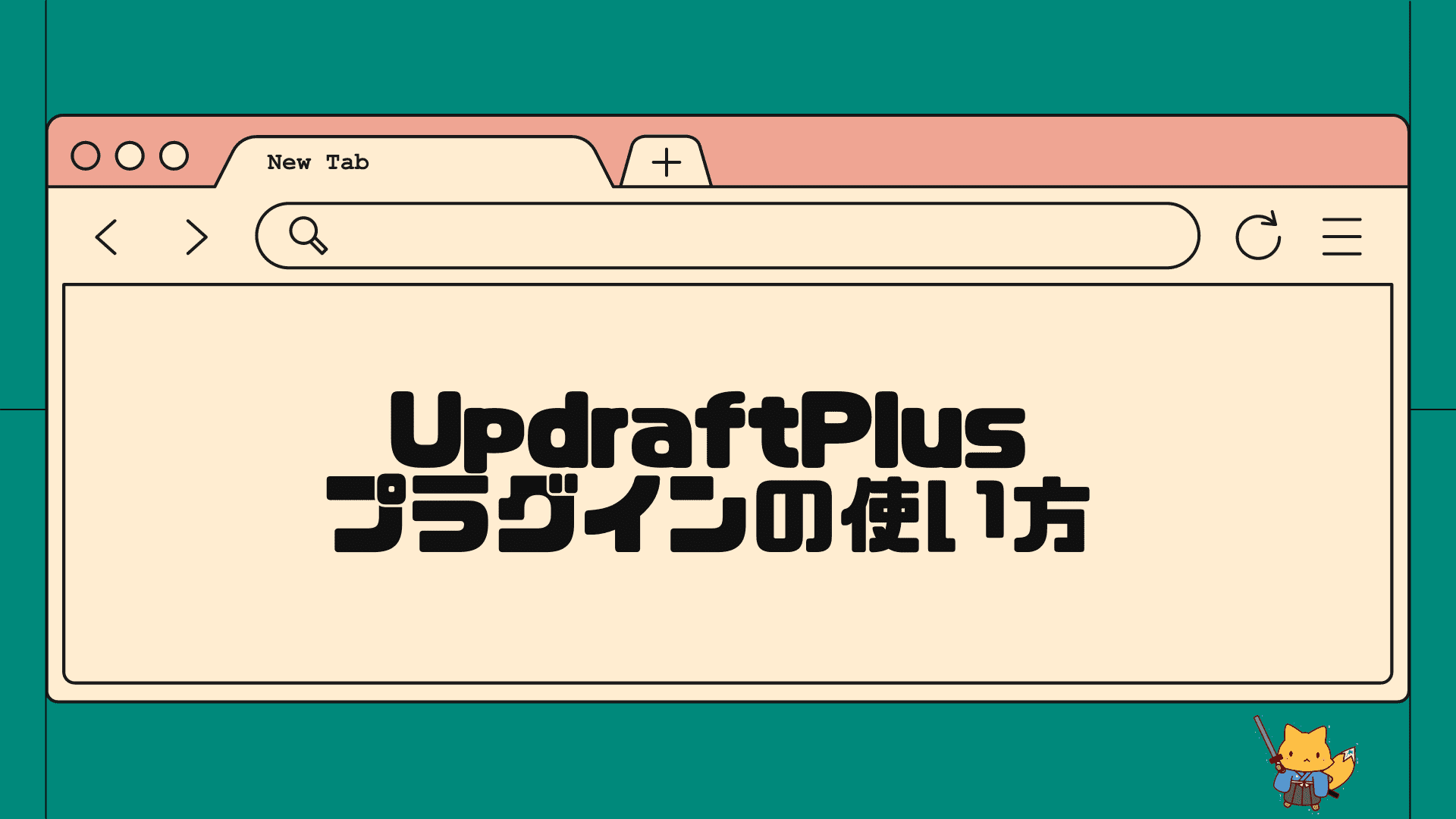wordpressのバックアップから復元する方法を教えてください。

ワードプレスの復元方法はバックアップを取っていた方法によって異なります。wordpressを安全に復元できるようにケース別にご案内します。
WordPressを復元する方法について
wordpressサイトに例えば下のような問題が発生した場合には、バックアップからの復元を行うことができます。
- カスタマイズに失敗して元に戻せなくなった
- wordpress管理画面が真っ白になり入れなくなった
- バージョンを更新したら正常に動作しなくなった
- ハッキング被害にあった
バックアップから復元を行うには、どんな方法でバックアップを取っていたのか(あるいはバックアップを取っていなかったか)によって変わります。復元方法は、バックアップ手段に依存しますのでご自身の状況に合わせてやり方を確認してください。
wordpressを復元するには、主に3つの復元方法があります。
- プラグインを使って復元する(簡単)
- ホストサーバー(レンタルサーバー)の機能で復元する(簡単)
- 完全手動で復元する(やや難しい)
バックアッププラグインを導入していた方は、そのプラグインを利用して復元するのが一番簡単な方法です。
プラグインを利用していない場合には、ホストサーバー(レンタルサーバー)の自動バックアップ&復元機能を使うのがより簡単な方法です。
完全に手作業で行う方法は、ある程度の知識が必要となりますので、初心者の方は、まず①か②の方法でできないか確認してみると良いでしょう。
それぞれ説明していきますが、その前に一点だけ確認事項です。
WordPressのバックアップと復元について理解する
wordpressの復元を行うのは、初心者にとっては簡単な作業ではありません。
誤って復元作業を行うとサイトが取り返しのつかない状況になることもあり得るため、きちんとバックアップと復元の仕組みを理解しておくことがとても重要です。
wordrpressを完全に復元するには、「ファイル」と「データベース」の二つを元に戻す必要があることを理解しておいてください。
「ファイル」というのは、wordpress本体のコアファイル、プラグインのファイル、テーマのファイル、アップロードした画像、設定用のファイルなど、サイトを表示して動かすために必要な全てのファイル群のことです。
実物をお見せした方がイメージが湧くと思うので、中をお見せすると例えばこんな感じです。
wordpress内にはこのようにフォルダやファイルが沢山含まれています。
(※ちなみに一般的に、public_htmlという階層にこのように主なwordpressファイルが入っています)
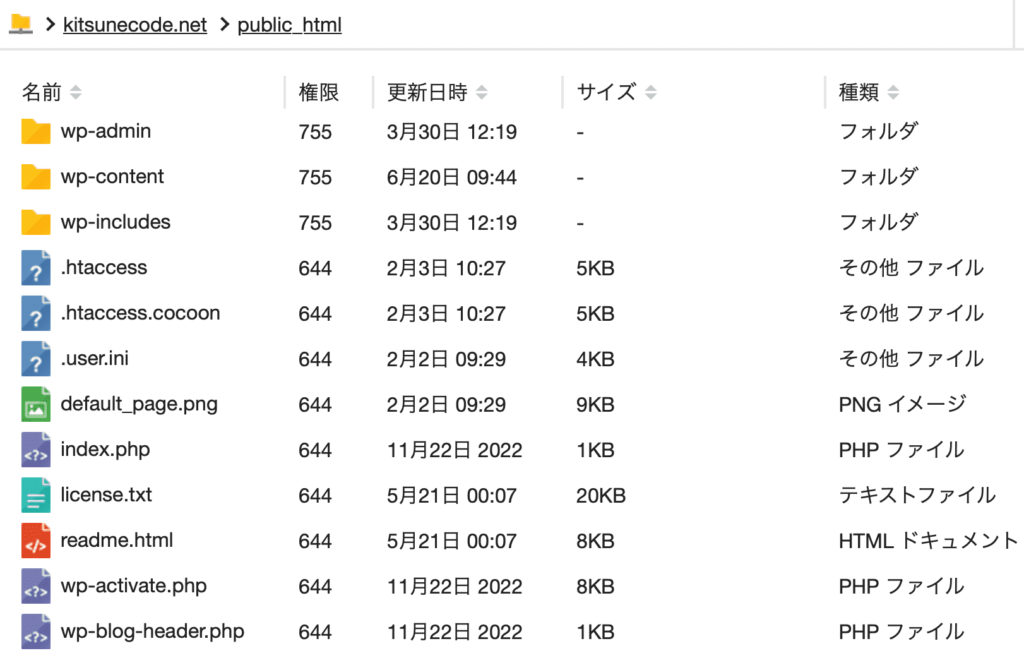
これらファイルがどんな時に更新されるのかは、なんとなくは理解しておくと良いでしょう。
- プラグインを追加、削除した時
- テーマを追加、削除した時
- テーマをカスタマイズしたとき
- 画像をアップロードした時など
例えば、上記の作業を行うとファイルは更新されます。Webサイトの設定を変えた場合やカスタマイズを行なった場合なので、一般的には更新頻度は低いはずです。ファイルのデータ容量は大きめになります。テーマやプラグインを沢山入れている人は、それだけ容量は大きくなります。
ファイルを復元するということは、それらのファイルをバックアップ時点と同じ状態にするということを意味します。だから、プラグインやテーマなどが元の状態に戻ります。
次に、「データベース」についてです。
「データベース」とは、投稿記事のタイトル、中身、日時、投稿者、カテゴリー、タグなど、生成したコンテンツなどの全ての情報が含まれるデータのことです。
実物をお見せすると、例えばこんな感じです。
投稿記事のタイトルなどはこのような形で保持されているわけですね。
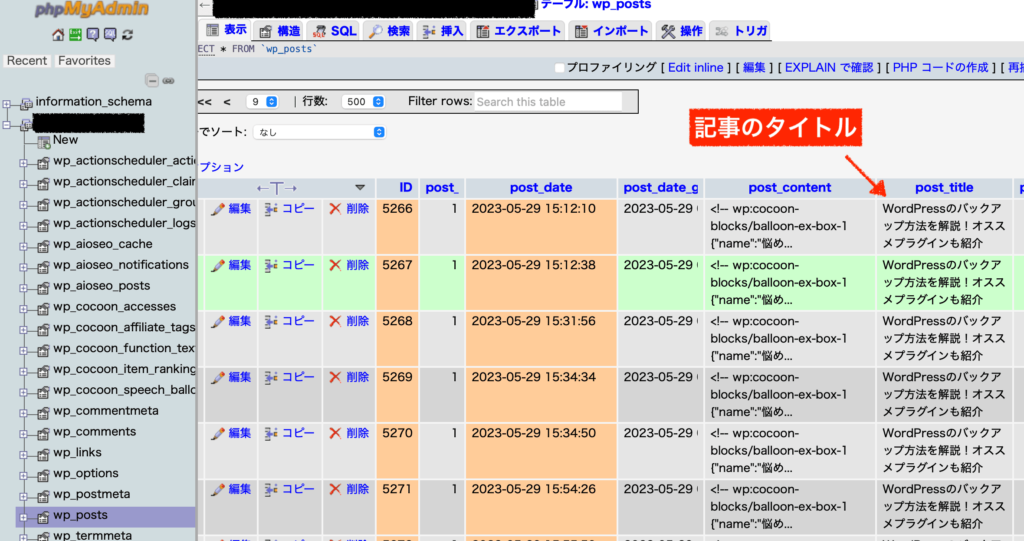
- 投稿記事を追加、編集した時
- 固定記事を追加、編集した時
- コメントが追加された、承認した時
- ユーザー情報を追加、編集した時
- テーマやプラグインの設定を編集した時(一部の設定)
例えば、上記の作業などを行うとデータベースが更新されます。主に投稿記事を編集した場合なので、一般的に更新頻度は高いはずです。サイズ容量は、基本的に文字データだけなので小さめです。
データベースを復元するということは、それらのデータをバックアップ時点と同じ状態にするということを意味します。だから、記事内容などが元の状態に戻ります。
この「ファイル」と「データベース」の2つが連携してwordpressサイトが機能しています。どちらか一方だけでは、完全な復元はできません。一方だけで済むケースもありますが、基本的にはこれら二つをそれぞれ復元する必要があるということは覚えておいてください。
wordpressのバックアップ手段に関してはこちらの関連記事↓
WordPressを復元する方法①プラグイン
それでは、wordpressを復元する方法について詳しく解説していきます。
まず一つ目は、プラグインを導入していたケースの復元方法です。
ここでは「All-in-One WP Migration」と「UpdraftPlus」の二つを取り上げます。
※「BackWPup」も有名ですが、無料版では復元機能はありません。BackWPupでバックアップをとっている方は、後ほど解説する手動で行う方法③を確認するか、こちらの関連記事でもチェックできます。
⑴ All-in-One WP Migration
All-in-One WP Migrationは、ワンクリックでバックアップと復元を行うことができるプラグインです。
復元を行うには、バックアップデータをインポートするだけで完了します。
- STEP1「バックアップデータを用意」
まずは、復元するためのデータをパソコンに用意しましょう。Googleドライブなどの外部ストレージに保存してある方はパソコンへダウンロードしてください。
バックアップデータには日付を入れてあるはずなので、どの時点に戻すのか間違えないようにしてください。
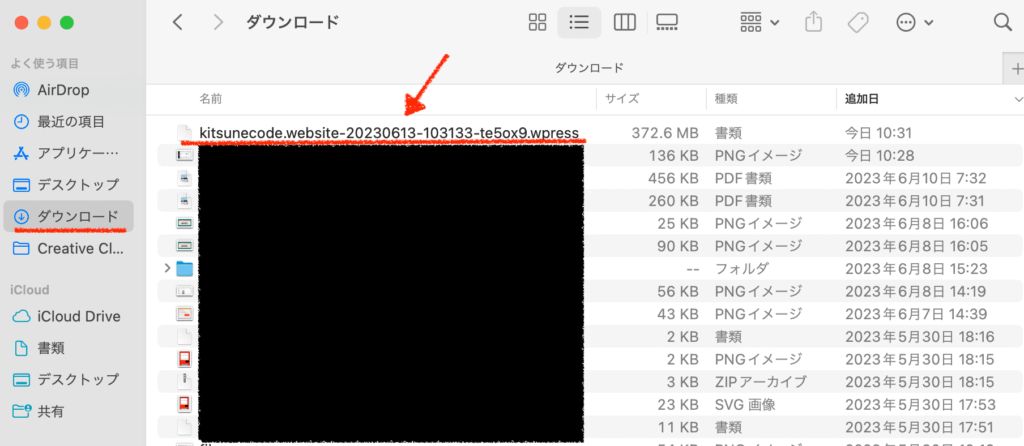
All in one WP migrationで取ったバックアップデータを用意 - STEP2「インポートして復元する」
管理画面「All-in-One WP Migration」の「インポート」をクリックしてください。
そこでインポート元へ、先ほど用意したバックアップファイルをアップロードしましょう。

なお、この際にファイルサイズの上限を超える際には、下記リンクの対応を行うか、有料版を購入するかの対応が必要です。
参考:容量を上げる方法(英語)インポートするファイルを選択すると注意書きが出るので、そのまま「開始」をクリックします。
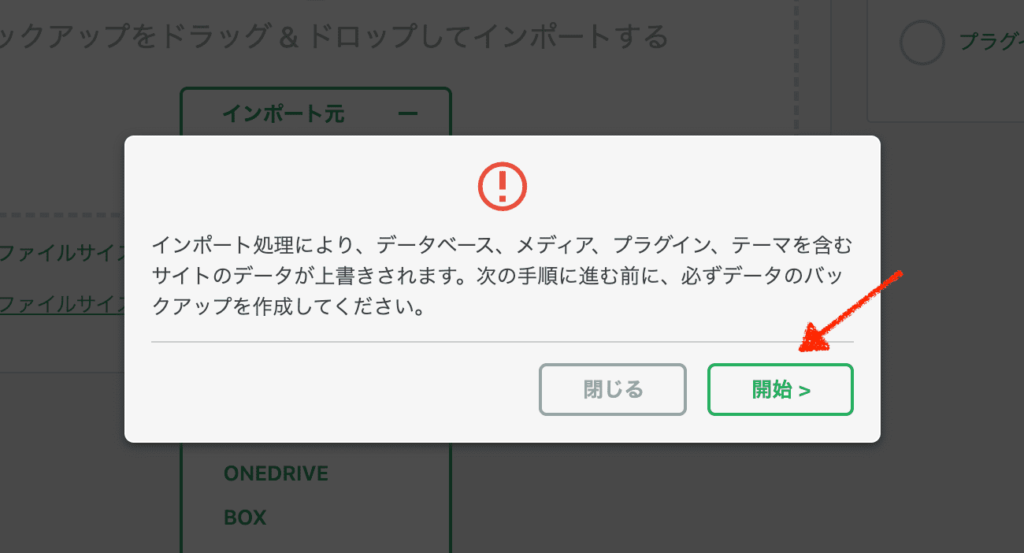
あとは終わるまで待ちましょう。これだけで復元は完了します。

⑵ UpdraftPlus
UpdraftPlusは、自動でバックアップを取ることもできる高機能プラグインです。
復元を行うのは、ワンクリックで完了するのでとても簡単です。
- STEP1「復元のデータを確認」
まずは、復元するためのデータを確認しましょう。
管理画面「UpdraftPlus バックアップ」をクリックしてください。「既存のバックアップ」の箇所にバックアップデータが出ているはずです。日付が出ているため、どの時点に戻すのか分かり易いですね。
(保存先を外部に設定している場合でも、こちらに表示される。出てこない場合は、「リモートストレージを再スキャン」を押す。)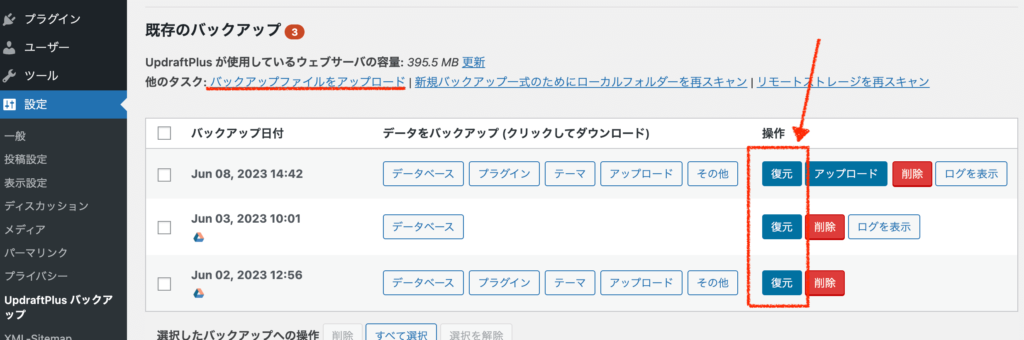
もしローカル環境(自分のパソコンやハードディスクなど)だけにデータを置いてある場合には「バックアップファイルをアップロード」をクリックして、ファイルごとアップロードしてください。
- STEP2「ワンクリックで復元する」
戻したい日付のバックアップデータの復元ボタンを押してください。
完全に復元する場合には、全てにチェックを入れて次へ進みます。
なお、他の項目のチェックを外して、部分的に復元することも可能です。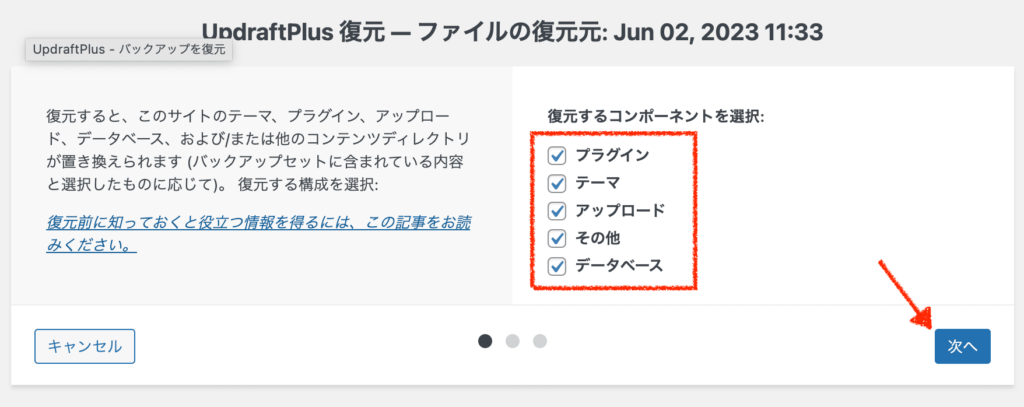
次の画面で「バックアップファイルが正常に処理されました」と出ていることを確認し、そのまま復元ボタンを押してください。
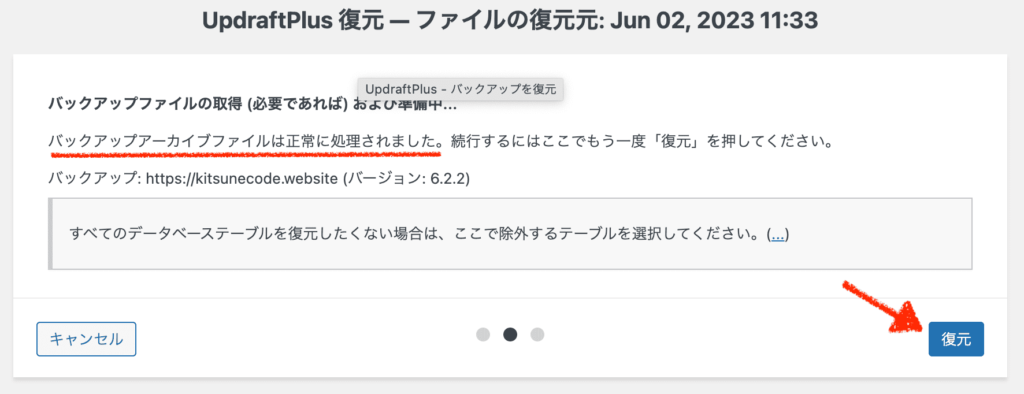
あとは、待つだけです。復元に成功すると、Restore successfulと出てこれで復元は完了です。
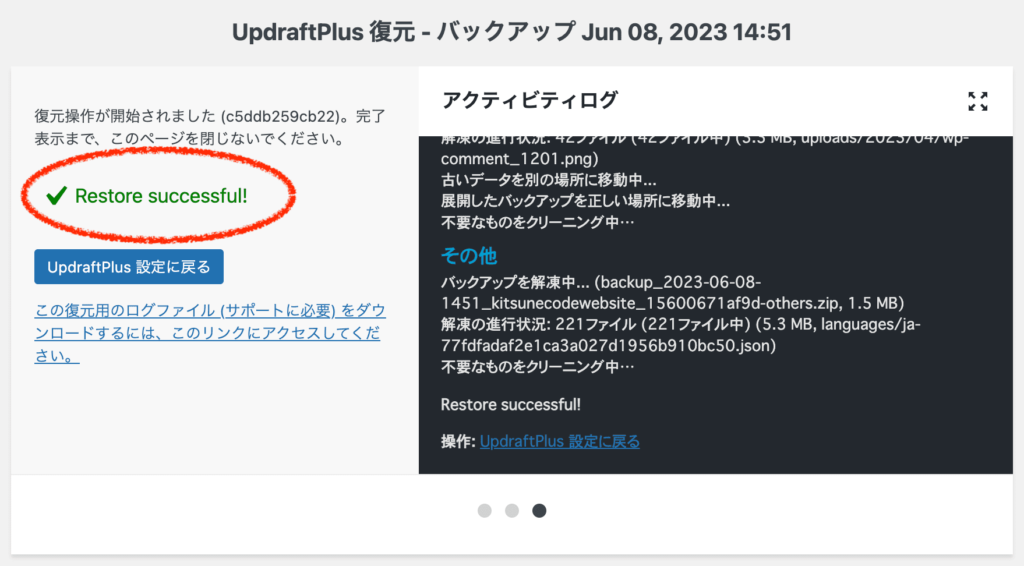
- 補足「復元ができません」
復元に失敗した場合には、Restore failed...と出てきます。
エラーになる場合はケースバイケースなので一概には言えませんが、解決するにはややプログラミングの知識が必要になるかもしれません。右側のアクティビティログにエラーの内容が出てくるので、それを解決してあげる必要があります。
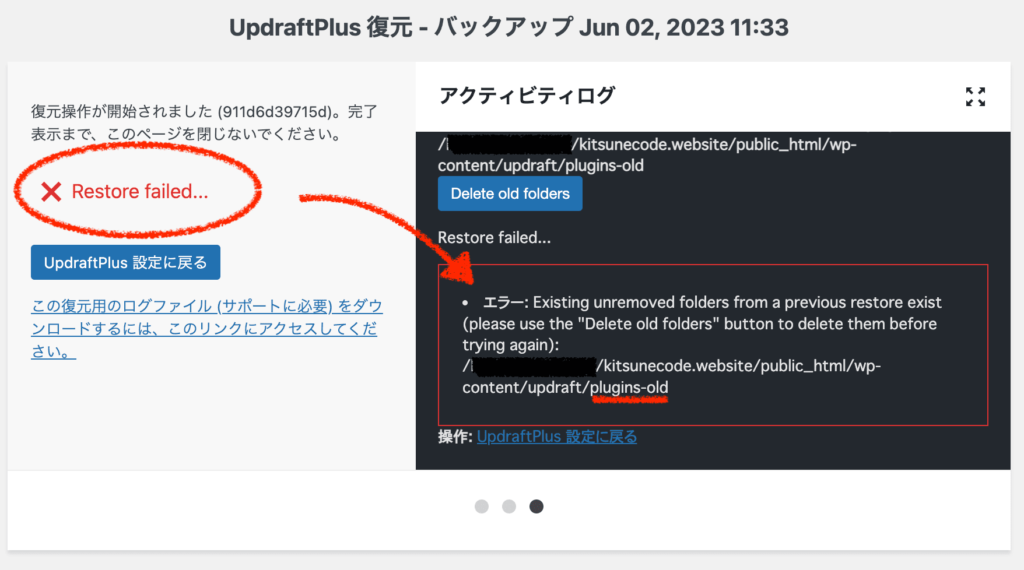
(ちなみに、上記のケースでは、どうやらupdraftフォルダにあるplugins-oldフォルダが邪魔しているようなので、この空フォルダを削除してあげると復元ができるようになりました。)
②ホストサーバーでWordPressを復元する方法
二つ目は、ホストサーバーが提供している自動バックアップ&復元機能を利用する方法です。
「ホストサーバー」というのは、ざっくりwebサイトを置いているサーバーのことです。このブログの場合はレンタルサーバーのエックスサーバーさんになります。
実は、各社レンタルサーバーでは自動でバックアップを保持してくれる機能と復元を行う機能が提供されています。レンタルサーバー会社によって、有料/無料の違いがあったり、バックアップの保存期間などに差があったりもしますが、大体は2週間ほどのバックアップが取られており、無料で復元まで行うことができます。何も設定をしなくてもバックアップは取ってくれているためとても親切な機能と言えます。
つまり、バックアップデータを何も取っていなかった方は、この方法を試してみると良いでしょう。
ただし、注意点としてはバックアップデータはwordpressと同じサーバー内に保存されているため、サーバー自体にアクセスできない場合やハッキングなどでデータも残っていない場合には行うことができません。
※この記事ではXサーバーの事例でご紹介します。他のレンタルサーバーでも似たような画面となっていると思いますので参考にしてみてください。やり方に詰まったら、各社サーバーの使い方を検索してみてください。
- STEP1「レンタルサーバーの管理画面にログイン」
「ご利用しているサーバー名 ログイン」などで検索して、まずは管理画面にログインしましょう。
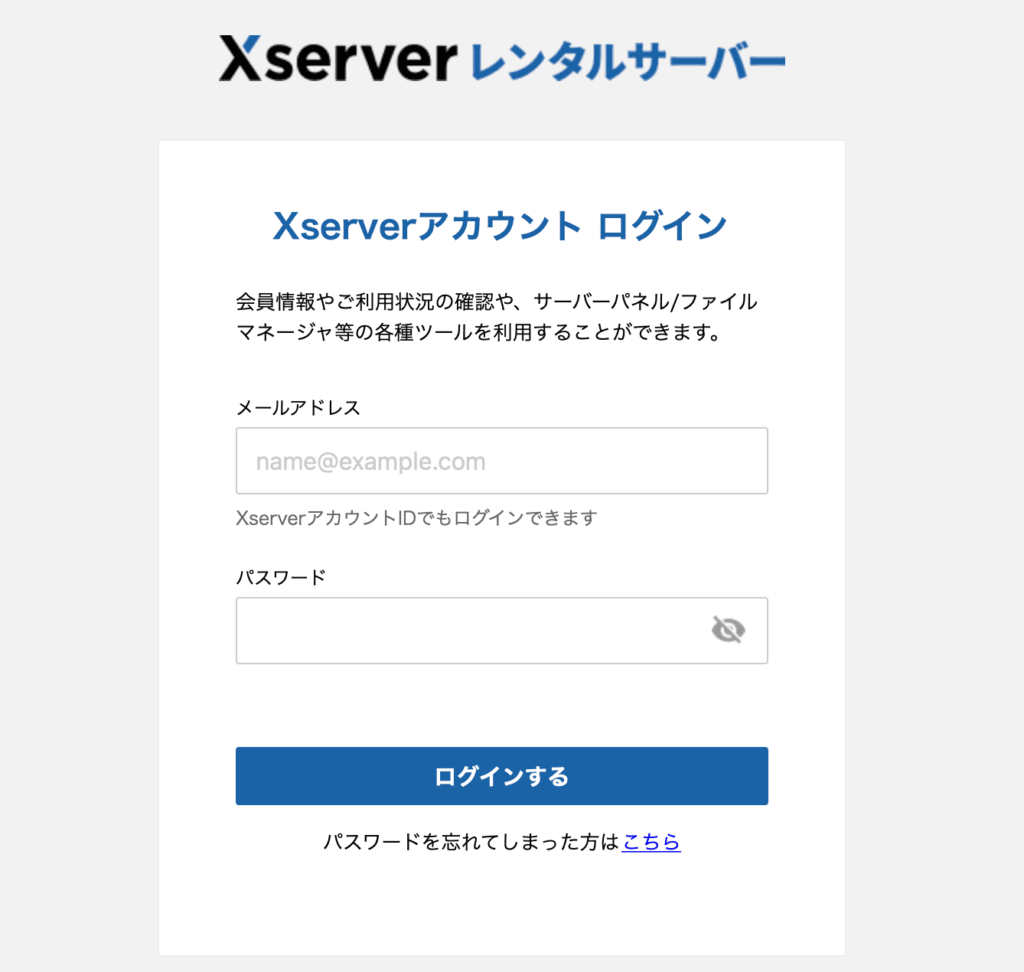
Xserverアカウントのログイン画面 TOP画面はxサーバーではこのような感じです。
「サーバー管理」をクリックしましょう。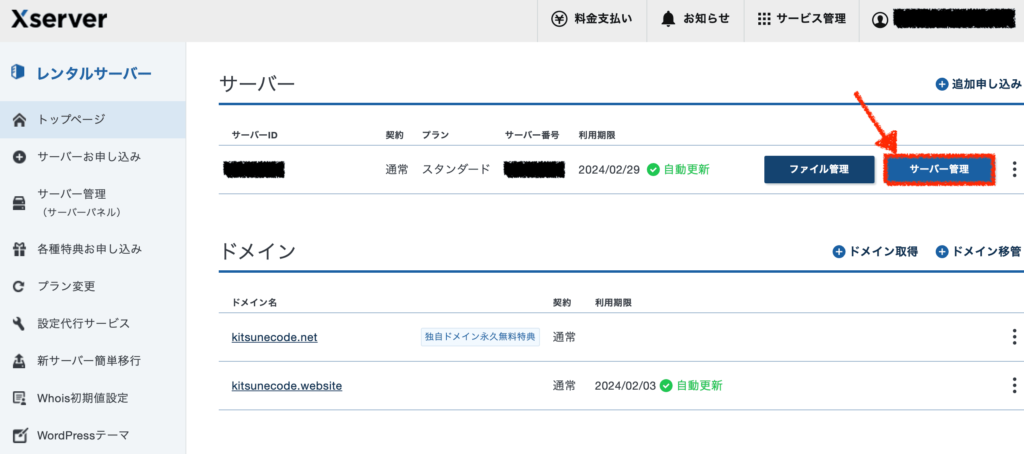
そうすると、「サーバーパネル」が開くはずなので次のステップへ進みましょう。
余談ですが、レンタルサーバーでは下のように様々なサービスが提供されており、各種異なる管理画面が存在していたりします(ややこしい…)
上記ではXサーバーのアカウントTOP画面からサーバーパネルに入りましたが、右下のようにサーバーパネル(サーバー管理画面)に直接入るログイン画面も存在します。
(説明もややこしい…すみません)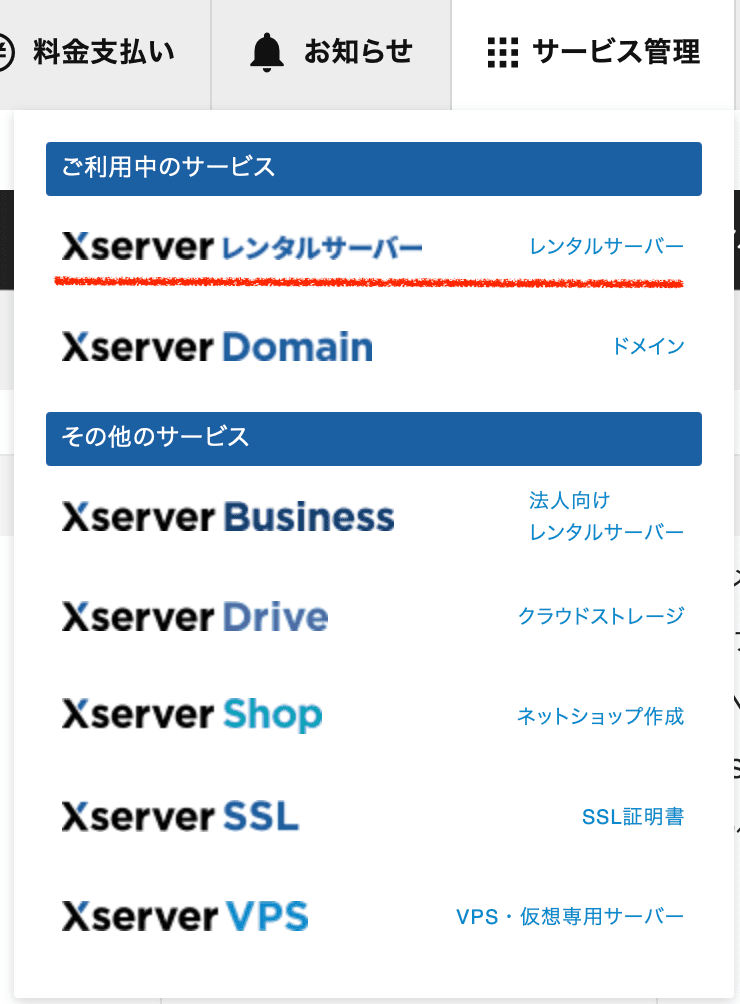
各種サービス 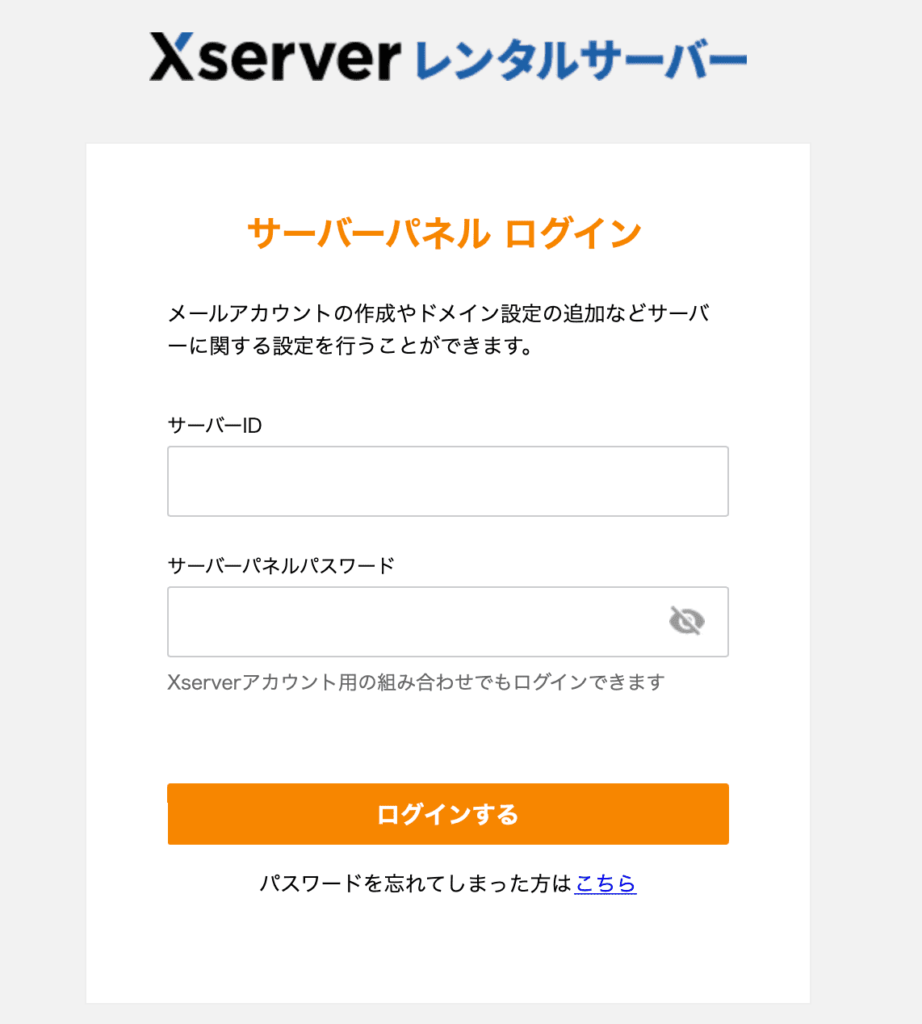
レンタルサーバ(サーバーパネル)のログイン画面 自分がどの管理画面に入ろうとしているのか、IDパスワードは何か、分からなくならないようにメモして整理しておくことをお勧めします。私の場合は、とにかくいつもアカウントTOP画面にログインしてから全てのサービスを使っています。
- STEP2「ファイルの復元を行う」
まずは、「ファイル」の復元を行っていきます。
サーバーパネルを開いたら、「バックアップ」をクリックしてください。
次に、下の画像の通りに選択して進めてください。
・対象バックアップ日は、2週間分から選ぶことができます。
・対象ドメイン(サイト)は絶対に間違えないようにしてください。
※私の例では、2つのドメイン(2サイト)を所有している状態。今回復元を行うのは、kitsunecode.websiteの方。
・「Web領域」には必ずチェックを入れてください。これがwordpressの「ファイル」に当たります。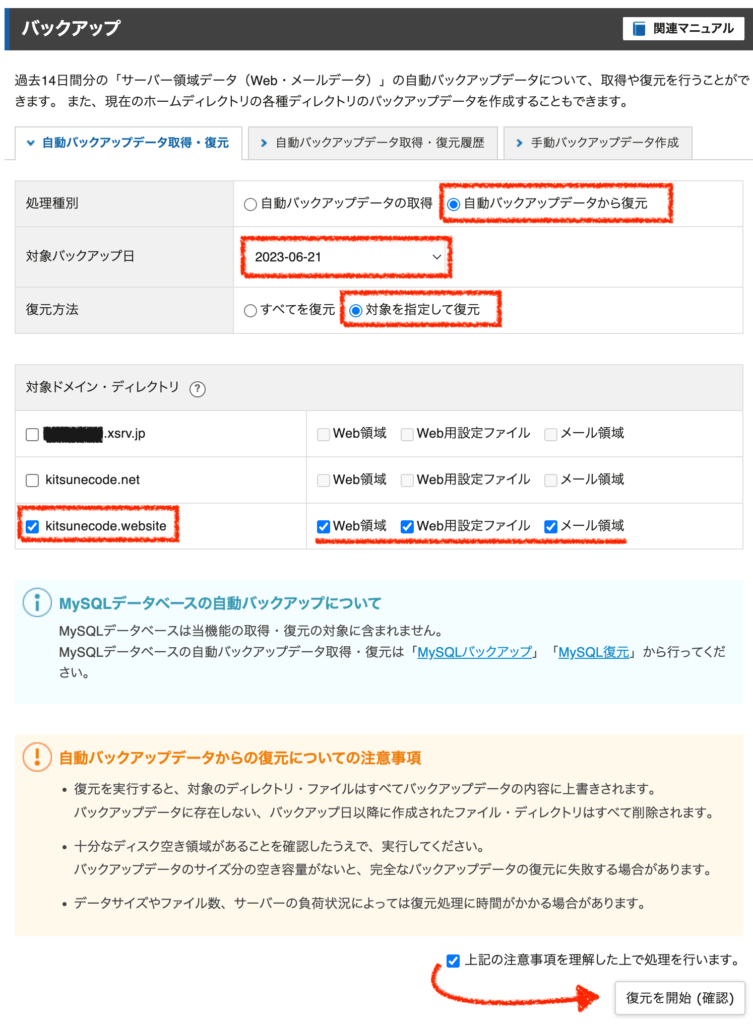
※「Web用設定ファイル」と「メール領域」とは?
この二つは、普通にブログ運営している方はあまり関係ないはずですのでチェックを入れたままでも、心配な方はチェックを外しても大丈夫です。Web領域 対象ドメインの「public_html」ディレクトリのデータ Web用設定ファイル 対象ドメインの「public_html」「mail」ディレクトリ以外のデータ メール領域 対象ドメインの「mail」ディレクトリのデータ Xサーバー公式サイトより引用 最後に間違いがないことを確認して、復元を開始しましょう。

そうすると、このような画面になります。
すぐは実行されないのでしばらく待ってから確認をしましょう。
(ファイルの復元は結構時間がかかります)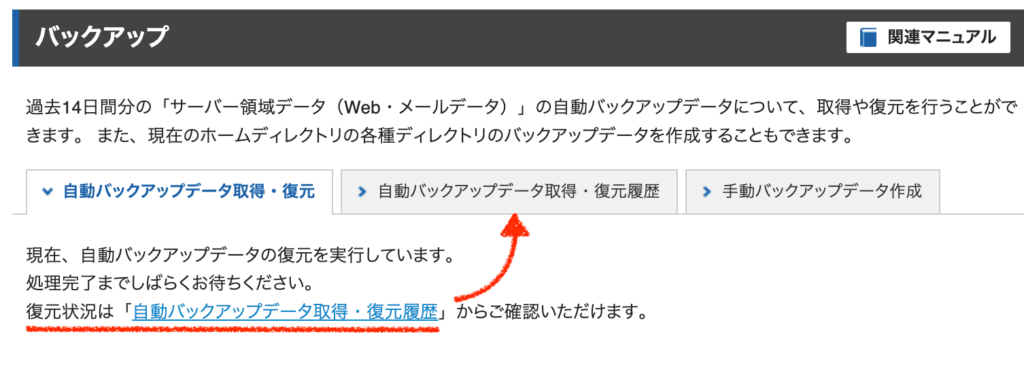
- STEP3「データベースの復元を行う」
次に、データベースの復元を行っていきます。
サーバーパネルで、「WordPress簡単インストール」をクリックしてください。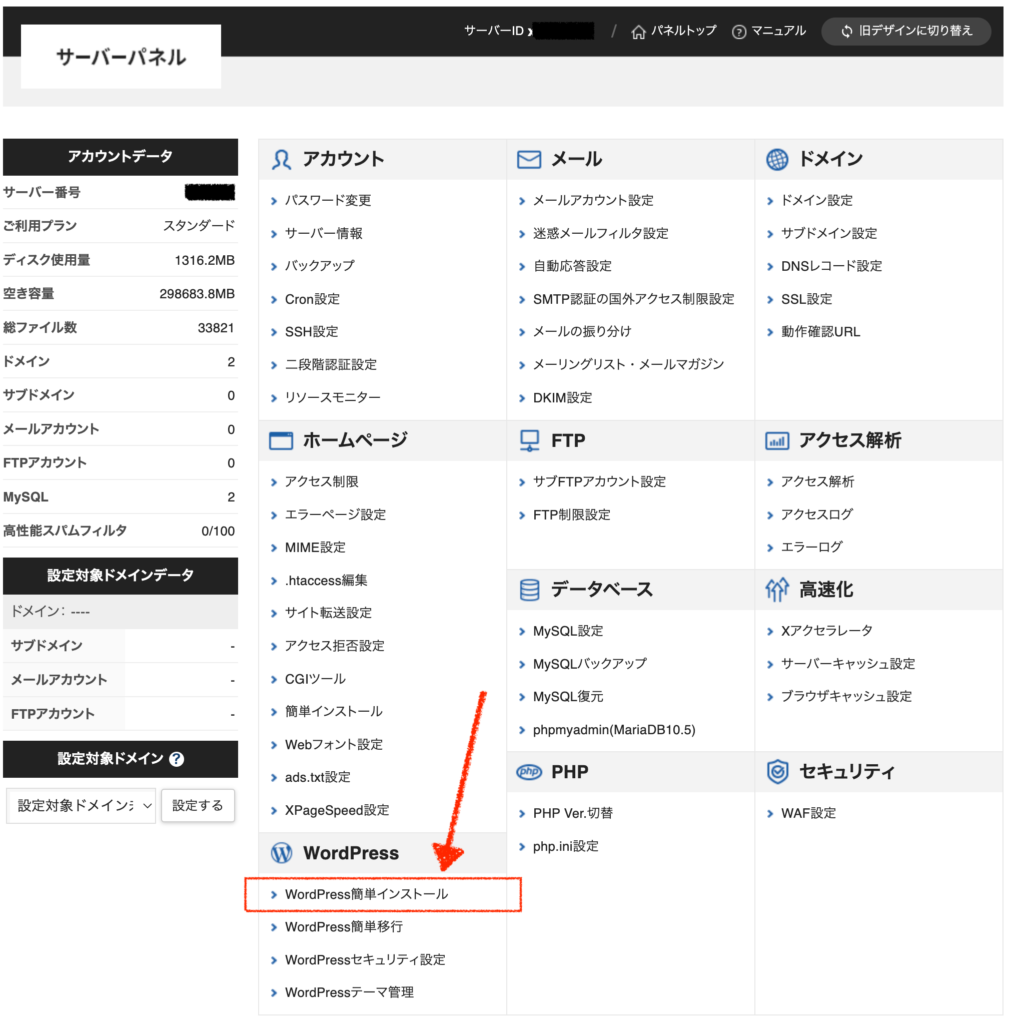
データベースの名前を確認するために、今回復元を行うサイトのドメインを選択します。

この「MySQLデータベース名」が、今回復元を行うデータベースの名前です。チェックできたら次へ進みます。
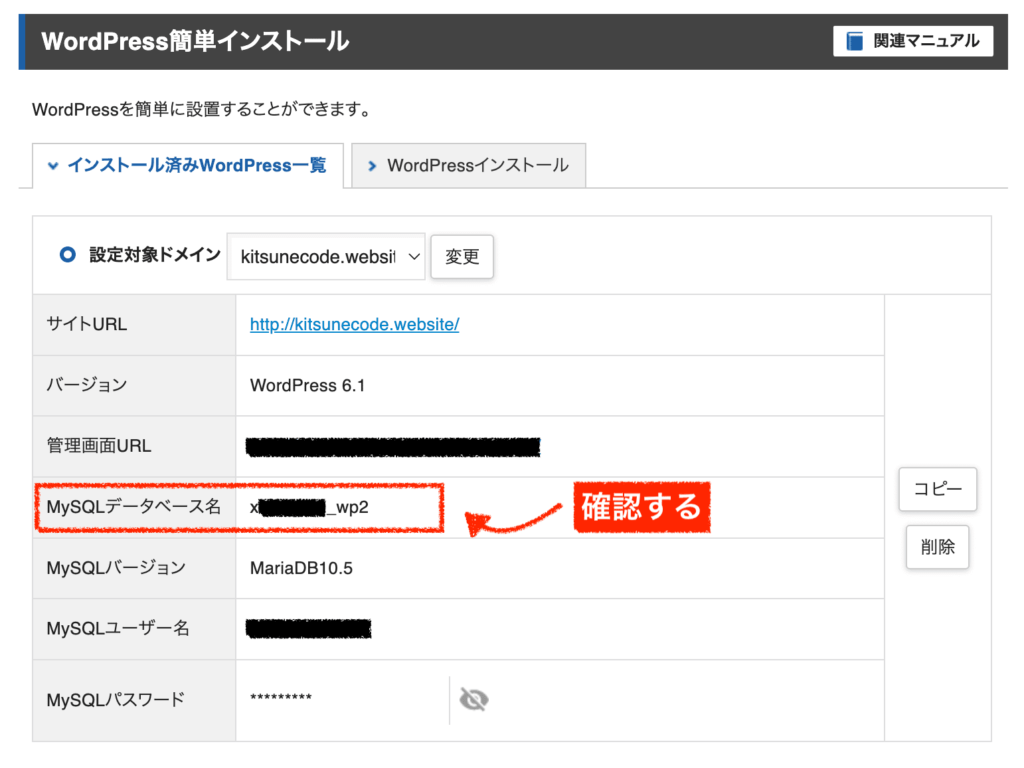
サーバーパネルに戻り、「MySQL復元」をクリックしてください。
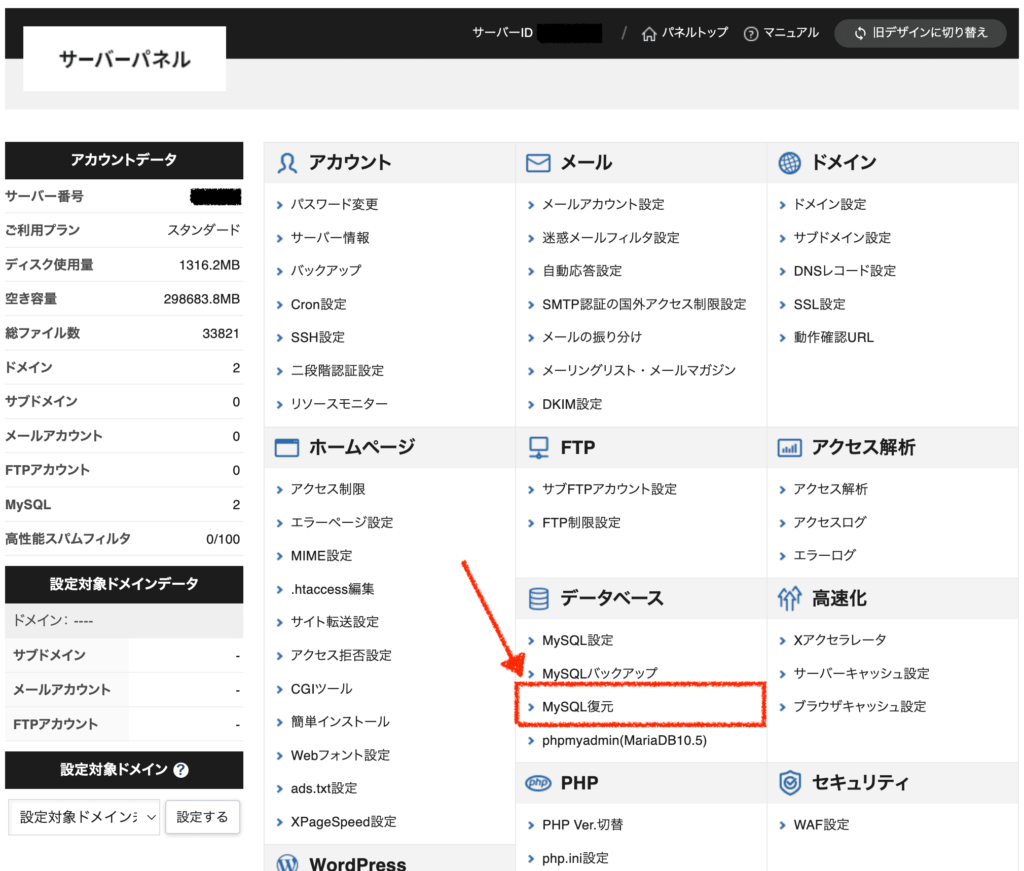
先ほど確認したデータベース名で、戻したいバックアップ日付を選択して「復元」をクリックします。
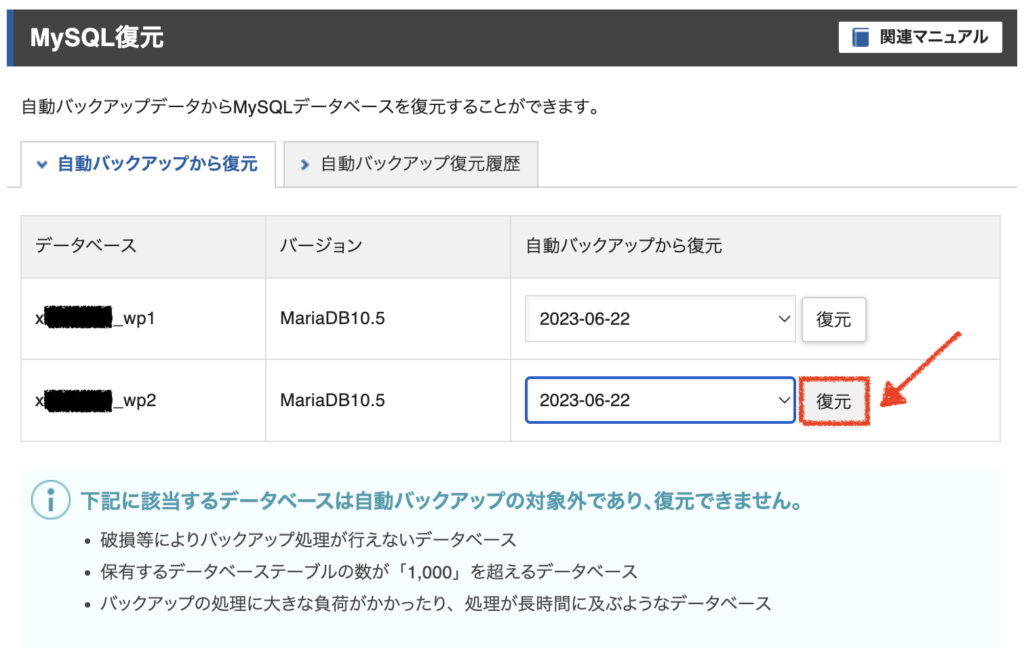
最後に間違いのないことを確認し、復元するを押します。

そうするとこのような画面になります。
こちらも同様にすぐには実行されないのでしばらく待ってから確認しましょう。
(ファイルよりは比較的短い時間で完了するかと思います)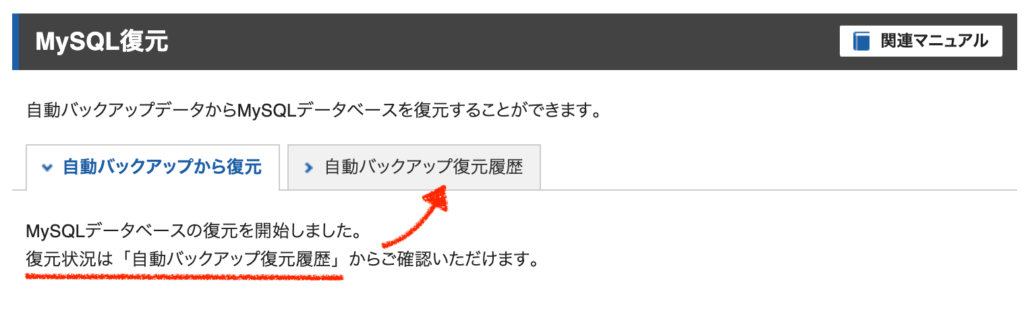
これで、ファイルとデータベース両方の復元が完了です。
やり方自体はとても簡単ですね!
③手動アップロードでWordPressを復元する方法
三つ目は、完全に手動で復元を行う方法です。これは最も面倒で、初心者にとってはやや難しい方法になります。自由度は高いので知識のある方は良いですが、初心者の方は他の手段では実現できない場合に検討すると良いかもしれません。
また、手動で復元を行う前提として「ファイル」と「データベース」両方のバックアップデータが存在している必要があります。同じく手動でバックアップを取っていた方や、BackWPupプラグインなどでバックアップを取っていた方は行うことができます。
復元するには、次の手順で行います。
- バックアップデータをパソコンに用意
- FTPソフトでファイルを復元
- phpmyadminでデータベースを復元
※なお、やり方の説明は「BackWPup」でバックアップデータを取っていた事例でご説明します。
①バックアップデータをパソコンに用意
- STEP1
まずは、復元するための「ファイル」と「データベース」のバックアップデータをパソコンに用意する必要があります。
外部ストレージにデータを保存していた方は、復元に使うデータをパソコンの中にダウンロードしてください。
BackWPupプラグインでデータを取っていた方は、「バックアップアーカイブ」からダウンロードしてください。(データベースとファイルそれぞれを)
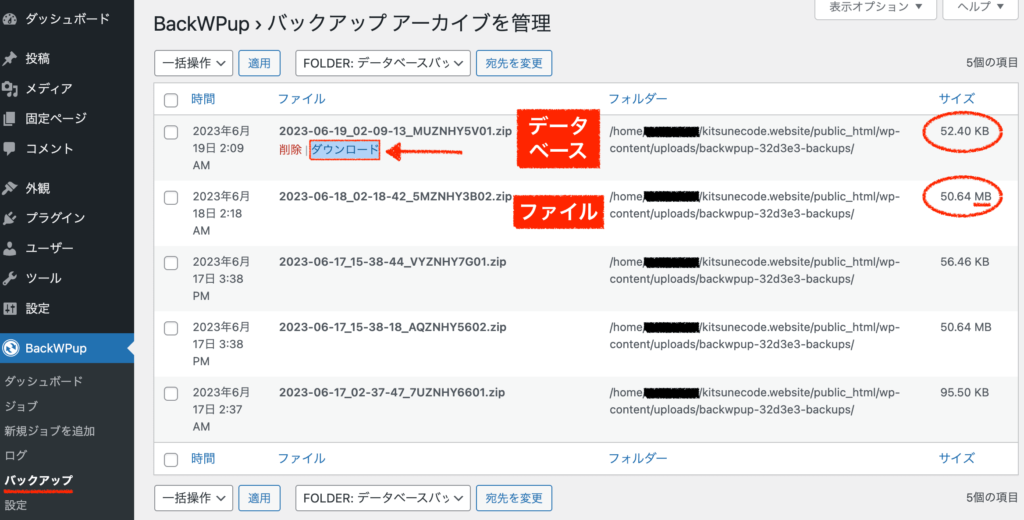
BackWPupの場合のバックアップデータ なお、ダウンロードしたデータがzipファイルなどである場合には、解凍(展開)しておいてください。
②FTPソフトでファイルを復元
- STEP1
まずは、ファイルの復元を行なっていきます。
FileZillaなどのFTPソフトを起動し、ログイン情報を入力して、レンタルサーバーにFTP接続してください。
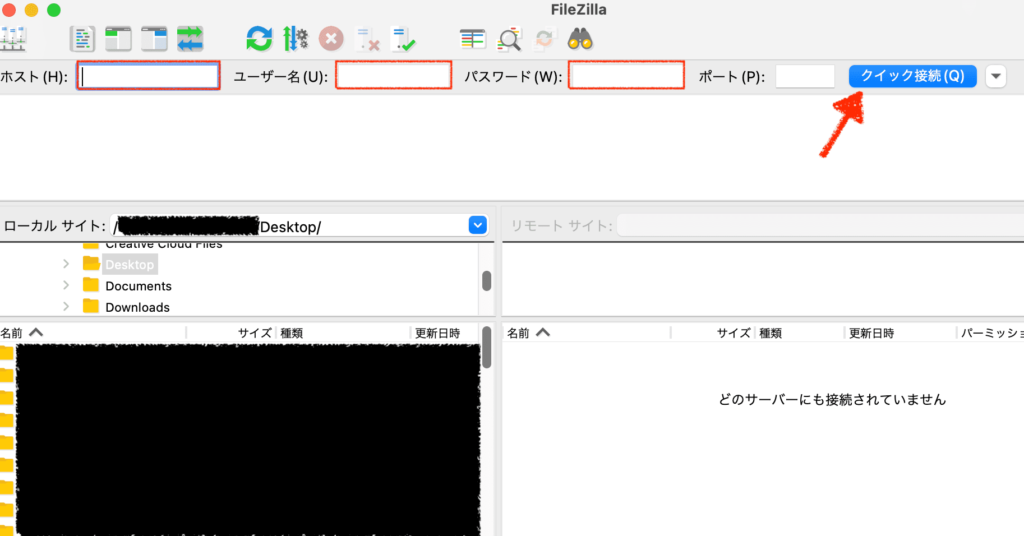
FileZillaでサーバーと接続 ログイン情報が分からなければ「利用しているレンタルサーバー名 FTP情報」で検索すると確認方法が出てくると思います。
(契約初期に送られてきたメールに記載がある場合も多いので、メールボックスで検索しても良いかもしれません) - STEP2
接続できたら、画面の左側がパソコン(ローカル)で、画面の右側がサーバー(リモート)になります。左から右へとバックアップデータをアップロードします。
パソコンの方(左)では、ファイルのバックアップデータを開きましょう。サーバーの方(右)では、該当ドメインのpublic_htmlを開きましょう。
下のような感じで、同じファイル構成でずらっと並ぶはずです。
(※バックアップデータはBackWPupで取ったもの)左側のフォルダ全てを選択して右クリックでアップロードします。
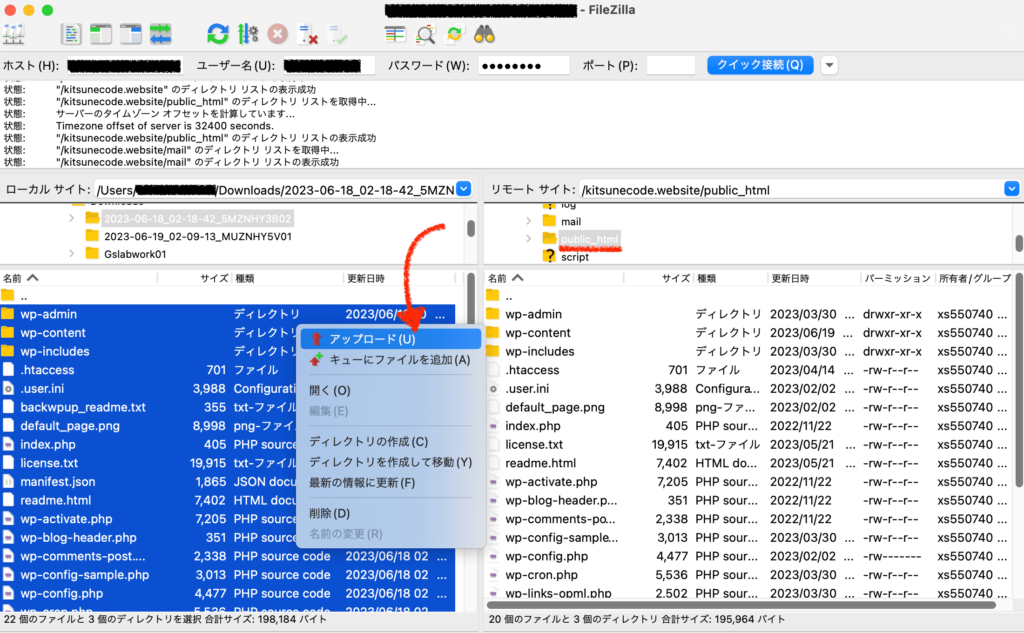
FileZillaでバックアップデータをアップロード [すでに同じ名前のファイルが存在します]という注意書きが出てくるはずなので、「全てで上書きする」を選択してOKにする転送が始まります。
※結構時間がかかります。インターネットが安定した環境で実行しましょう。これが完了すると、ファイルの復元は完了です。
テーマやプラグインなどの状態がバックアップ時に戻っているか確認してください。
③phpmyadminでデータベースを復元
- STEP1
次に、データベースの復元を行います。
利用しているレンタルサーバーの管理画面にログインし、「phpmyadmin」という項目を探してクリックします。

Xserverのメニュー画面だとこんな感じ - STEP2
ログインできたら、左側から該当サイトのデータベースをクリックして開きましょう。そして「インポート」をクリックします。
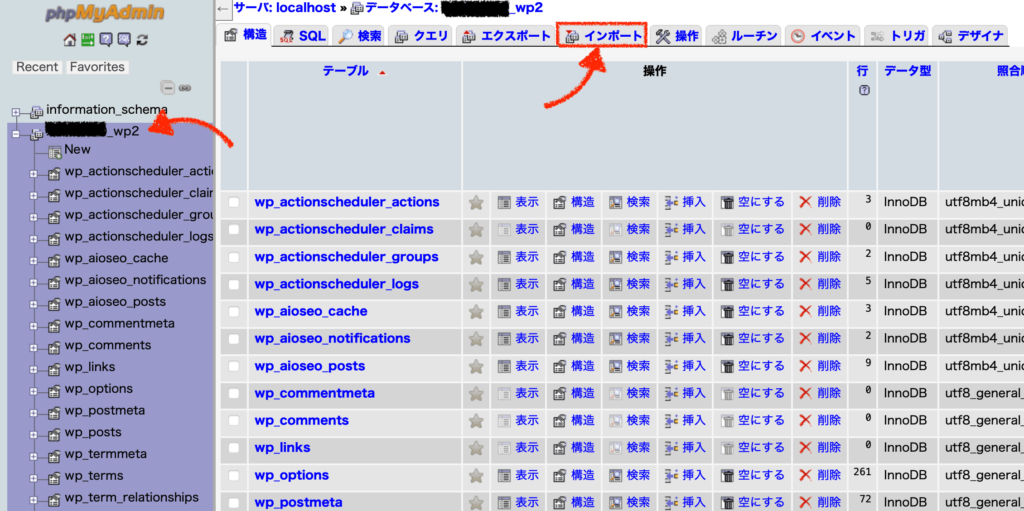
「ファイルを選択」をクリックします。

下はBackWPupの場合ですが、データベースのバックアップデータの中から、「データベース名_sql.gz」を選択して、アップロードします。
(”gz”は圧縮設定によって異なるため付いていない場合も。とにかくsqlファイルを探す)
ファイルを選択したら、他はデフォルト設定のままでOKなので、実行をクリックします。
これでデータベースの復元も完了します。
投稿した記事データなどが、バックアップ時点に戻っているか確認してください。
復元した後に確認すること
ワードプレスの復元は上手くできましたでしょうか?
復元を実行した後には、まずはサイト全体がきちんと表示されているか、どこか崩れているところはないか一通り確認しましょう。管理画面側でも、テーマ、プラグイン、アップロード画像、投稿記事などがバックアップ時点と同じになっているかざっと見てみましょう。
正常に復元できたら、今後のバックアップ手段について検討すると良いでしょう。もしまた復元が必要になった際には、より正確かつ簡単に復元ができるようにすべきです。一度あることは二度あります。バックアップを取る方法はこれまでと同じで良いのか、あるいは新たに別のバックアップ手段を用意しておくのか確認しましょう。
また、もしハッキング被害などが原因で復元が必要になったのであれば、セキュリティ面の改善が必要です。wordpressのパスワードを変更するのはもちろんのこと、他にもセキュリティ強化のための対策やプラグイン導入などを行いましょう。