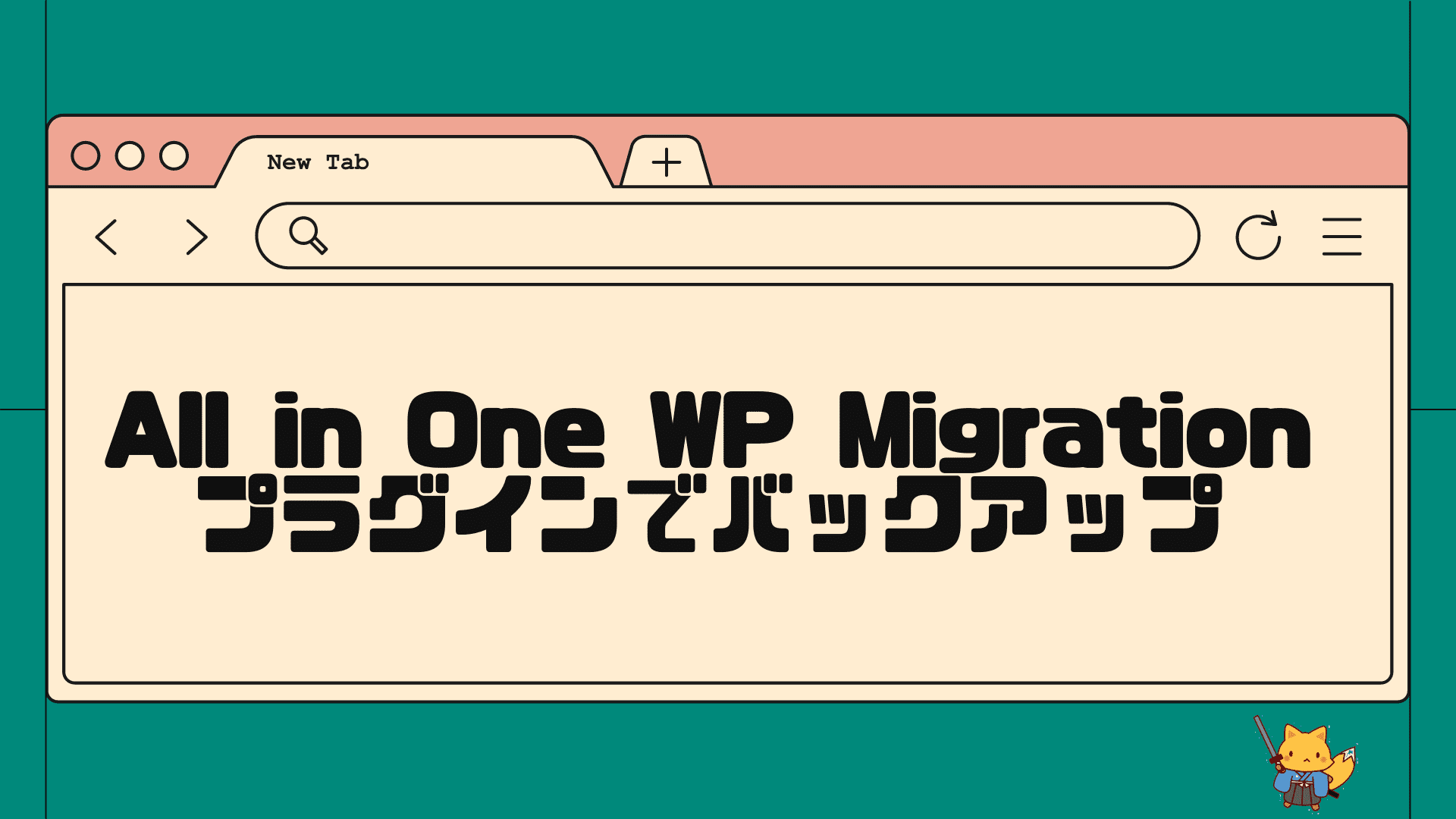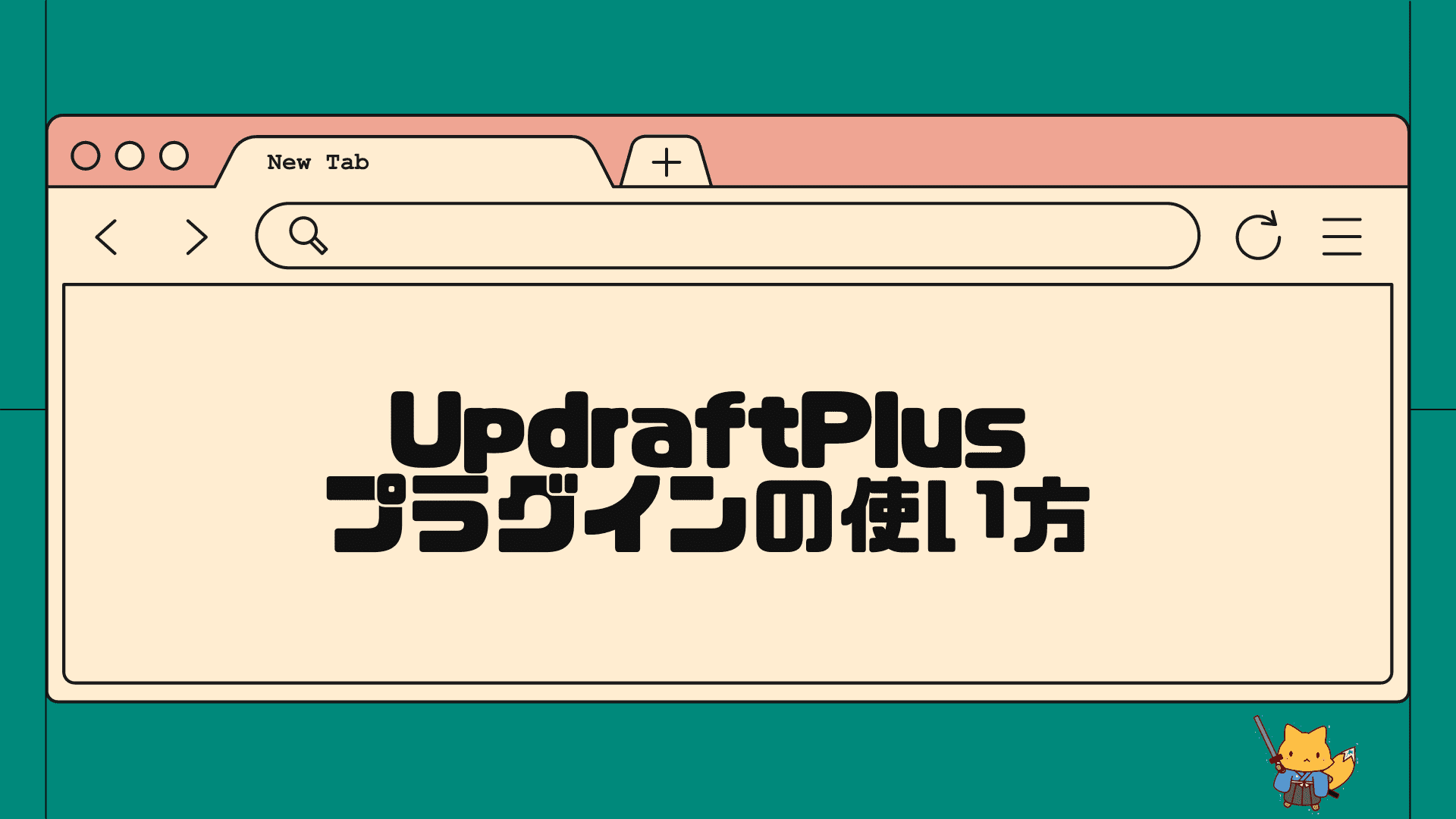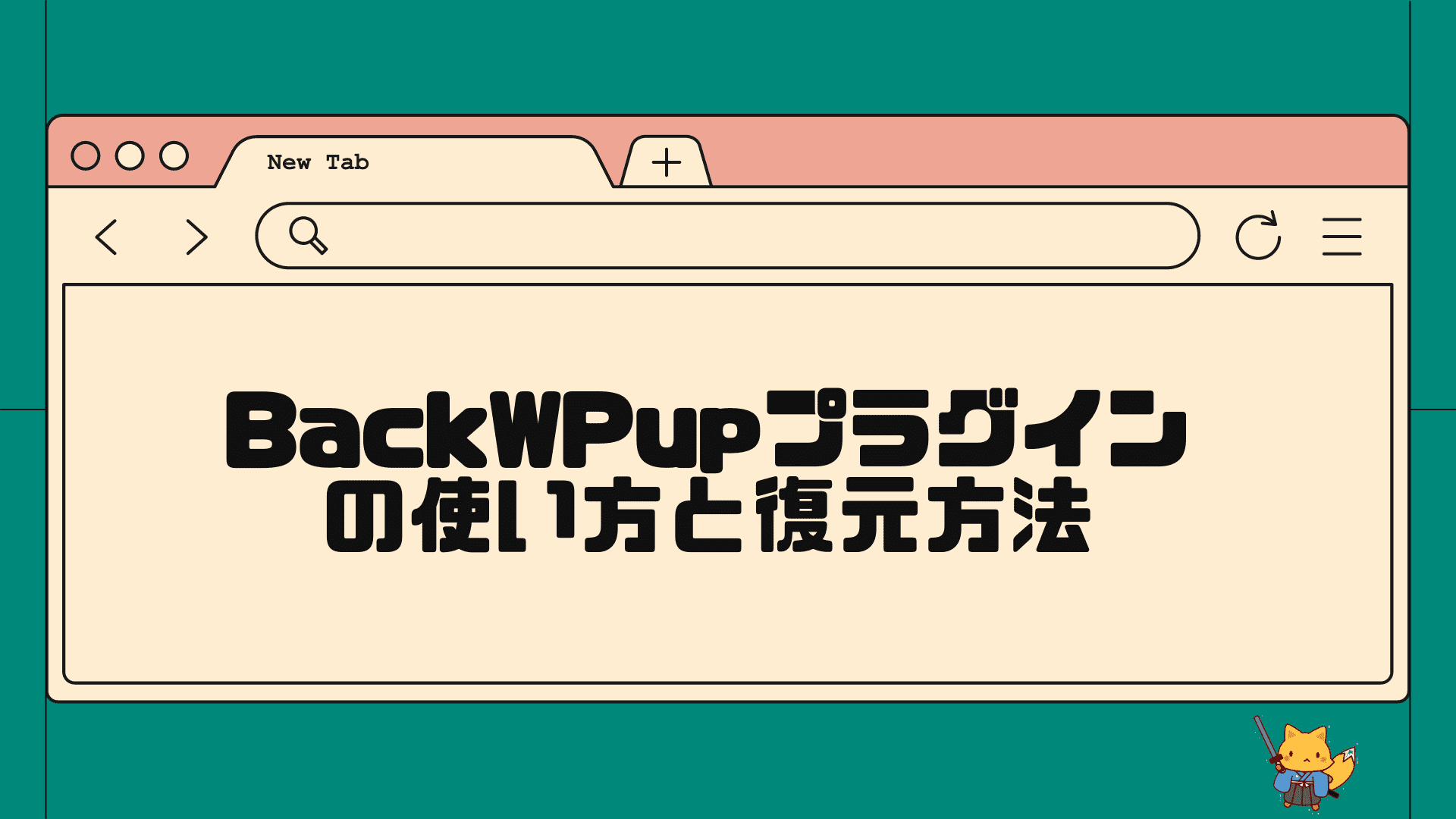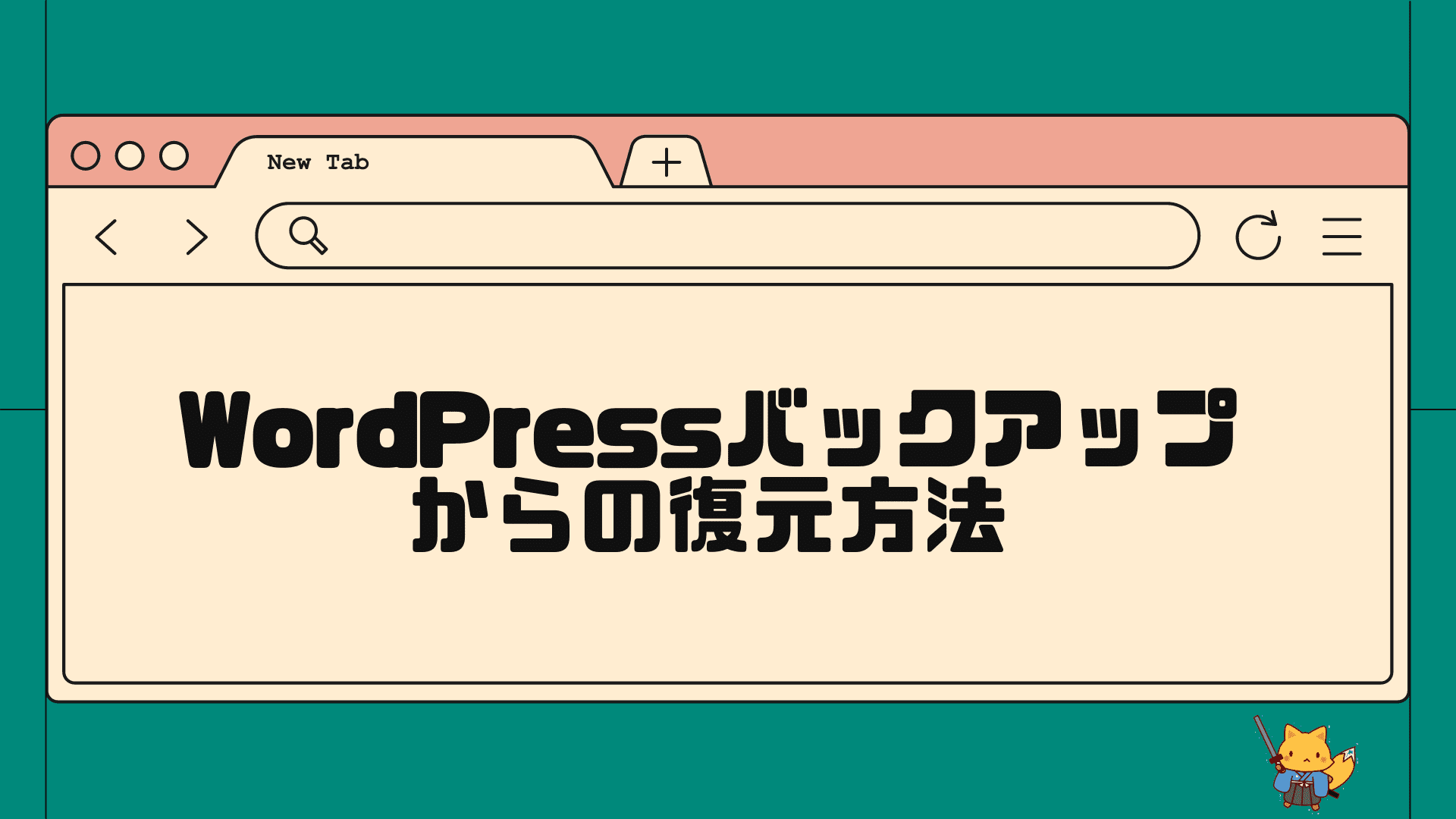wordpressのバックアップを取る方法を教えてください。

wordpressサイトでバックアップを取るための方法とおすすめのプラグインを初心者向けにご紹介します。事が起きてからでは遅いので早めにバックアップを取れるようにしておきましょう!
なぜWordPressのバックアップが重要なのか
wordpressにおける「バックアップ」とは、webサイトに何かしらの問題が発生した時に、復元するための用意しておくコピーデータのことです。
現在、インターネットの約40%のサイトでwordpressが使用されています。
(※参考:webサイト全体におけるwordpressシェア率(世界))
オンラインストア、ブログ、企業サイトなど様々なサイトがwordpressで運営されているわけですが、ハッキング被害に遭ったり、人為的なミスで問題が発生する可能性は常にあります。
- ハッキング被害やウイルス感染に遭い、正常にサイトが表示されなくなる
- バージョンをアップデートしたら、サイトに不具合が出る
- カスタマイズに失敗して、サイトが表示されない&管理画面にすら入れなくなる
こうしたことは他人事ではなく、いつかあなたにも起きうることです。
wordpressは便利でこれだけ広く使われているため、逆に言うとそれだけハッキングの的にもなっています。また、wordpressのカスタマイズをする人は注意が必要で、もしミスをすると画面が真っ白になり管理画面にすら入れなくなることもあるあるです。(私も実際に経験あり笑)
問題が発生した時には、特にお金を扱うサイトやトラフィックの大きいサイトなどは十分な準備が必要です。異常が出たときにすぐに復旧できるかどうかは、ユーザーに大きな影響を与えます。運営側にとっても死活問題です。
バックアップが存在すれば、サイトが壊れても大抵の場合はすぐに元の状態に戻すことができます。バックアップがない状態だと、もしウイルス感染などの最悪の場合にはサイト自体がもうダメになることも可能性としてはあります。
バックアップとは、いわば「保険」です。普段は使いませんが、いざというときにあるとかなり助けになります。「持っておいて本当に良かったな」と思えるものです。

とはいえ、面倒くさいんだよね。バックアップするより記事書くのに時間かけたいし。
そうですね。わざわざバックアップを取る作業に労力を費やしたくない気持ちも分かりますが、それをする価値は十分にあります。一度バックアップできる環境さえ整えれば、意外に手間はかからない方法もあります。むしろ、バックアップがなかった時に復旧する手間の方が計り知れません。
wordpressのバックアップはぜひ行うことをおすすめします。

実際に僕もバックアップを全然取らずにwordpress運営をしていた時期があって、壊れたとき元の状態に戻すのにめちゃくちゃ大変だったよ。後悔したね…。
バックアップを取っておけば、一瞬で復元ができます。大事な保険です。
WordPressサイトの何をバックアップすれば良いのか
結論から言うと、wordpressでバックアップを取るべき範囲は、「すべて」になります。
バックアップを取る方法はいくつかあり、それぞれやり方によって対象範囲も違ったりしますが、一部だけのバックアップデータでは完全に復元できない場合があります。
完全に復元できなければ意味がありませんので(それでも何も無いよりはマシですが)、全てのバックアップデータを取るようにしましょう。
少し具体的な話をすると、wordpressサイトというのは「ファイル」と「データベース」という二つの要素で成り立っています。
- ファイル:wordpress本体のコアファイル、プラグインのファイル、テーマのファイル、アップロードした画像、設定用のファイルなど、サイトを表示して動かすために必要な全てのファイル。
- データベース:投稿した記事のタイトル、内容、日時、投稿者、カテゴリー、タグなど、生成したコンテンツの全ての情報が含まれるデータ。
参考までに、wordpressの中身(ファイル&データベース)はこんな感じです↓
これらのバックアップを取っていくわけですね。
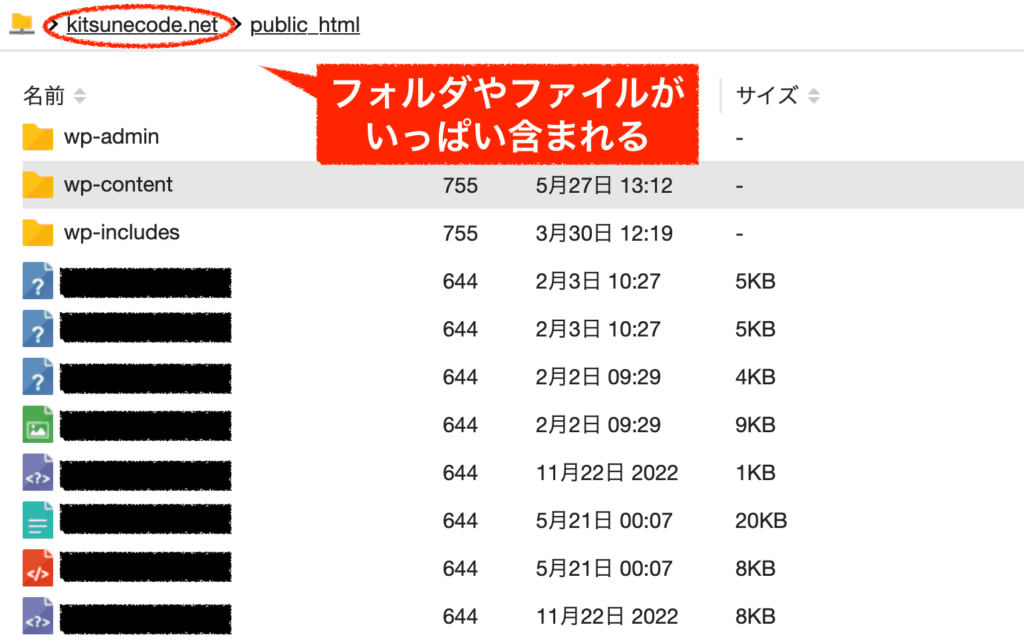
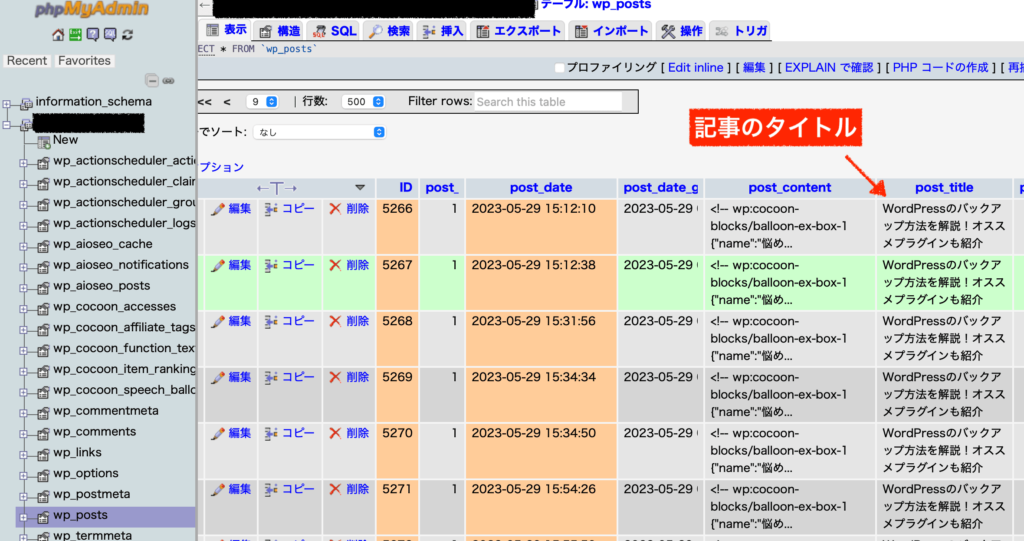
この2つが一緒になってwordpressサイトが機能しています。ファイルだけ、データベースだけという部分バックアップを取る方法もありますが、それだと完全な復元ができない場合があります。初心者の方も安全策をとって全てのバックアップをとっておくと安心です。
WordPressサイトのバックアップをとる3つの方法
wordpressのバックアップを取るには主に3つの方法があります。
- プラグインを使用する(おすすめ)
- ホストサーバーの自動バックアップ機能を使用する
- 完全手動でバックアップを取る
結論、初心者におすすめなのは①プラグインを使う方法です。優秀なバックアッププラグインがあるため、知識がなくても簡単に使うことができます。また、プラグインだとバックアップから復元までをセットで行うことができるため、いざという時が来ても安心です。
プラグインを入れたくない方や、予備の手段として用意したい方は②や③の方法も確認しておくと良いかもしれません。
それぞれ説明していきます。
①プラグインを使用してwordpressバックアップを取る(おすすめ)
まず初めに、プラグインを使う方法について説明します。
バックアッププラグインはいくつかあるため有名な4つをご紹介します。利用数が多い順にご紹介しますが、中でもオススメなのは⑵UpdraftPlusです。
⑴ All-in-One WP Migration
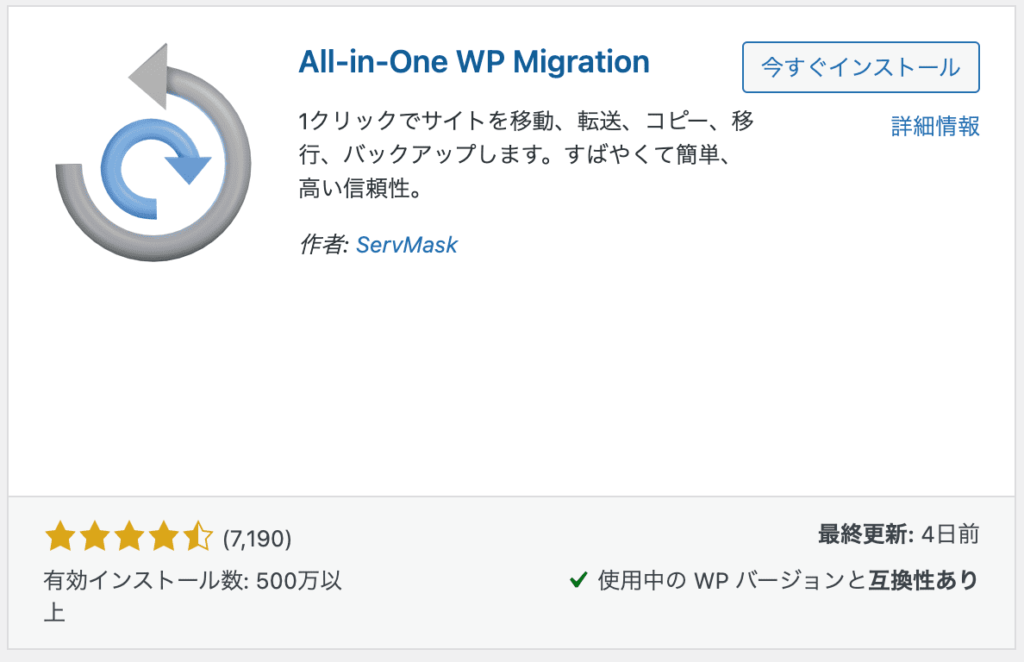
「All-in-One WP Migration」とは、1クリックでサイトのインポート、エクスポート、バックアップを行えるプラグインです。本来は、wordpressのお引っ越し(別のサーバーへと移動すること)をするためのプラグインですが、バックアップを取ることもできます。
メリットは、とにかくシンプルな使い勝手であることです。バックアップの対象範囲は、ファイルとデータベースを含むすべてです。ポチッとするだけでバックアップが取れるので悩む要素がありません。「とりあえずバックアップが取れれば良い」という方は、このプラグインでもOKです。
ただし、いざ復元を行う際にインポートの限界容量を超えている場合(※容量はプラグインのバージョンによる。ver7.75では1GBまで)には課金するなどの対応が必要です。プラグインを多用している・画像を沢山アップロードしているサイトなどは1GBを超えていることもあるため注意が必要です。
また、もし復元を行う際には「自動的に全てが復元される」ことも注意してください。使い勝手がシンプルな反面、「任意の一部分だけを復元する」などは難しいです。例えば、1ヶ月前に取ったバックアップデータに戻す場合には、そのあとに追加した新しい記事なども含めて全てのデータが上書きされるため差分も消えてしまいます。あくまで、復元を行うとバックアップを取った時点と全てが全く同じ状態になると思ってください。(これは他の手段で復元する際にも言えることです)
| メリット | デメリット |
|---|---|
| ・初心者に圧倒的に易しい使い勝手 ・全体のバックアップをとってただ復元するだけなら一番簡単なプラグイン | ・容量を超える場合には有料版もしくは別途カスタマイズが必要(復元) ・全て上書きされるため部分的な復元が難しい ・自動バックアップ機能がない ・外部の保存先にデータを保存するには有料版が必要 |
⑵ UpdraftPlus(おすすめ)
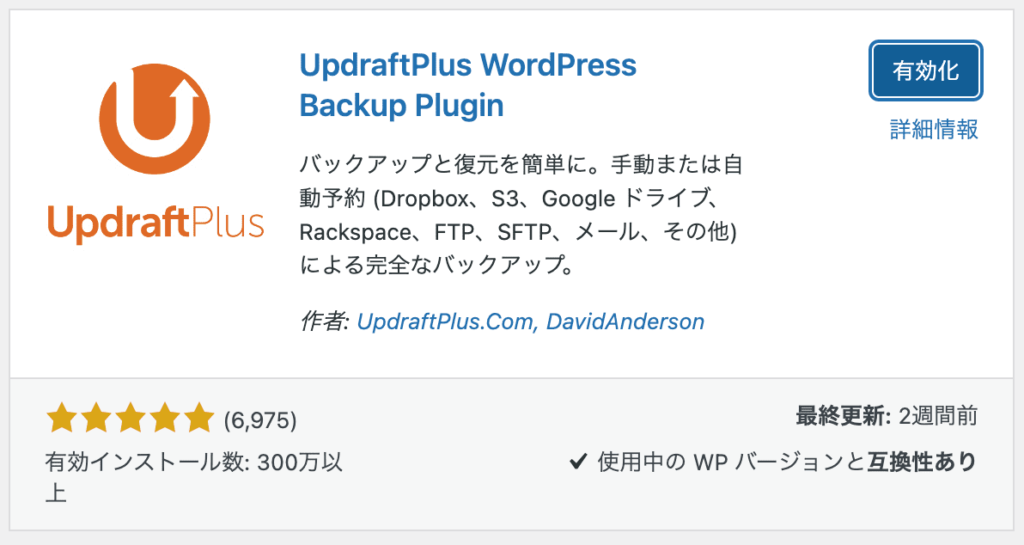
「UpdraftPlus」は、バックアップ専用のプラグインです。海外でもよく使われており、個人的にはこれを使うのがおすすめです。(私も使っています)
上のAll-in-One WP Migrationと比べて設定できる項目が数多くありますが、そのままのデフォルト状態でも大丈夫です。バックアップの対象範囲は、復元するために必要なファイル・データベースの両方です。基本的にはボタンをポチるだけで簡単にバックアップは取れます。
このプラグインのメリットは、バックアップ&復元の操作が分かりやすいこと、自動バックアップ機能があること、部分的な復元にも対応していることです。
自動設定をしておくと例えば週1などで勝手にバックアップを作成してくれるため手間が大幅に減りますし、忘れる必要もありません。
バックアップデータの保存先は、ローカルのパソコンだけでなくGoogleドライブやDropboxなどのクラウドサービスも選ぶことができて非常に便利です。
また、復元をする際には「プラグインだけ」「テーマファイルだけ」「データベースだけ」など部分的な復元に対応していることも使い勝手が良いと思います。
| メリット | デメリット |
|---|---|
| ・バックアップ&復元の操作がわかりやすい ・自動バックアップ機能がある ・部分的な復元もできる ・無料で外部の保存先に保存できる | ・バックアップデータをwordpress内に保持するため容量を食う(保存先を外部にした場合はその限りではない) ・自動バックアップ機能はあるが、細かい時間指定まではできない(夜間におこなうなど) |
- STEP1「プラグインをインストール」
管理画面「プラグイン」≫「新規追加」から、Updraftplusと検索して「今すぐインストール」続けて「有効化」もクリックしてください。
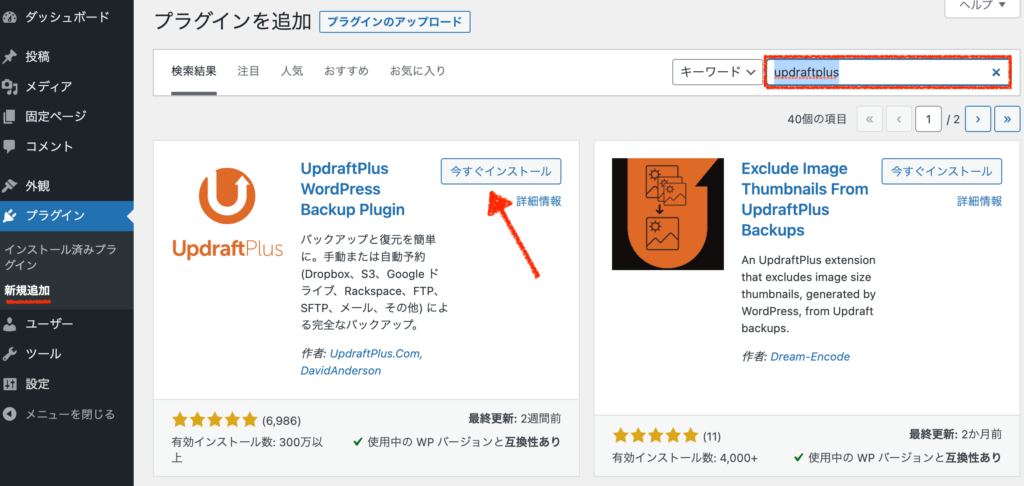
そうすると「設定」の中に「updraftplusプラグイン」が追加されるので開きましょう。
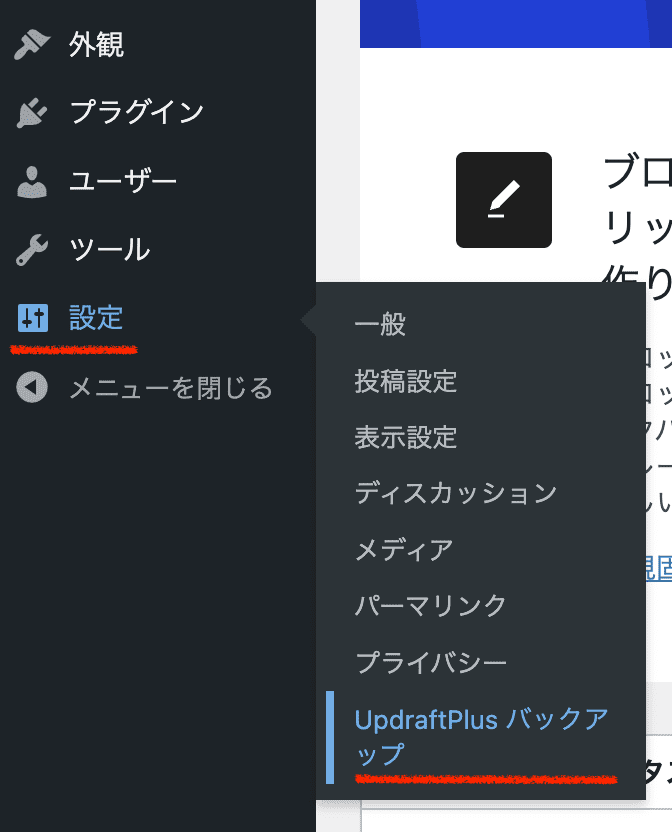
- STEP2「今すぐバックアップ」
updraftplusを開くと、下のような画面が出ます。
左側は自動バックアップのスケジュール(次のSTEPで設定)が表示され、右側のボタンはいつでも手動でバックアップできるボタンです。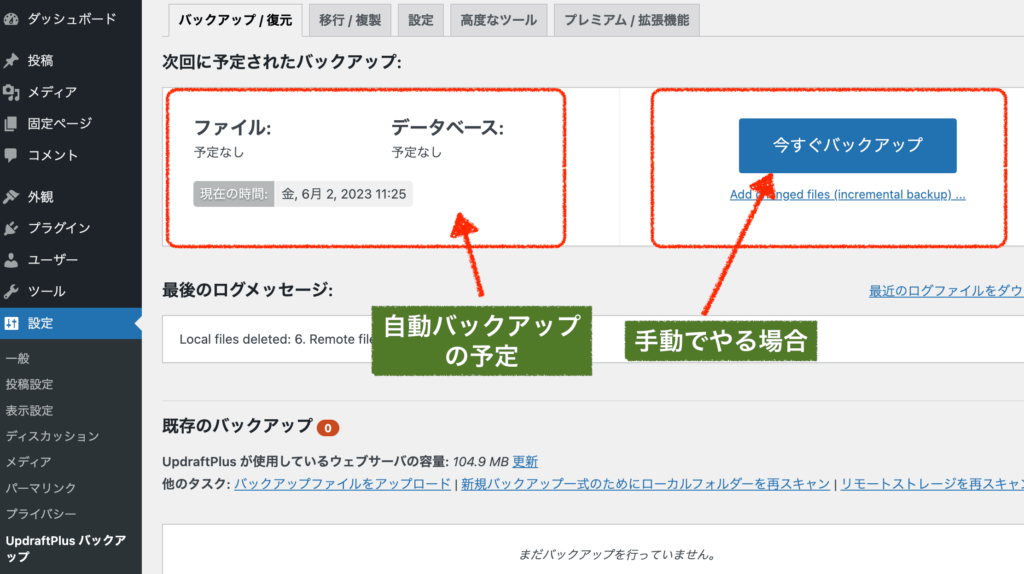
まずは、試しに手動バックアップを取ってみましょう。
右の「今すぐバックアップ」をクリックします。そうすると下のような画面が出るので、そのまま「今すぐバックアップ」を押してください。
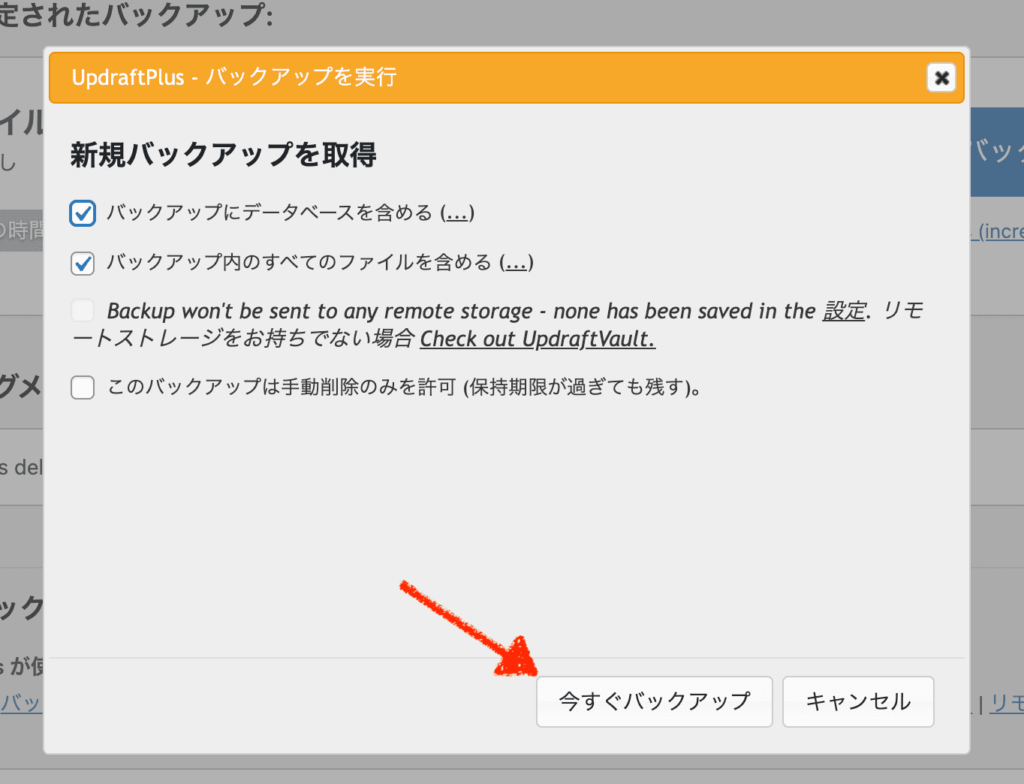
これだけでバックアップは完了です。簡単ですね!
(ちなみに、復元するのもボタン一つ)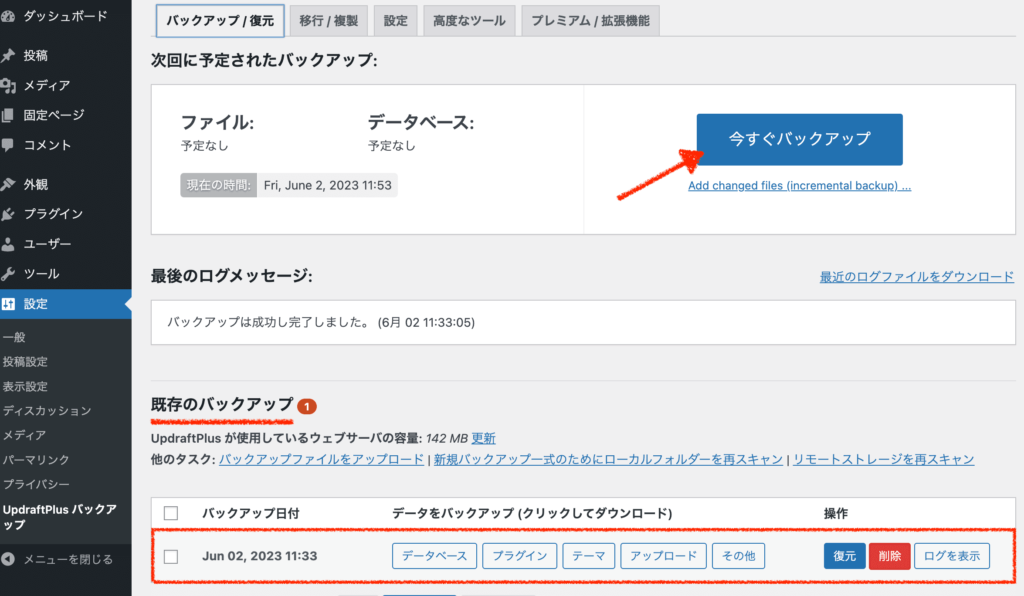
バックアップが出来ている - STEP3「自動バックアップの設定」
常時バックアップも取れるように自動の設定をしておきましょう。
上のメニューの中の「設定」を開いてください。まず、バックアップスケジュールを設定します。
「ファイル」は、容量が大きいので毎月か毎週の頻度で、保存しておくのは1-2個くらいにしておくと良いでしょう。
「データベース」は、容量が小さいので毎週か毎日の頻度で、保存しておくのは2〜30個程度でも良いかと思います。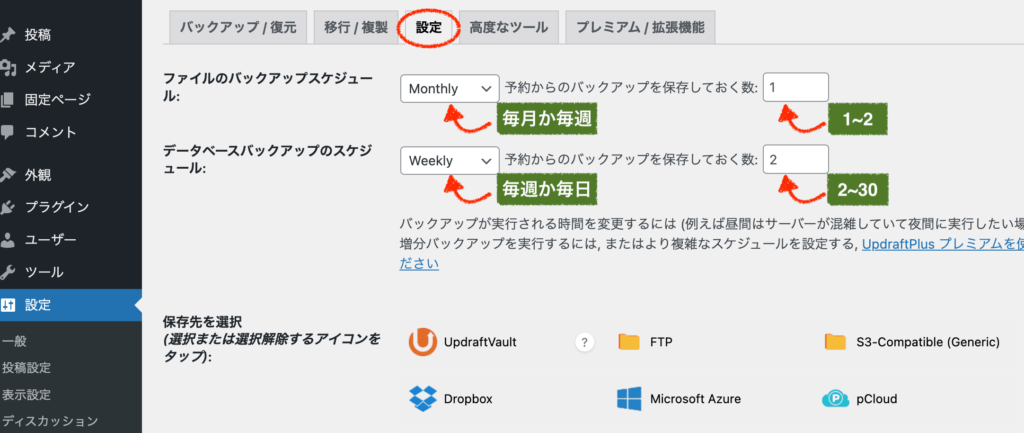
私の場合は、カスタマイズも投稿も頻繁ではないのでかなり少なめの設定に。 ファイル:wordpressテーマファイルやプラグインファイルのこと。つまり、カスタマイズやプラグイン更新を頻繁に行う人は多めに。
データベース:投稿記事のこと。つまり、記事更新を毎日行う人は多めに。
どのくらいのスケジュール設定にするかは人によるさじ加減です。他のバックアップアップ手段もあったり、手動でも都度バックアップするのであれば多くは要りませんし、完全に自動バックアップに頼るのであれば多いほど安心です。
スケジュールを設定したら、次は保存先を設定します。
外部に保存しておくほうが安心(しかも、容量も食わない)ので、この中のどれかと連携するのがおすすめです。私の場合は、Googleドライブと連携します。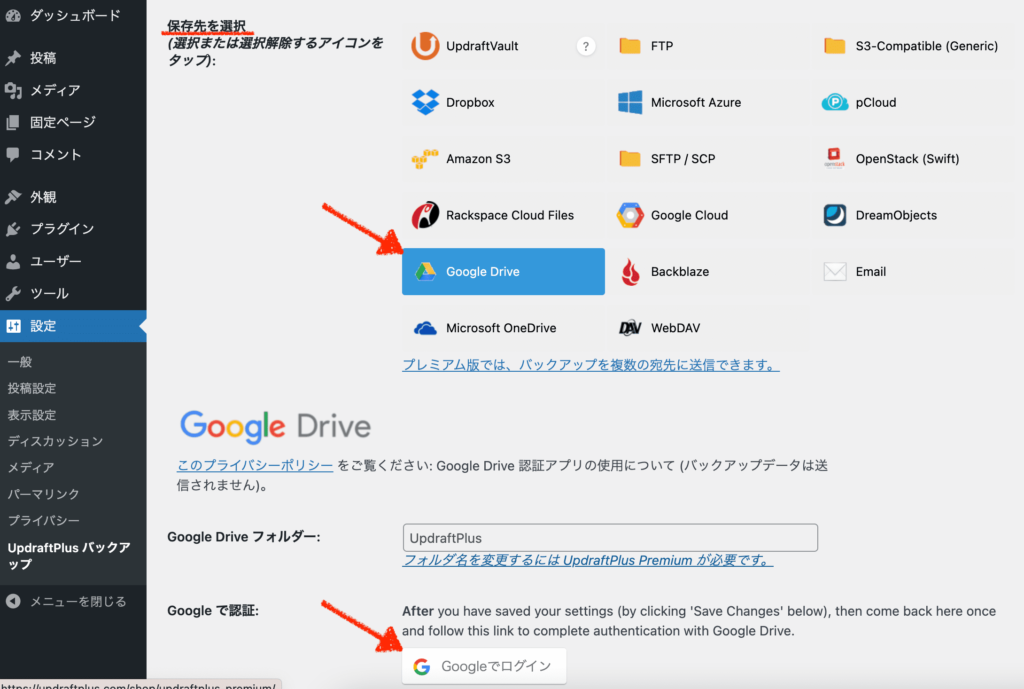
Google Driveを選択し、「Googleにログイン」をクリック。 Googleにログインしたら「complete setup」のボタンを押すだけで連携が完了します。
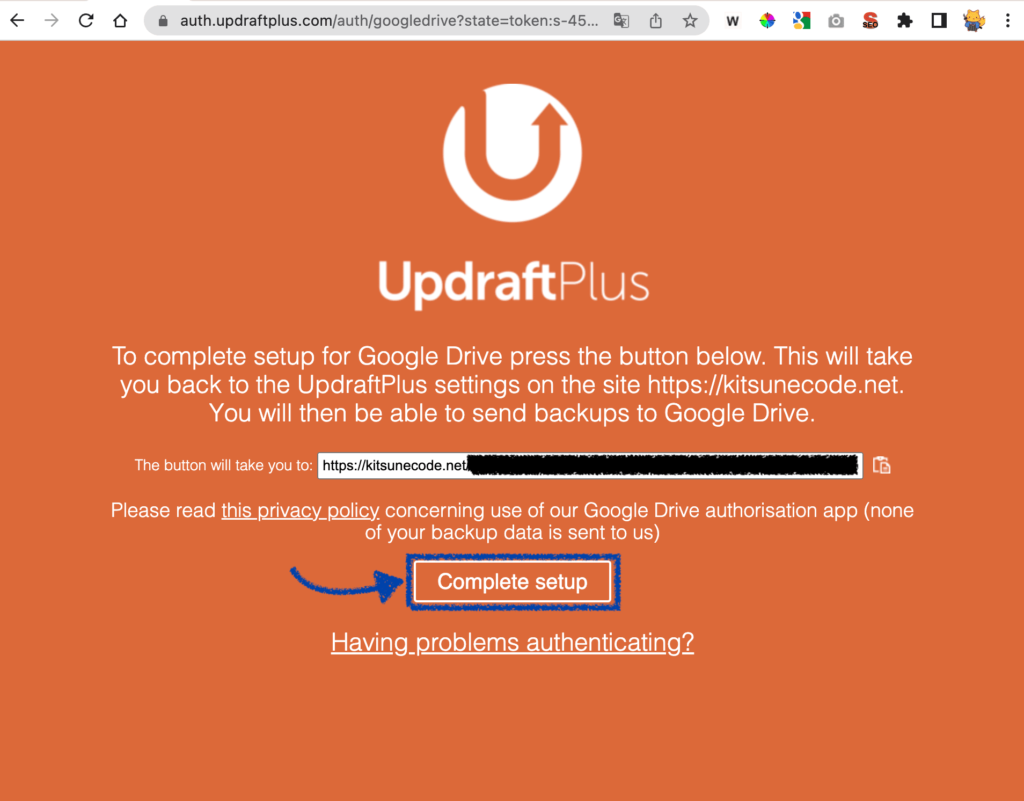
残りの設定は、デフォルト設定のままで大丈夫なのでこのまま変更を保存してください。
こうしておくと、私の場合は、ファイルは月1回、データベースは週1回バックアップデータが自動的にGoogleドライブに保存されるようになります。
(外部に保存した場合でも、復元も同様にプラグインからワンクリックで可)
⑶ Duplicator
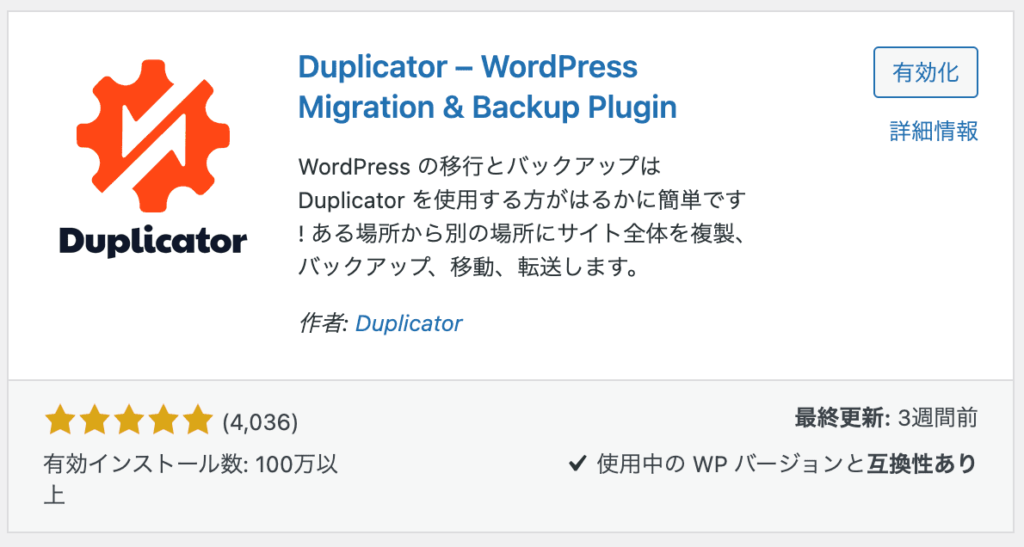
「Duplicator」は、⑴All-in-One WP Migrationと同じように、wordpressの引っ越しを行うことができるプラグインで、バックアップを取ることも可能です。バックアップの対象範囲は、サーバー上にあるファイル・データベースの全てです。
しかし、初心者にとっては使い勝手がやや複雑です。使うならばAll-in-One WP Migrationの方が分かりやすいと思います。
⑷ BackWPup
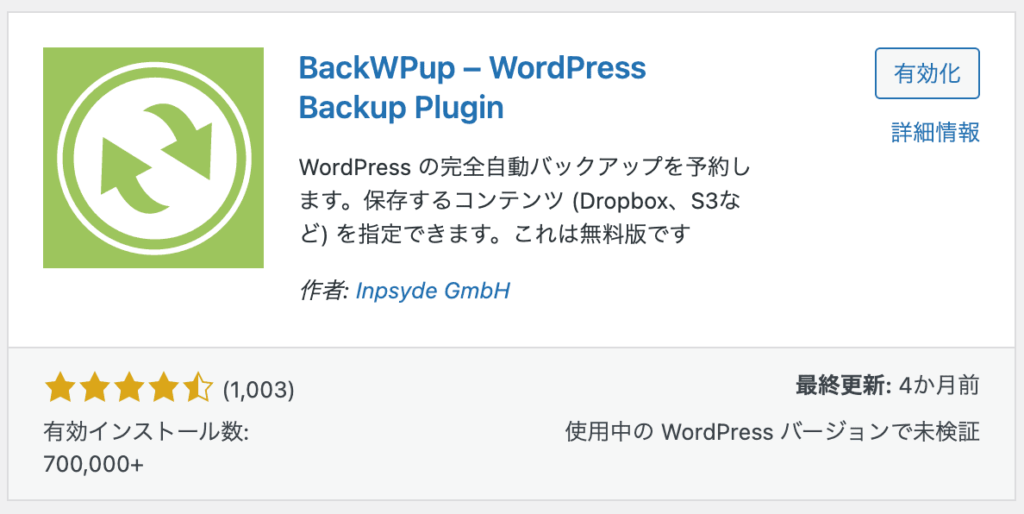
「BackWPup」は⑵UpdraftPlusと同じように、バックアップ専用プラグインで高機能なので、日本での利用者も多いです。バックアップの対象範囲は、サーバー上にあるファイル・データベースの全てです。
BackWPupとUpdraftPlusの違いは、BackWPupでは自動バックアップ機能でさらに細かい時間指定ができます。サーバーが混む昼間は避けて夜間に自動バックアップを行いたい場合には重宝するでしょう。
ただし、BackWPupは、UpdraftPlusと違ってワンクリックで復元というわけにはいきません。復元を行う際にはFTP接続でのアップロードなどが必要となるため、私はUpdraftPlusの方が初心者には使いやすいと思います。
- オススメプラグインは⑵UpdraftPlus
- 自動スケジュール設定を行い保存先を外部にすれば、定期的に自動バックアップが取れる仕組みが整う
②webホストの自動バックアップ機能を利用する
2つ目は、webホストが提供している自動バックアップ機能を利用する方法です。
「webホスト」というのは、ざっくりwebサイトを置いているサーバーのことです。このブログの場合はエックスサーバーさんです。
実は、各レンタルサーバー会社では無料でバックアップ機能を提供していることがほとんどです。
例えば、私が使用しているエックスサーバーでもバックアップ機能があり、特に何も設定をしなくてもファイルとデータベース両方の自動バックアップが行われています。

そうだったんだ。ありがたい!
| レンタルサーバー | 自動バックアップ | 保存期間 | 復元 |
|---|---|---|---|
| エックスサーバー | あり | ファイル:過去14日間 データベース:過去14日間 | 無料 |
| Conoha WING | あり | ファイル:過去14日間 データベース:過去14日間 | 無料 |
| ロリポップ | あり(無料版) 有料プラン(月330円)あり | 有料だと自由に設定可能 | 無料 |
| mixhost | あり | ファイル:過去14日間 データベース:過去14日間 | 無料 |
| さくらインターネット | 設定必要 | 最大8個 | 無料 |
サービス会社にもよりますが、このwebホストのバックアップ機能を利用する場合は、何も設定する必要がないため初心者の方にとっては良い選択肢の一つと言えるかもしれません。
バックアップデータからの復元を行う場合も、各サービスのサーバー管理画面から行うことができます。
ただし、これを唯一のバックアップにするのはあまりオススメはしません。理由は、「バックアップはwebサイトと同じサーバーに保存されているから」です。サーバー自体がダウンしてしまうこともないわけではないですし、バックアップデータにアクセスできなければアウトです。場合によっては、カスタマーサポートに連絡するなどして復元するのに手間取るケースも考えられます。
バックアップから復元までを考慮した時の使いやすさや作業の自由度も考えると、他のバックアップ手段を用意しておくとより安心だと思います。

設定不要だからこれは便利だね。でも、僕の場合はプラグイン(UpdraftPlus)も使ってバックアップをとっているよ。webホストの自動バックアップは予備の手段として考えているよ。
③完全手作業でバックアップを取る
3つ目は、完全手作業でwordpressのバックアップを取る方法です。
手作業でバックアップを行うのは最も面倒な方法になります。初心者の方にとっては、ハードルも高いのであまりオススメはできないやり方です。
これしか手段がないならば仕方がありませんが、他の方法でできるならばそうした方が良いでしょう。
wordpressを手作業で完全にバックアップするためには、2つのバックアップを取る必要があります。つまり、ファイルとデータベースを別々にバックアップしなければならないということです。
ファイルのバックアップ
方法①サーバー管理画面から行う
使用しているサーバー会社にもよりますが、「ファイルマネージャー」などのファイルを管理できる画面があります。毎度ファイルマネージャーにログインして、直接wordpressファイル(フォルダとファイル)の全てをダウンロードします。
方法②FTPソフトで行う
FileZillaなどのFTPソフトでサーバーに接続し、直接wordpressファイル(フォルダとファイル)の全てをダウンロードします。
データベースのバックアップ
方法①サーバー管理画面から行う
使用しているサーバー会社にもよりますが、サーバー管理画面の中にデータベースを一括ダウンロードできる機能が付いていることがあります。ボタン一つで管理画面からできるのであればデータベースの中身を全てダウンロードします。
方法②phpmyadminから行う
使用しているサーバー会社の管理画面から、phpmyadmin(データベース)にアクセスできる場所があるかと思います。(その際はログイン認証の情報が必要です。分からない場合にはwp-configファイルを確認するか再設定するかなどする)phpmyadminにログインしたら、データベースの中身全てをエクスポートします。
以上が、手作業でバックアップをとる大まかな流れです。
これらを通常運転として行うには結構時間が取られ、データの管理も大変なので負担が大きい方法と言えます。
バックアップをどのくらいの頻度で取る必要があるのか

wordpressのバックアップはどのくらいの頻度で行えばよいですか?
人為的なミスであれ、セキュリティ侵害であれ、サイトが壊れるような状況がいつ発生するかを予測することは不可能です。そのため、理想論としてはできるだけ頻繁にバックアップを取ることが正しいです。
とはいえ、バックアップに労力をかけすぎることも避けたいところです。
少なくとも下に挙げるような不具合が起きやすいタイミングには事前にバックアップを取ると良いでしょう。また、プラグインを設定しておけば月1や週1などで常時バックアップが取れるのでより安心です。
- wordpress本体のアップデート前
- テーマやプラグインのアップデート前
- マイナーアップデートではなくメジャーアップデートの前(例えば、5.5→6.0みたいな)
- カスタマイズする前(エディターで直接ファイルを触るとき)
- 定期的に(月1や週1など)
バックアップの保存先をどこにするか

wordpressのバックアップ先はどこにしたらよいですか?
バックアップしたデータをどこに置いておくのかも大切です。
バックアップを取る方法によっては、データがwordpress内に(もしくは同じサーバー内に)置かれるケースもありますが、これを唯一のバックアップにするのは安心できません。(しかも容量を圧迫するという別の問題も出てきます)
サーバー自体にアクセスできなくなったり、ウイルス感染したりするケースもあるため、バックアップは外部に置いておくと良いでしょう。「外部」というのは、webサイトが置いてあるサーバーとは別の場所です。例えば自分のパソコン(ローカル環境)やGoogleドライブ(クラウド環境)などです。
自分のパソコンの中だけにデータを置いておくこともやりがちですが、それも好ましくはないです。もしそのパソコンが急に壊れたり、盗難にあったりしたらアウトです。
バックアップデータは、別のハードディスクにも保存したり、グーグルドライブやDropboxなどのクラウド環境に保存しておくのが安心だと思います。

僕の場合は、Googleドライブにバックアップデータを自動保存しているよ。
wordpressバックアップからの復元方法は?
復元の方法は、バックアップを取っていた手段によって全然変わってきます。
一番簡単なのはプラグインを使用していた場合です。復元もボタンワンクリックでできるため、知識がなくても元の状態に戻すことができます。
例えば、updraftplusプラグインだとこんなイメージです↓
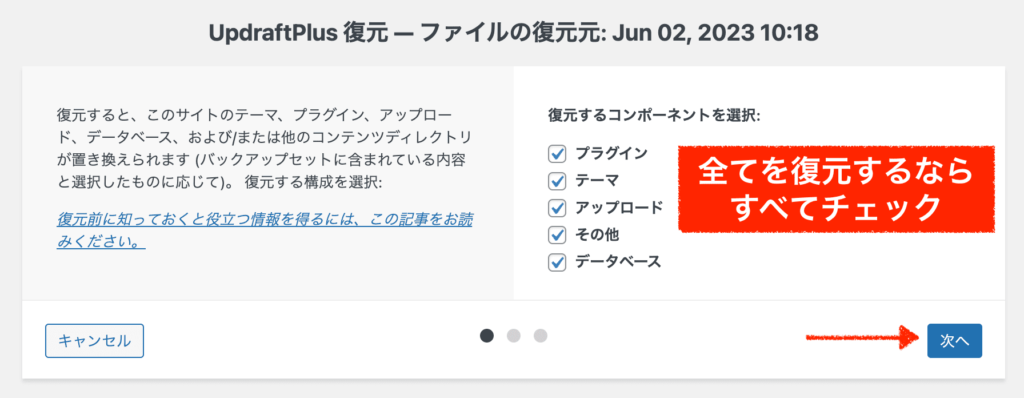
また、webホスト(サーバー)の自動バックアップ機能を利用する場合には、サーバー管理画面から復元します。例えば、私が使っているエックスサーバーだとこんなイメージです↓
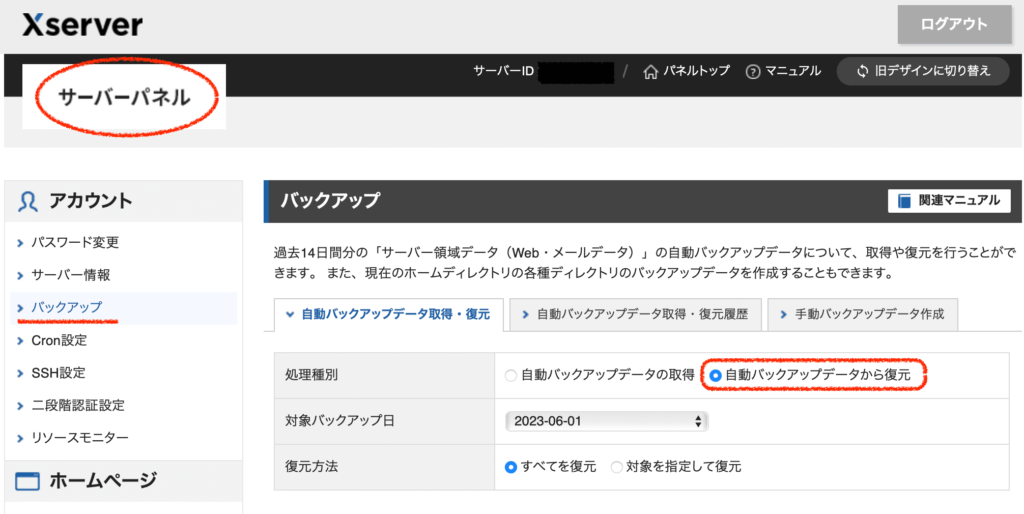
こちらの関連記事で詳しい復元方法を解説しています↓
まとめ
ワードプレスのバックアップ体制はうまくできましたでしょうか?
バックアップ自体は、検索上位につながるわけでもなく、完全に「守り」の施策です。その分どうしても後回しにしてしまい、そのままズルズルとサイトが伸びていくパターンも少なくありません。
どうせいつかはやらなければいけない(やらないと運悪くサイトが死ぬことも)ことですので、私はwordpressサイトの初期作業として設定しておくのがオススメです。守りをある程度固められれば、安心して攻めの施策に時間を注力することができますね。
- バックアップとは、問題が発生した時に復元するためのコピーデータ
- wordpressの完全なバックアップを取るには、ファイルとデータベースの2つが必要
- おすすめの方法はプラグイン(UpdraftPlus)を使用すること