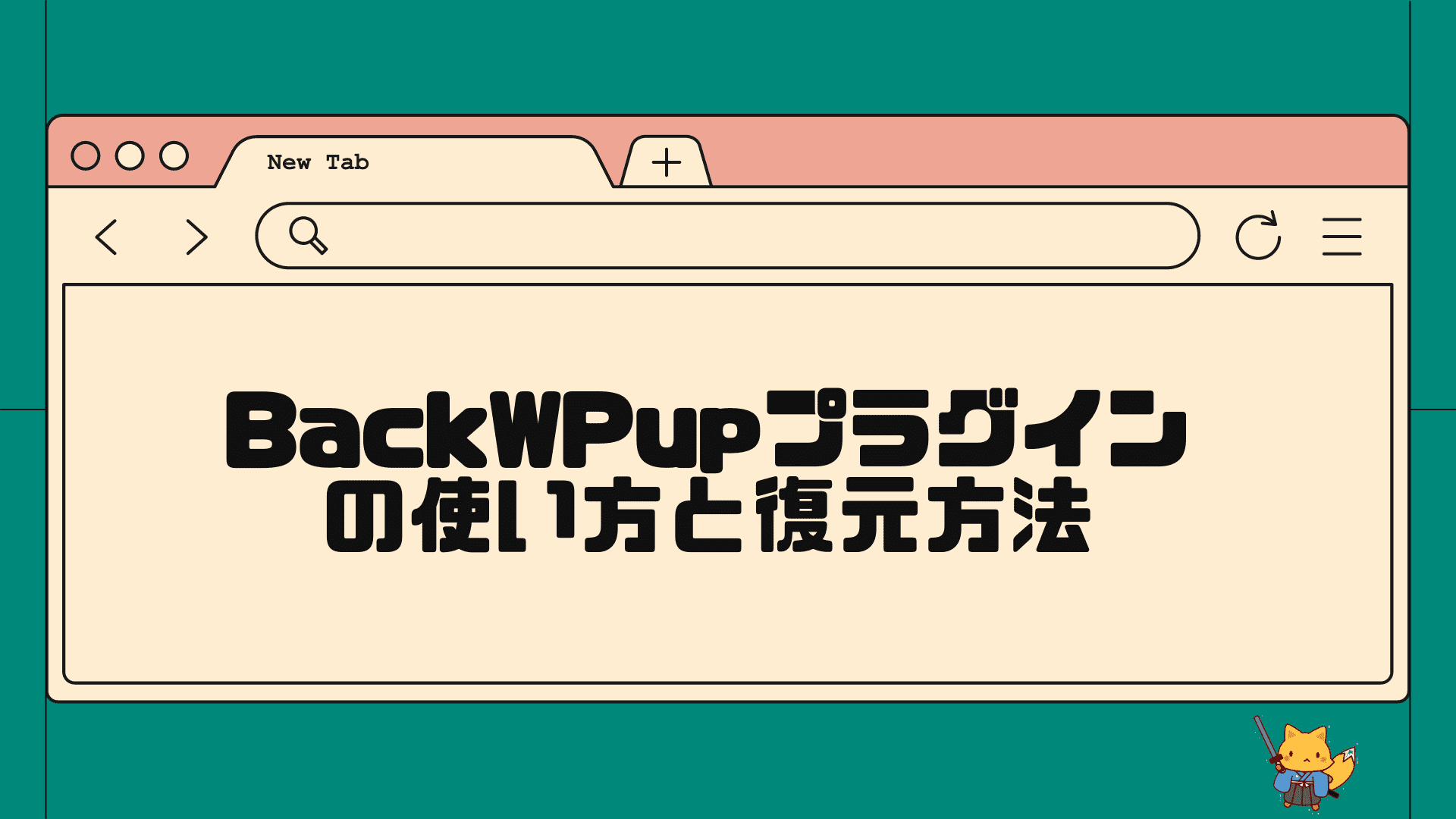wordpressプラグインのUpdraftPlusを使いたいです。バックアップと復元のやり方について教えてください。

UpdraftPlusは、私も実際に使っているプラグインです!使い方について丁寧に解説します。
\ 国内シェアNo1ワードプレステーマ・初心者OK/
\ デザインと使いやすさが両立!SEOも収益化も/
※全てが整う人気No.1wordpressテーマ
UpdraftPlusプラグインとは
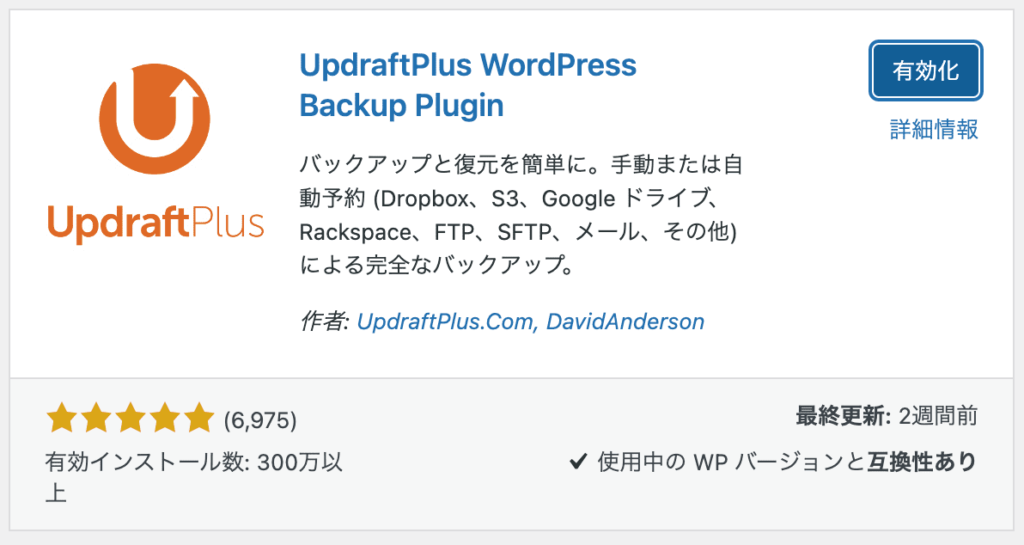
UpdraftPlusは、ワードプレスのバックアップと復元を簡単に行うことができるプラグインです。海外においても人気が高く、300万以上の人に使われています。
ワードプレスサイトに何か問題が起きた時には、バックアップを取っていれば簡単に元の状態に戻すことができます。UpdraftPlusでは、wordpressを復元するために必要な「ファイル・データベース」の両方のバックアップを取ることが可能です。
バックアップを取ることのできるプラグインは他にも複数ありますが、私はこのUpdraftPlusを利用しています。無料でも高機能で使い勝手が良く、とても便利だからです。まだwordpressのバックアップ体制を整えていない方にはおすすめのプラグインです。
他のバックアップ方法も知りたい方はこちらの関連記事↓
UpdraftPlusのメリットとデメリット
UpdraftPlusでできることは、主にバックアップと復元です。他の手段と比較した時のメリットとデメリットはこのような感じです。
| メリット | デメリット |
|---|---|
| ・バックアップと復元の操作が簡単で分かりやすい ・自動バックアップ機能がある ・無料で外部の保存先に保存できる ・保持するバックアップデータの個数を指定できる(古いものを自動で削除してくれる) ・部分的な復元にも対応できる | ・バックアップデータをwordpress内に保持するため容量を喰う(保存先を外部にした場合はその限りではない) ・自動バックアップ機能はあるが、細かい時間指定まではできない(夜間におこなうなど) |
UpdraftPlusとBackWPupの比較
似たようなプラグインにBackWPupというものもあります。これも高機能なバックアップ専用プラグインです。海外ではUpdraftPlusの方が人気ですが、日本ではBackWpupもよく使われています。
結論から言うと、初心者の方はUpdraftPlusの方がおすすめです。(個人的な感想にはなりますが)シンプルで使いやすく、復元まで簡単にできるからです。
BackWPupでは、自動バックアップの時間指定まで可能(サーバーの混まない夜間にバックアップを行える)というメリットがある一方で、復元する際には手作業で行うか有料版を使うというデメリットもあります。初心者の方にはややハードルが高くなると思います。
- シンプルで使いやすい
- 復元もワンクリックで可能(BackWpUpでの復元は違う)
- 無料版でGoogleドライブを保存先に指定できる(BackWpUpでGoogleドライブは有料)

ちなみに、僕の場合は通常運転のバックアップ手段としてUpdraftPlusを利用して、予備のバックアップ用に大きな変更を行う時だけ手作業でもバックアップを取っています。バックアップは多重化すると安心ですね。
UpdraftPlusの使い方
それでは、UpdraftPlusの使い方をご紹介していきます。
①プラグインをインストール
- STEP1
管理画面「プラグイン」≫「新規追加」をクリック。
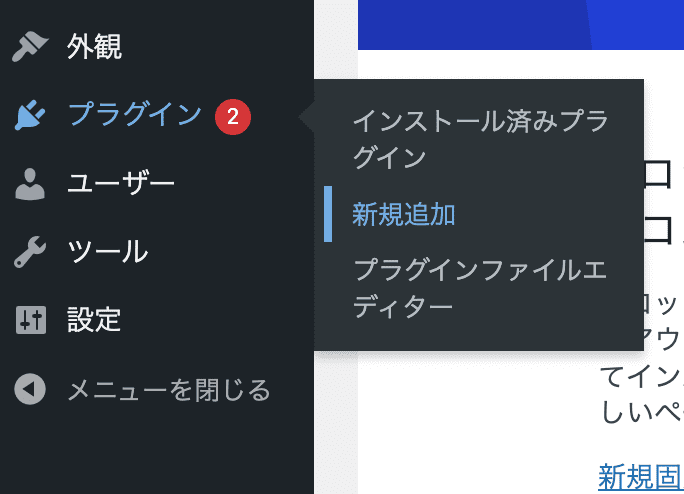
- STEP2
右上の検索欄で「Updraftplus」と検索。「今すぐインストール」続けて「有効化」もクリックしてください。
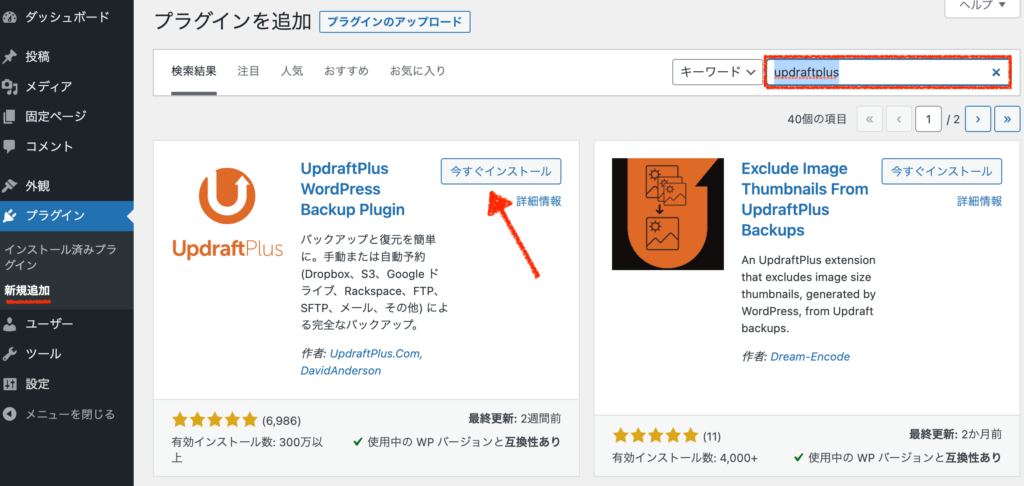
②今すぐバックアップ(手動で適時行う)
- STEP1
プラグインを有効化すると、管理画面「設定」に「updraftplus」が追加されているはずなので開く。
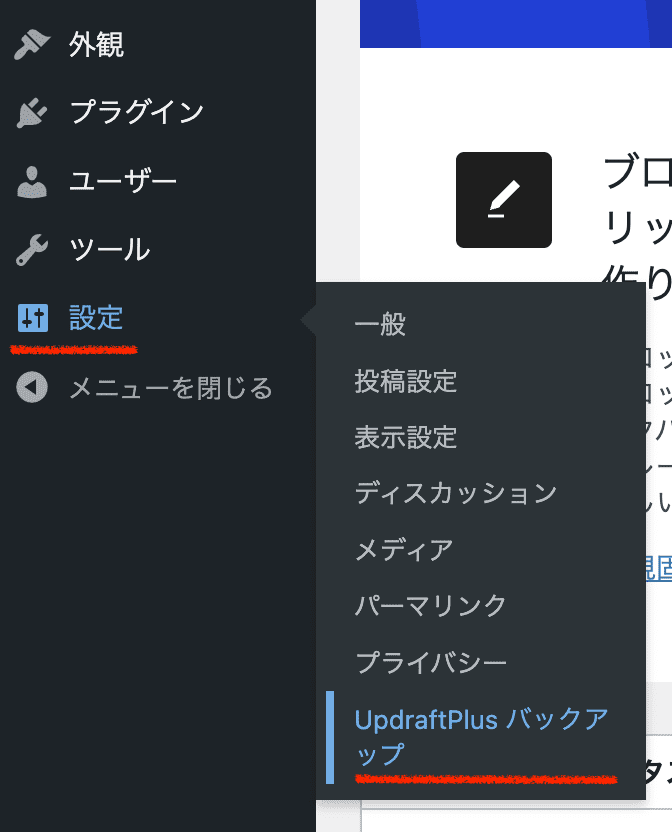
- STEP2
設定を開くと下のような画面が出ます。
左側には自動バックアップのスケジュール(次のSTEPで解説)が表示され、右側のボタンが手動でバックアップするボタンです。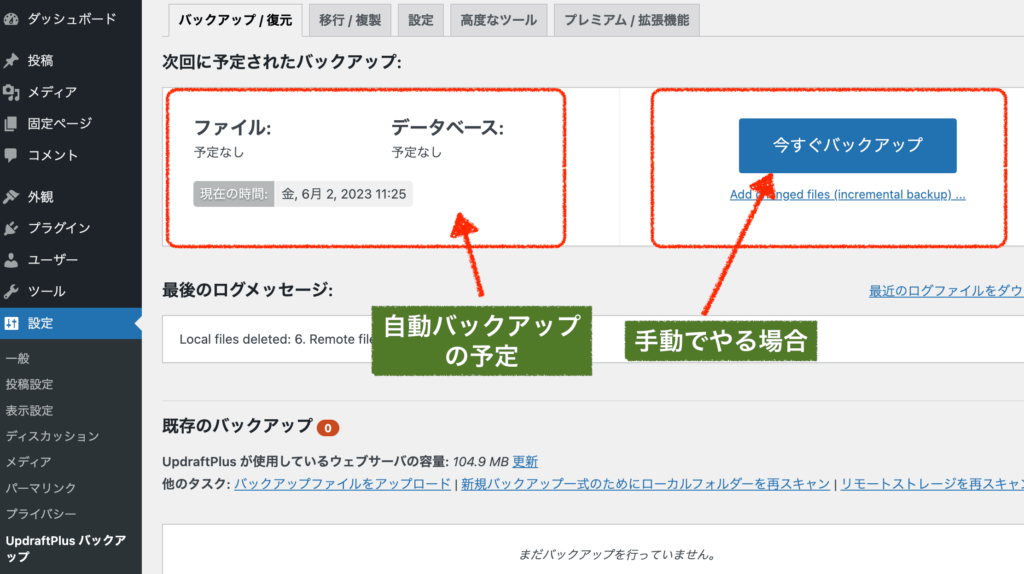
手動でバックアップを取る方法は、画面右側の「今すぐバックアップ」ボタンをクリックするだけです。
クリックすると下のような画面に進みます。デフォルトのまま「今すぐバックアップ」を押してください。
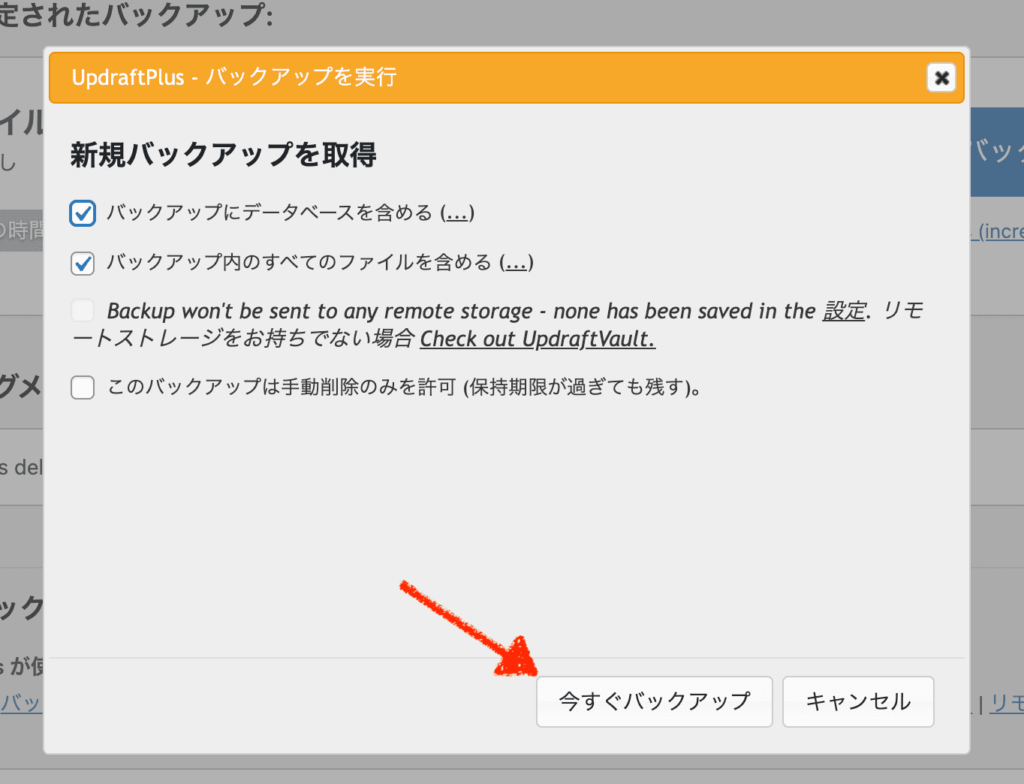
これだけで手動バックアップ完了です。簡単ですね!
画面の下に出てきたものがバックアップです。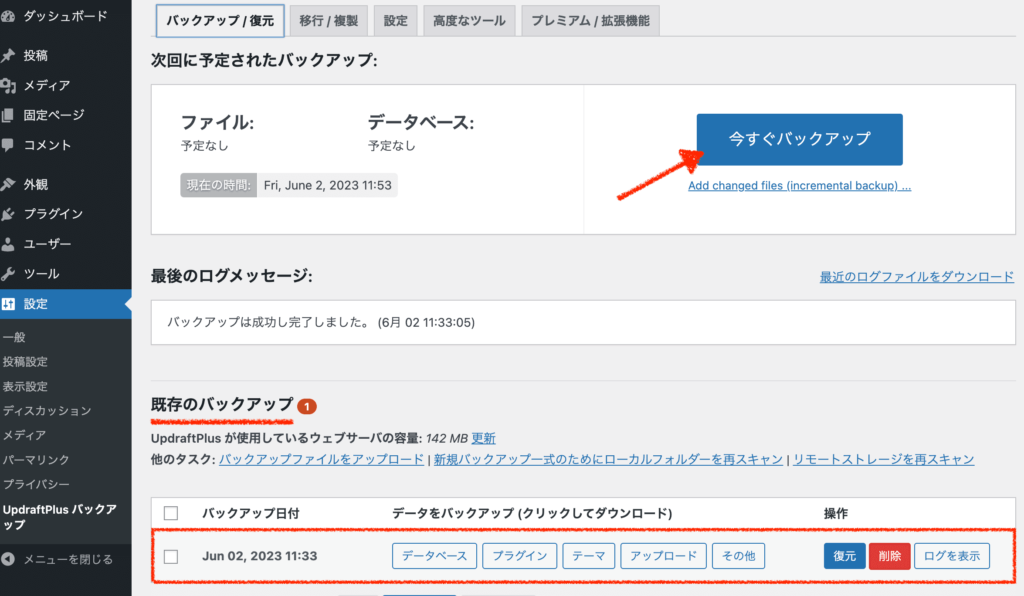
バックアップが出来ている - 補足
※バックアップデータの保存先を外部に設定しないと、wordpress内にデータが保持されます。それだと容量を喰いますし、安全性の観点からも外部に置くのが良いため保存先はできるだけ外部に設定しましょう(次のSTEPで解説)
また、保存先を外部に設定した場合には、上記手順で手動バックアップをする時に下のように確認項目が追加されるかと思います。
リモートストレージに送信しないと、wordpress内にデータが保持されるのでチェックを入れた状態で手動バックアップも行いましょう。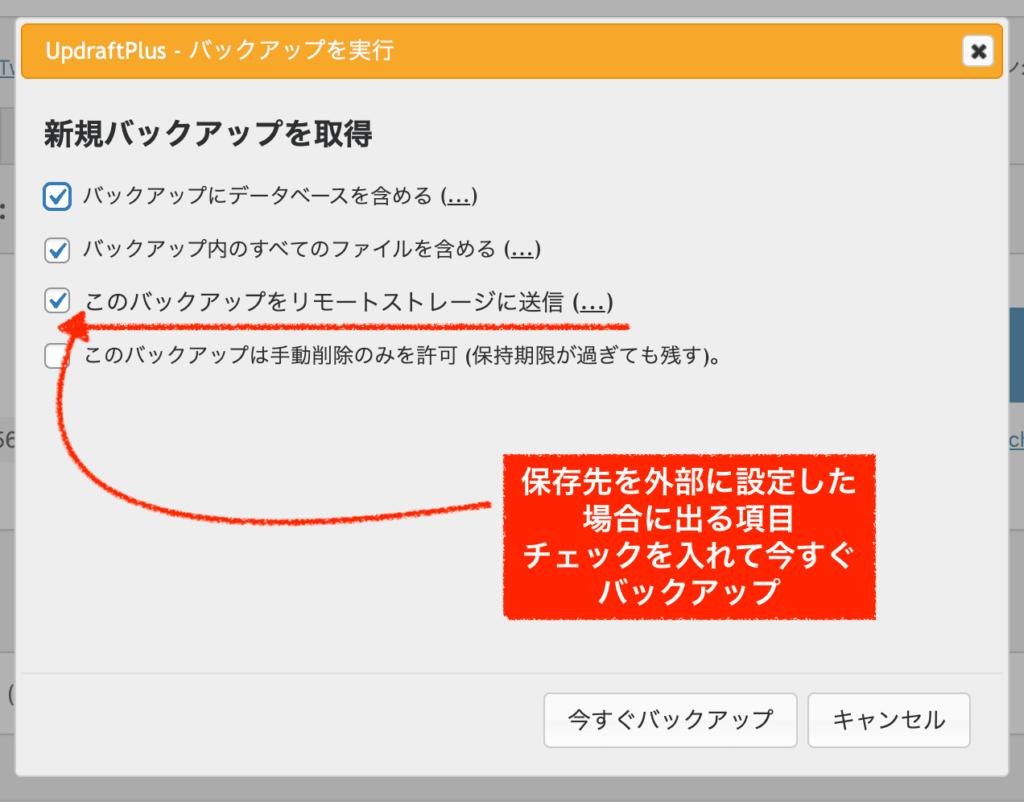
保存先を外部に設定したときの、手動バックアップ確認画面
③自動バックアップとデータ保存先の設定
- STEP1
自動バックアップと保存先の設定を行います。この二つを設定をしておくと、常時バックアップできる体制が整うため、手間がなくなります。
プラグインメニュー上にある「設定」を開いてください。
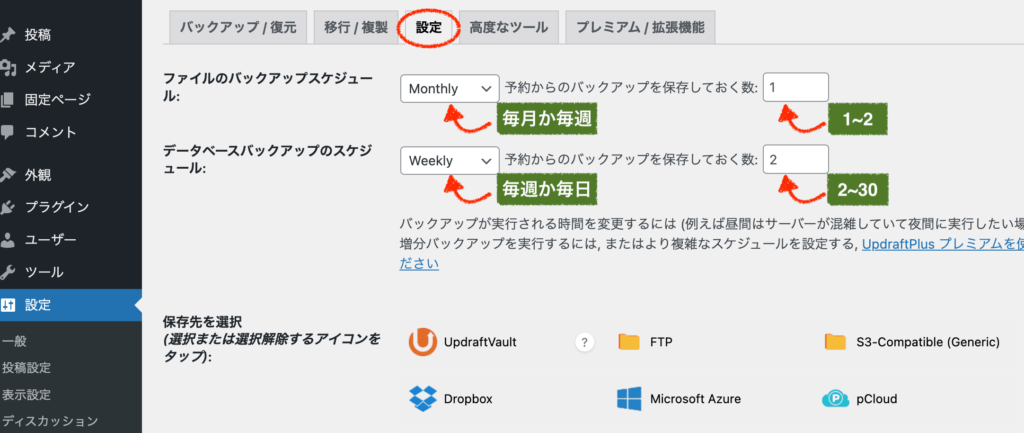
スケジュールの設定。私の場合は少なめ まずは、スケジュールを設定します。
「ファイル」は、容量が大きく更新頻度は低いので毎月か毎週の頻度で、保存しておくのは1-2個くらいにしておくと良いでしょう。
「データベース」は、容量が小さく更新頻度は高いので毎週か毎日の頻度で、保存しておくのは2〜30個程度でも良いかと思います。スケジュールを入力したら、そのままページの下へ進みます。
- 補足
ファイルとは?:プラグインのファイル、テーマのファイル、アップロードした画像など、サイトを表示して動かすために必要なファイル。つまり、カスタマイズやバージョン更新をすると中身が変わる。
データベースとは?:投稿した記事のタイトル、内容、日時、投稿者、カテゴリー、タグなど、生成したコンテンツの全ての情報が含まれるデータ。つまり、投稿ページや固定ページを編集すると中身が変わる。
どのくらいのスケジュール設定にするかは人によるさじ加減です。他のバックアップ手段があれば多くは要りませんし、完全に自動バックアップに頼るのであれば多いほど安心です。
- STEP2
次はデータの保存先を設定します。
上述した通り外部に保存する方が良いので、この中のどれかと連携するのがおすすめです。私の場合は、Googleドライブと連携します。Google Driveを選択して、下の「Googleログイン」をクリック。
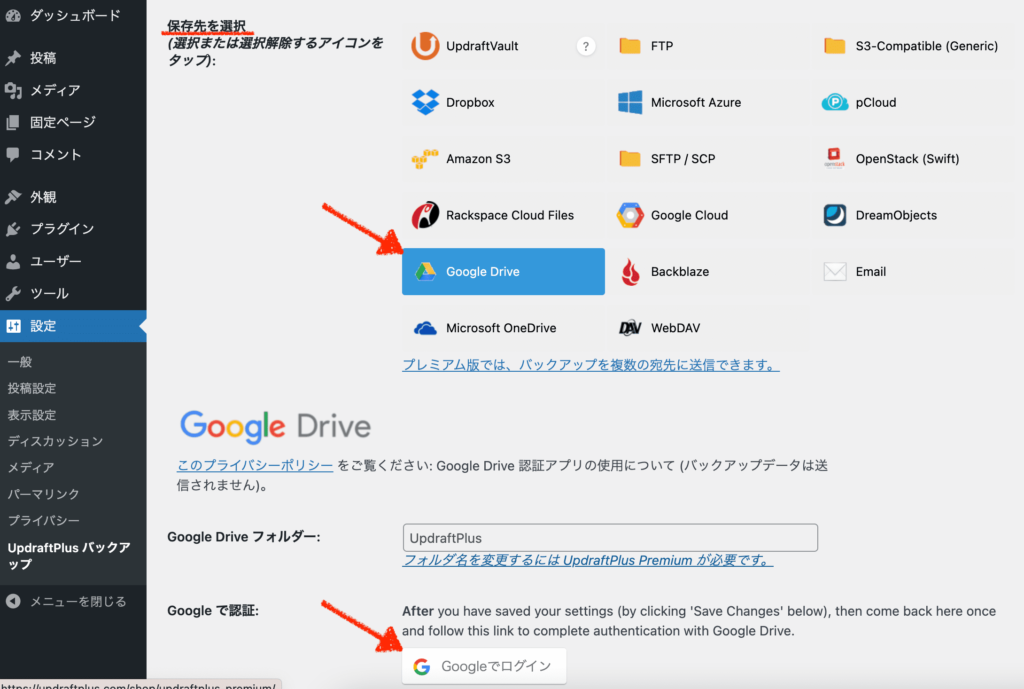
そうするとGoogleのログイン画面が出てくるのでログインしましょう。あとは、下の画面で「complete setup」をクリックするだけで連携が完了します。
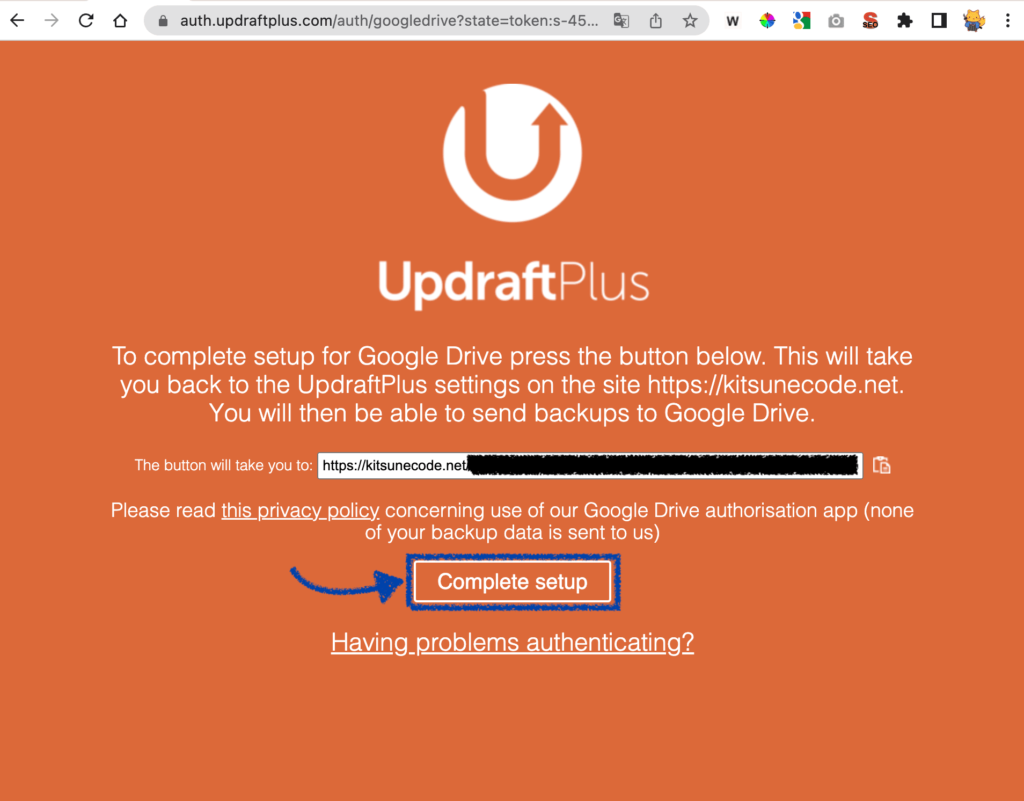
これで、保存先が設定されました。
他の設定項目は特に変更する必要はありません。
このまま変更を保存して完了です。そうすると、下のような形で定期的に自動バックアップが保存されるようになります。
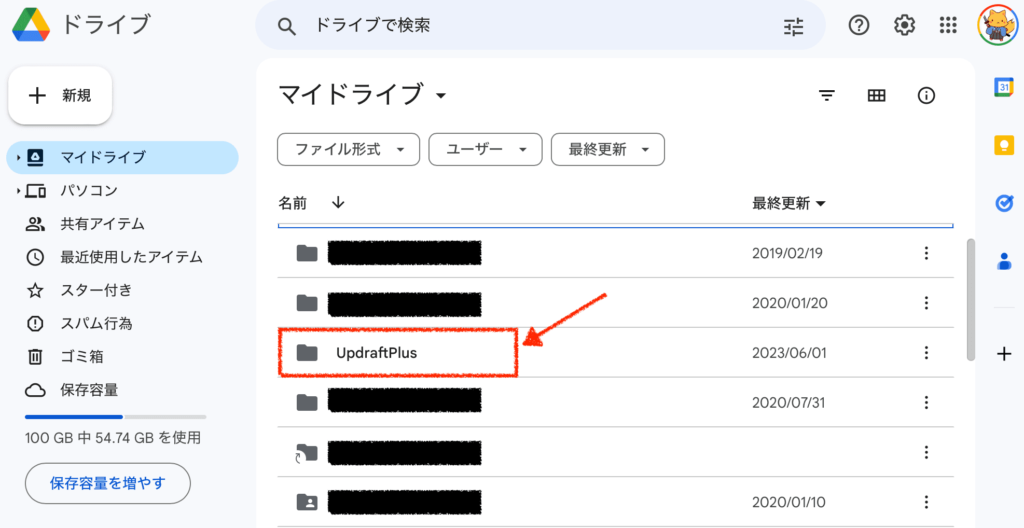
データは指定した個数が残り、古いものは自動的に削除されるため容量を圧迫する心配もありません。
※おそらくですが、復元するときの紐付けができなくなる可能性があるためフォルダ名の変更やファイルの移動は避けた方が良いかと思います。
※複数サイトのバックアップを取るには、有料版が必要です。
UpdraftPlusで復元する方法
UpdraftPlusプラグインを使って行う場合には、ワンクリックで簡単に復元することができます。
- STEP1「復元のデータを確認」
まずはどの時点のデータに戻すのかを確認しましょう。
下の画像のように「既存のバックアップ」にデータが出ている場合は、復元ボタンをクリックするだけで復元が可能です。外部のリモートストレージに保存している場合も同様です。
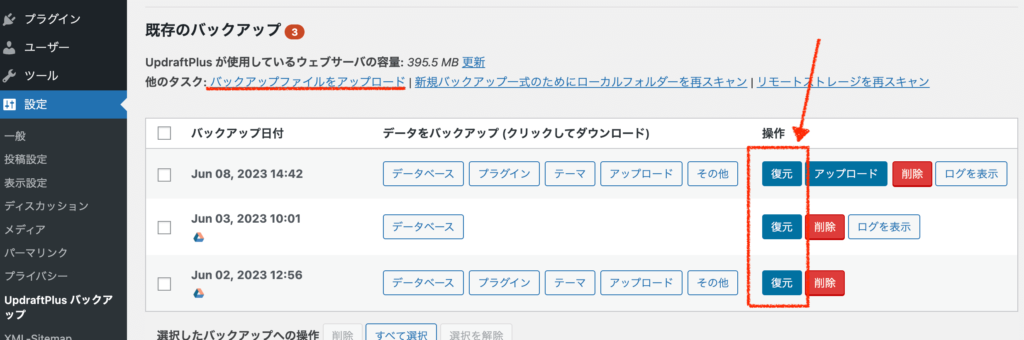
※もしローカル環境(自分のパソコンやハードディスクなど)にデータを置いてある場合には「バックアップファイルをアップロード」をクリックして、ファイルごとアップロードする必要があります。
- STEP2「復元する」
復元のボタンを押すとこのような画面になります。
完全に復元する場合には、全てにチェックを入れて次へ進みます。
部分的に復元したい場合には、その項目だけにチェックを入れましょう。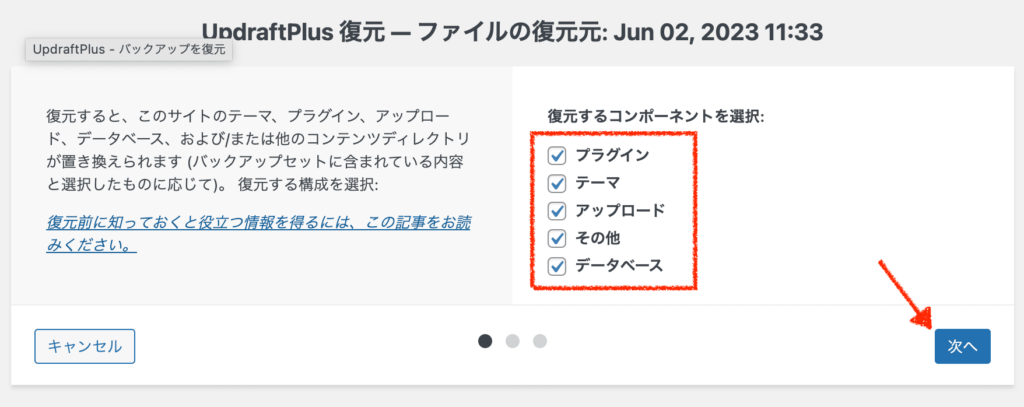
次へ進むと下のような画面になります。
「バックアップファイルが正常に処理されました」と出ていることを確認し、そのまま復元ボタンを押してください。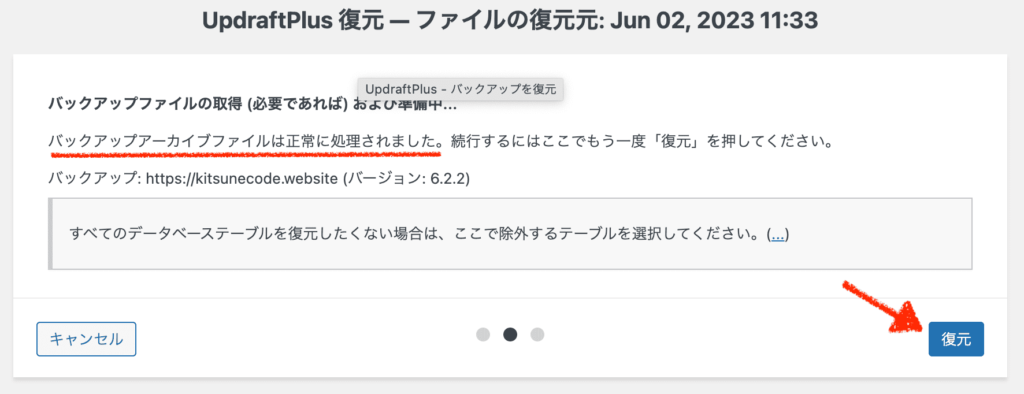
復元に成功すると、Restore successfulと出てきます。
これで復元は完了です。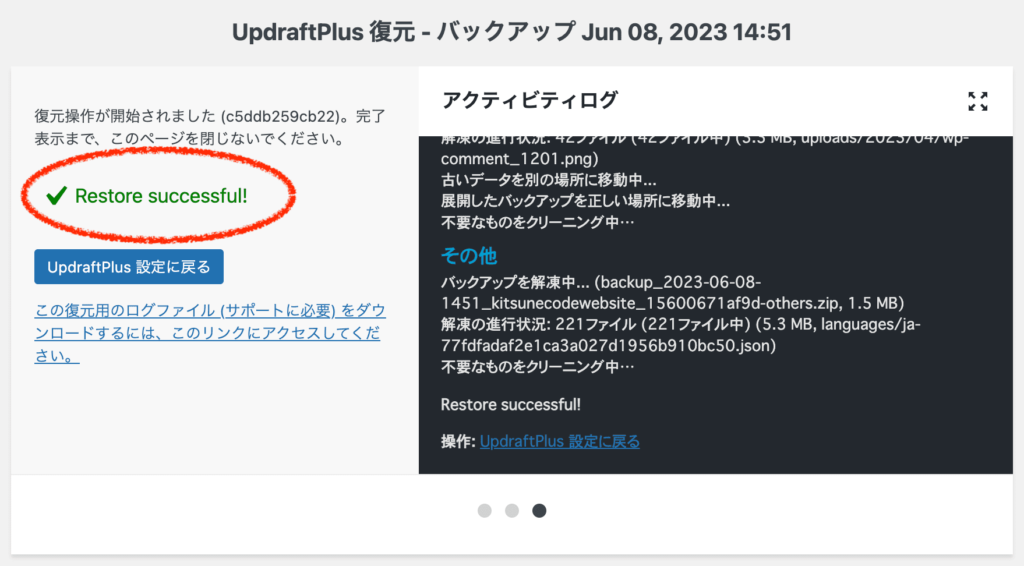
- 補足「復元ができません」
復元に失敗した場合には、Restore failed...と出てきます。
エラーになる場合はケースバイケースなので一概には言えませんが、解決するにはややプログラミングの知識が必要になるかもしれません。右側のアクティビティログにエラーの内容が出てくるので、それを解決してあげる必要があります。
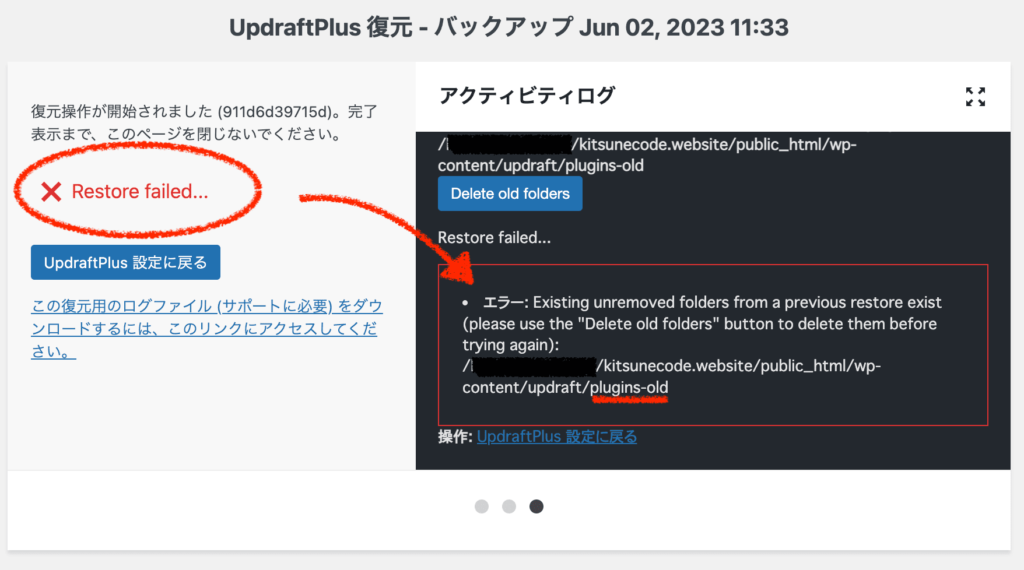
(ちなみに、上記のケースでは、どうやらupdraftフォルダにあるplugins-oldフォルダが邪魔しているようなので、この空フォルダを削除してあげると復元ができるようになりました。)
UpdraftPlusでバックアップできない時の対処法
もしバックアップが正常に行われず「未処理」になってしまった場合には、再び外部保存先の設定をやり直してみてください。保存先との連携がうまくいっていない可能性があります。(私の場合だと、もう一度Googleドライブと連携をし直す)
また、当然ですが外部保存先の容量がいっぱいになると保存できなくなるため容量にも余裕があるか確認しておきましょう。