
超IT初心者です。最近パソコンでブログを始めたのですが、作業のスピードを上げるにはどうしたらいいですか?

PC作業の効率を上げるには「ショートカットキー」の利用が欠かせません。webディレクターをしている私も普段から使っています。ただし、たくさん覚えると大変なので「これだけは必須」というショートカットキーだけご紹介します!
ちなみに蛇足ながら、、、きつねコードも普段の作業に愛用してますが、モニターを買って2画面でPC作業するようになると格段に効率が上がります。
画面の大きさ=処理能力の多さともいえるので、脳みそみたいなものです。
モバイルモニターにすると、持ち運びもできてどこでも使える&すっごい軽いので便利です。ケーブルも一式付属してるのでwindowsでもmacでもいけます。
2画面だとめっちゃ出来る人っぽくて、何気にテンションも上がりますよ笑
便利なショートカットキー一覧(Mac版とWindows版)
パソコン操作のショートカットキーを覚えておくと、作業効率がアップします。
一回の操作だけで言えば、作業時間に大差はありませんが、トータルで見るとチリツモ式にだいぶ時短できることになります。毎日の作業は、できるだけ効率化しましょう。
一度にたくさん覚えるのはむしろ面倒くさいので、利用頻度の高い操作だけショートカットキーを覚えると良いかなと思います。
人によって普段行っている作業は異なりますので、よく使う一般的なショートカットキーのみをピックアップします。
一度覚えればマスターできるので、知らないのは損ですよ!

ここで紹介するのは、きつねコードも使い倒している基本のショートカットキーです。全部覚えましょう!!逆にいうと、ほかはあんま使ってないですね。
※【windows版】・【Mac版】の順番でショートカットキーを記載しています。
【ctrl + C】【command + C】コピー
コピーしたい文章などを選択した状態で、windowsなら【ctrl + C】、Macなら【command + C】でコピーができます。
コピーは、Wordやメールなどの編集ツールはもちろんのこと、インターネット上のwebサイトやPDFファイルなど大体どの場所でも使えます
一番使用頻度の高い操作ですので、必ずマスターしましょう。
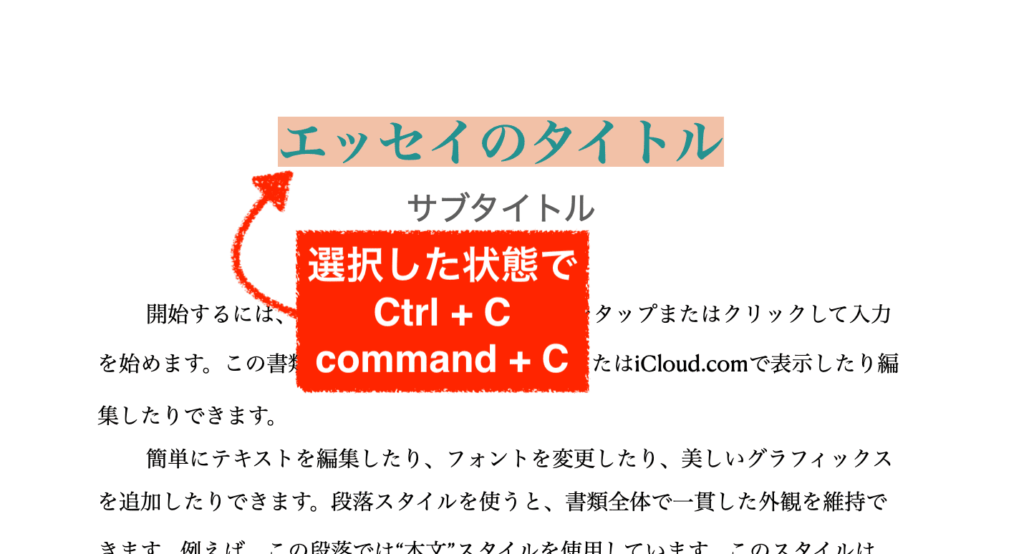
COPYの”C”と覚えると覚えやすいです。貼り付けはCの右隣にある"V"なので必ずセットで覚えましょう。

私もしょっちゅう使ってます。
【ctrl + X】【command + X】切り取り
切り取りは、文章などをコピーした状態で、かつそれを削除することができます。windowsなら【ctrl + X】、Macなら【command + X】です。
「コピー」との違いは、消えることですね。
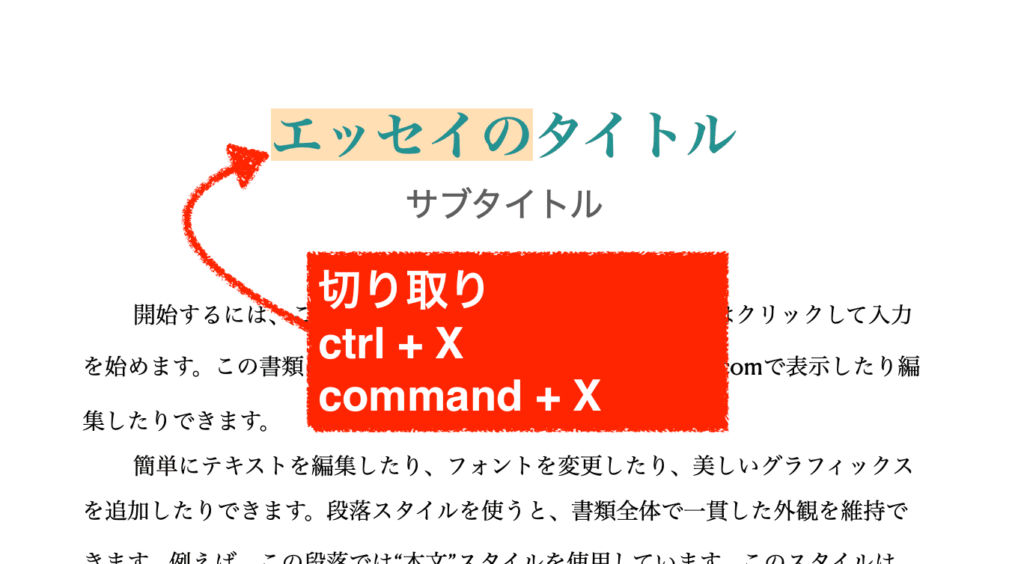
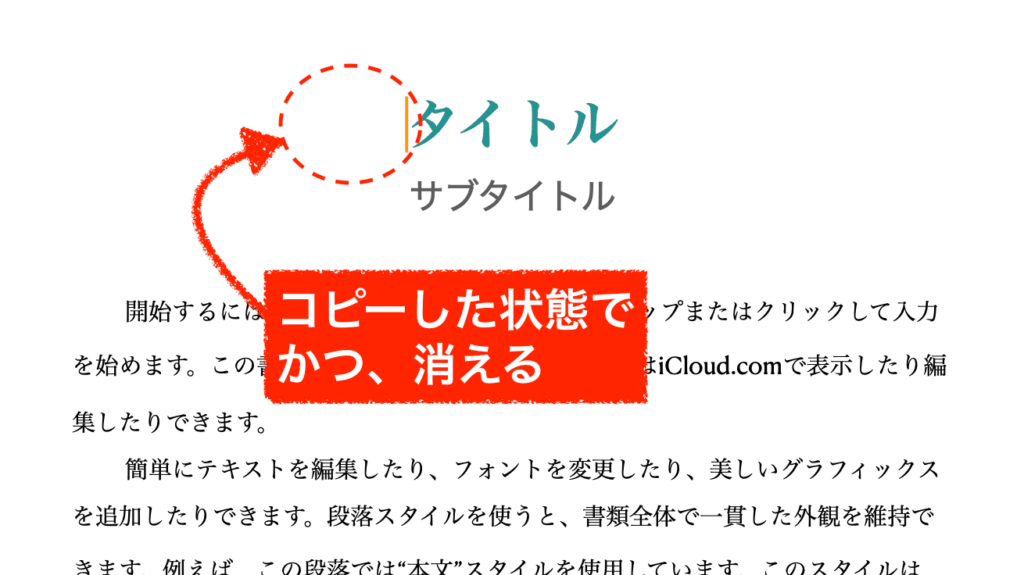
切り取った後は、どこかに貼り付けましょう。
コピーして、別の場所に移動したい時などに使うと、作業が一段階減るので便利ですよ。
(※ただし使えるのは、wordやExcel、メモ帳、wordpressなど編集ができるツールを使っている時に限ります。)
【ctrl + V】【command + V】貼り付け
貼り付けは、コピーした文章などを貼り付けるショートカットキーです。windowsなら【ctrl + V】、Macなら【command + V】です。
コピーや切り取りとセットで使うので、必ず覚えるのでしたね。

コピーの「C」だけ覚えておけば、あとは隣なので忘れないと思うよ。
【ctrl + Z】【command + Z】1つ前の操作に戻る
これはものすごく助かるので、ぜひ知っておくと良いでしょう。
1つ前の操作に戻るショートカットキーです。操作を間違えてしまったときなどに、よく使います。windowsなら【ctrl + Z】、Macなら【command + Z】です。
word、Ecxel、パワポ、Eメール、ワードプレスなど、だいたいどのツールでも使えると思います。

「時を戻そう」ってやつですね。これがあると本当に大助かりです。
【ctrl + R】【command + R】ページ再読み込み
いま開いているページを再読み込みする時のショートカットキーです。いわゆる、リロードです。windowsなら【ctrl + R】、Macなら【command + R】です。
このクルクルマークと同じ操作ですが、ショートカットキーを覚えておくといちいちクリックしなくて済むので時短になると思いますよ。
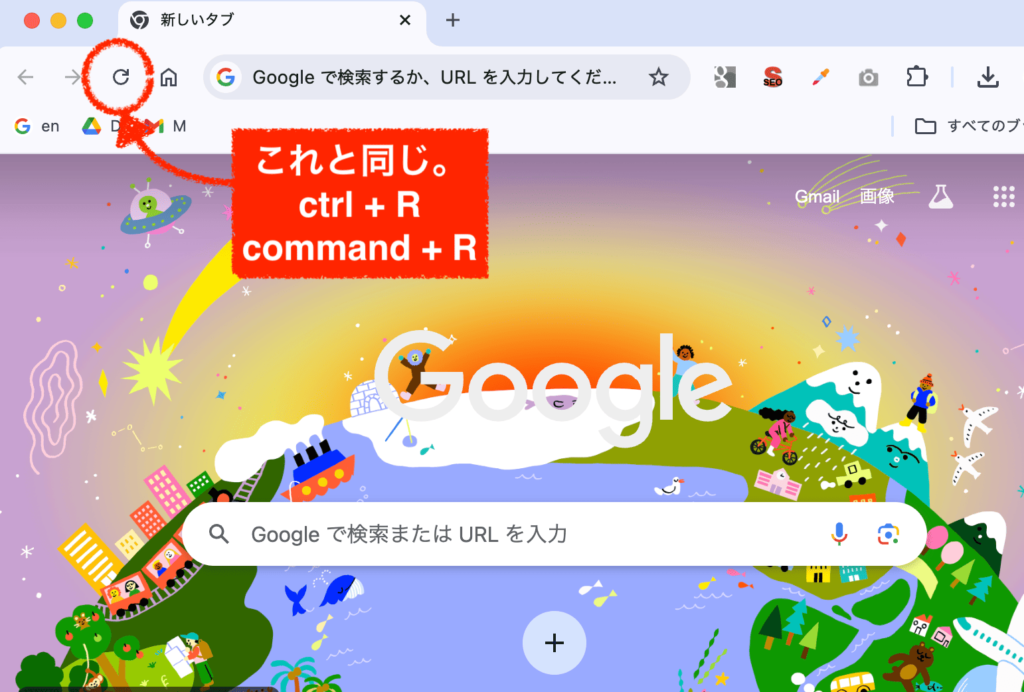
Reloadの”R"と覚えると覚えやすいです。

こういう時短が地味に大事!
スーパーリロード(できれば覚えよう)
ついでにぜひ知っておいて欲しいのですが、単なるリロードの他にも、「スーパーリロード」という操作があります。
スーパーリロードとは、「キャッシュ」の存在を無視して、ページの再読み込みを行う方法です。
例えばPCやスマホで、同じwebページに複数回アクセスしたときに「あれ?なんか表示がおかしいぞ」と思ったことはありませんか?それは、キャッシュが影響している可能性があります。
「キャッシュ」が何かというと、webサイトやアプリなどを開いたときに、そのファイルの一部を記録しておくという仕組みになります。キャッシュが残っていることで、2回目以降に同じサイトやアプリにアクセスする際に、素早くつながったり、データ量が減ったりするメリットがあるため、幅広く利用されている技術です。(キャッシュは自動的に残ります。)
普段は「キャッシュ」を意識する必要なんてありませんが、このキャッシュが悪さをすることは、よくあります。いわば、キャッシュというのは”古いデータ・残ったゴミ”ともいえますので、タイミングによってはキャッシュのせいで、webサイトやアプリの表示がずれていたり、正常に機能しなくなったり、昔のバージョンの状態になってしまうことなどが起こりにます。
この場合にはキャッシュを完全に削除する「キャッシュクリア」を行えばよいのですが、操作としては「スーパーリロード」の方が簡単で、影響範囲も少ないのでおすすめです。
私はいつもスーパーリロードを使っています。(※やり方は、使用ブラウザによっても異なります。)
【ctrl 】【command + shift 】複数のファイルを選択
離れた場所のファイルを複数選択したい時に使えるショートカットキーです。windowsなら【ctrl 】、Macなら【command + shift 】を押しながらクリックです。
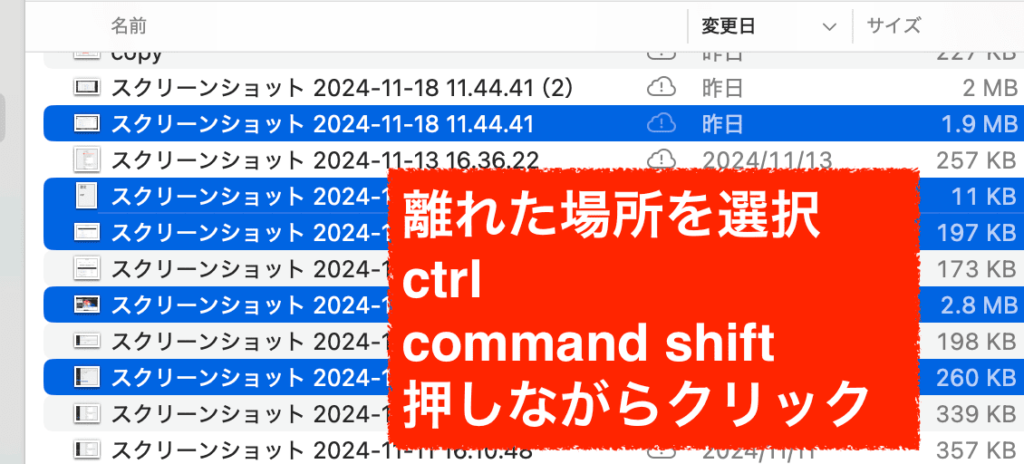
一括してアップロードしたい時などによく使うので、必ず覚えておきましょう。
また、パワーポイントなどのツールなどでもよく使います。複数の要素を選択したり、複数のスライドを選択したい時などに活用しましょう。
この場合には、windowsは同じく「ctrl」で、Macは「shift」を押しながらクリックです。
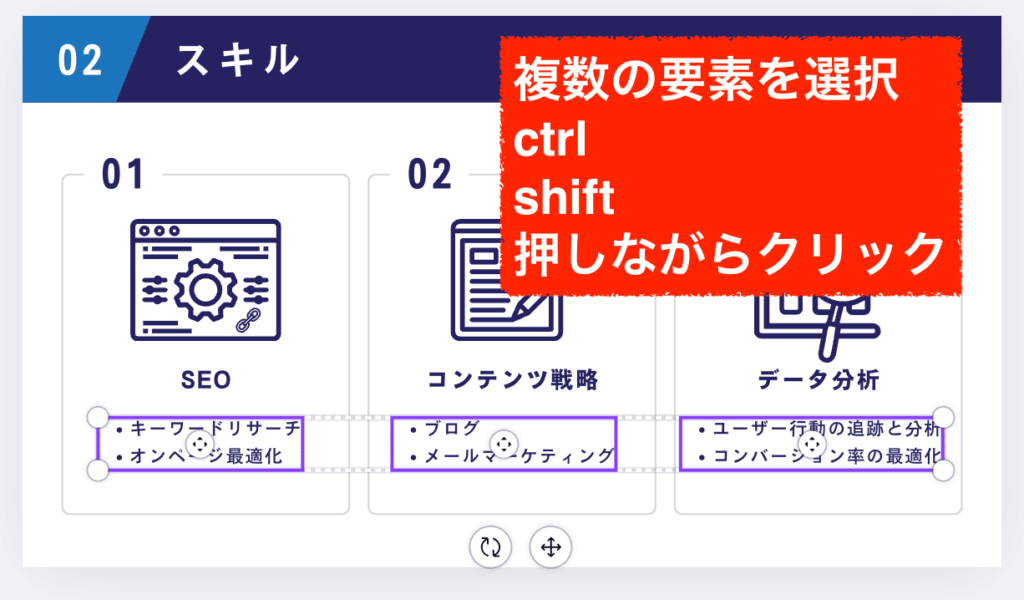

これ知らないととても不便です!
【ctrl + A】【command + A】全選択
今度は、全てを選択するショートカットキーです。windowsなら【ctrl + A】、Macなら【command + A】です。
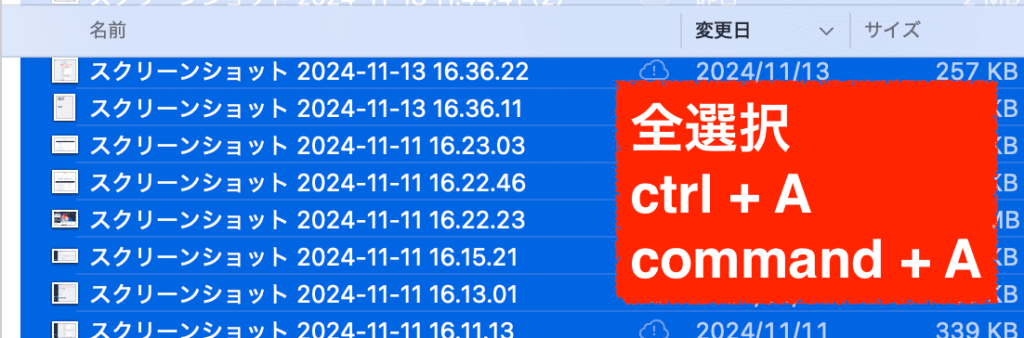
使用頻度としてはそれほど多くないと思いますが、上から下まで全て選択するのは面倒くさいので知っておくと便利です。
Excel、word、パワポ、ワードプレスなど編集系のツールではたいてい使えます。
【ctrl + F】【command + F】サイト内検索
これを案外知らない人も多いので、ぜひ使ってください。
いま開いているページ(もしくはツール)のサイト内検索を行うことができるショートカットキーです。windowsなら【ctrl + F】、Macなら【command + F】です。用途としては、下記の通りです。
- キーワードが存在しているか確認する
- 目的の記載がどこにあるのかを探す
- そのページ内に何個含まれているのか数える、など
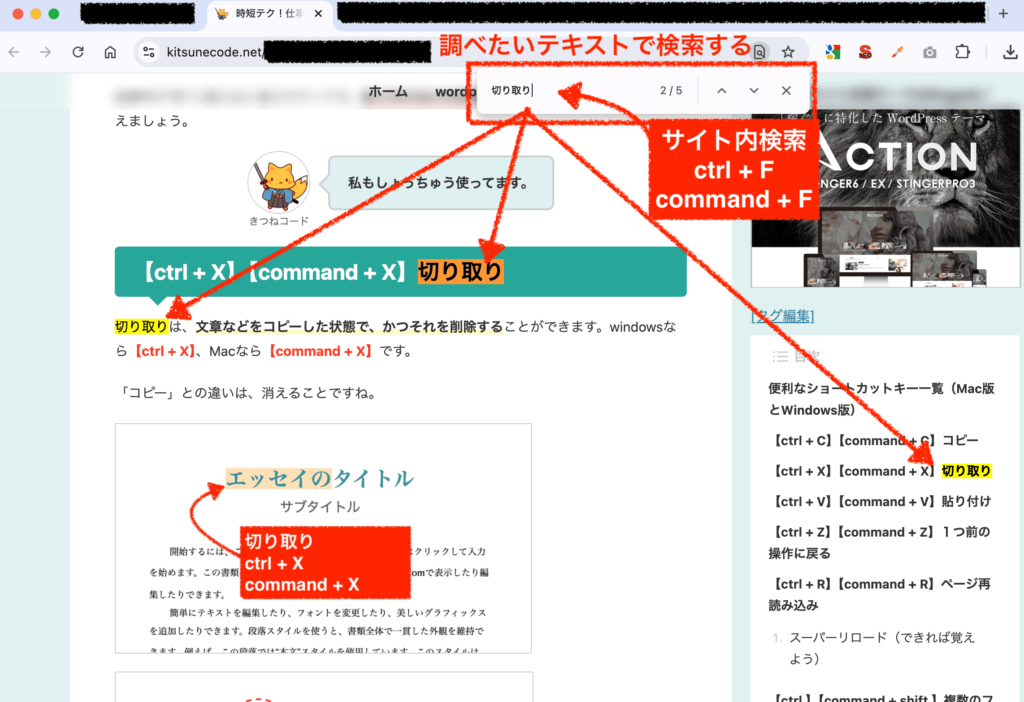
実際にやってみた方が早いので、いま開いている当ページでショートカットキーを押してみてください。
検索窓がどこかにでてくるはずなので、見つけたいキーワードを入れてみて、もし存在していれば何件かヒットします。
このサイト内検索もだいたいどのツールでも使えます。一般のwebサイトはもちろん、何か編集ツールを使っている時や、Excelや、コードを書く時などにも使えます。

使い道が色々あって便利なので、絶対おぼえてね!
【windows + PrintScreen】【command + shift + 3】スクショ
パソコン画面のスクショを撮るためのショートカットキーです。windowsなら【windowsキー + PrintScreenキー】、Macなら【command + shift + 3】です。
全画面のスクショ画像をとることができます。
【windows + shift + S】【command + shift + 4】範囲を指定してスクショ
今度は、範囲を指定して部分スクショを撮るためのショートカットキーです。windowなら【windowsキー + shift + S】、Macなら【command + shift + 4】です。
ショートカットキーを押した後に、クリックしながらマウスを動かして範囲指定します。
【ctrl + P】【command + P】プリントアウト
印刷画面を開くためのショートカットキーです。windowsなら【ctrl + P】、Macなら【command + P】です。
右クリックや、メニューバーの[印刷]ボタンから行うのでもちろん良いのですが、時短になるので私はいつもショートカットキーを使っています。
Printの”P"と覚えると覚えやすいです。

ちなみに、印刷プレビュー画面から「PDFで書き出して保存する」みたいな使い方もできるので、おすすめです。
まとめ
パソコン作業で使える便利なショートカットキーを厳選したリストをご紹介しました。きつねコードもこれらを使ってるぐらいですので、最低限覚えておくと良いかなと思います!
まとめ
- 【ctrl + C】【command + C】コピー
- 【ctrl + X】【command + X】切り取り
- 【ctrl + V】【command + V】貼り付け
- 【ctrl + Z】【command + Z】1つ前の操作に戻る
- 【ctrl + R】【command + R】ページ再読み込み
- 【ctrl 】【command + shift 】複数のファイルを選択
- 【ctrl + A】【command + A】全選択
- 【ctrl + F】【command + F】サイト内検索
- 【windows + PrintScreen】【command + shift + 3】スクショ
- 【windows + shift + S】【command + shift + 4】範囲を指定してスクショ
- 【ctrl + P】【command + P】プリントアウト






