
キャッシュクリアの方法を教えてください。

chrome・edge・mac・windows・iphone・androidでキャッシュを削除する方法をご紹介します。私がいつも使っているスーパーリロードという方法もご紹介します。「キャッシュ」はITを扱う上での大切な知識ですので知っておきましょう!
キャッシュとは?
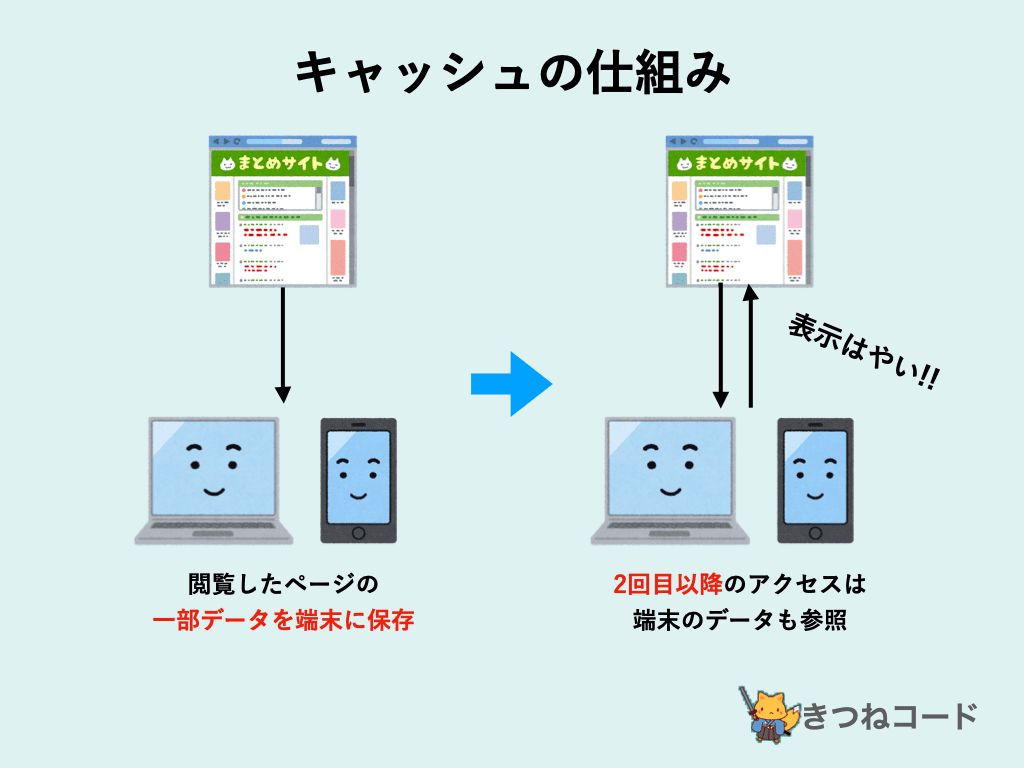
キャッシュとは、パソコンやスマホで表示したwebページのデータを一時的に端末に保存する機能です。次回に同じページにアクセスしたときに、インターネット上のデータではなく、端末に保存されたデータ(cache)を参照するため、すばやく表示したりデータの通信量を減らすことができます。
キャッシュは、webページやアプリを開くごとに自動的に保存されていきます。パソコンを使っている場合は検索ブラウザに、スマホを使っている場合は検索ブラウザやアプリにデータが溜まっていきます。
検索ブラウザというのは、Google Chrome、safari、Microsoft edgeなどのことを指します。
キャッシュのメリット・デメリット
キャッシュは、2回目以降に同じwebページを閲覧する際に、端末に保存された一部データを参照するため表示速度がすばやくなったり、データの通信量を減らすことができるメリットがあります。
またキャッシュと似た機能でクッキー(Cookie)というものもあります。
クッキーとは、webページやアプリでユーザーによって入力された情報を端末に保存しておく機能です。
IDやパスワード、検索したキーワード、閲覧した商品などですね。
ブラウザを一度閉じてもログイン状態が保持されていたり、会員登録していなくても"最近閲覧した商品"や"ショッピングカードの中身"などが出てくるのはクッキーが機能しているおかげです。
キャッシュやクッキーが役立つシーンは様々あり、パソコンやスマホのインターネット体験が便利になっていると考えてください。
一方でキャッシュには、デメリットもあります。
キャッシュは自動的にデータを保存していきます。そのため、頻繁には使わないwebサイトやとても古いデータはただのゴミになります。利用しないデータがパソコンやスマホの中に多く存在していることは、基本的に良いことではありません。
キャッシュが多く溜まりすぎると逆に表示速度が遅くなったり、動作不良を起こしたりするケースがあります。
また、キャッシュは端末に残った古いデータを参照するわけなので、もしwebサイト側に最新のアップデートがあった際に実は古い状態のサイトを見ていたり、データが邪魔をして正しく表示されないこともあります。

キャッシュが邪魔をしてページが正しく表示されないことはよくあるんだよね。
特に自分でサイトを運営している人は知っておくべきことですね。
キャッシュクリアとは?
キャッシュクリアとは、一時的に端末に保存されたwebページのデータ(cache)を削除することを指します。
キャッシュクリアを行うことで、ブラウザやアプリに溜まったデータを一度綺麗にし、最新の状態で表示させることができます。
- webサイトやアプリの動作が遅くなってきた
- webサイトやアプリが正しく表示されていない
- webサイトやアプリが固まって動かない
- 綺麗にするために定期的に行う
- webサイトやアプリの運営者が改善を行ったあとの表示確認として行う

なんか表示がおかしいな〜という時は、とりあえずキャッシュクリアをしてみると良いです。それで直ればキャッシュが原因です。
キャッシュクリアする際の注意点
キャッシュクリアを行うと、次にwebサイトやアプリを開く時にまたゼロからデータを読み込みため、一時的にデータの通信量が大きく跳ね上がることがあります。特にスマホ利用の場合は注意してください。wifi環境であれば問題ありません。
また、「キャッシュ」をクリアする際に、同時に「クッキー」や「閲覧履歴」も削除されるケースもよくあります。(※似ていますが、それぞれ違うものです)
同時にクッキーも削除すると、全てのwebサイトやアプリでログイン状態が解除され、もう一度ログインする手間が増えるため注意しましょう。入力欄に勝手に出てきたID/パスワード情報も出てこなくなる場合もあるため、利用している各サービスのID/パスワードはどこかに必ずメモしておきましょう。
また、同時に閲覧履歴も削除すると、過去に自分が見たサイトに辿り着けなくなる場合もあります。必要なサイトは、ブックマークやお気に入りに登録しておくのがおすすめです。
- キャッシュクリアの直後はwifi環境を利用する(スマホの場合)
- クッキーも消すと、全てログアウトされることを認識しておく
- 利用しているサービス・アプリのID/パスワードをメモしておく
- 閲覧履歴も消える場合があるので、必要なサイトはブックマークやお気に入りに登録しておく
スーパーリロードとは?
キャッシュクリアと似ている機能に、「スーパーリロード」というものもあります。
スーパーリロードとは、パソコンやスマホの端末に保存されたキャッシュを無視して、全てのデータをwebサーバーから強制的に再読み込み(リロード)する機能です。
つまり、端末のキャッシュを削除することなく、webページの最新のデータをインターネット上から取得することになります。この方法は、現在開いているページでのみ有効です。
スーパーリロードは、キャッシュクリアに近い効果があります。表示がおかしい時や、webページの最新の状態をチェックしたい時に使うものです。
キャッシュクリアを行うよりも影響範囲が少なく、簡単なので、スーパーリロードのやり方も知っておくと便利です。特にwordpressなどでサイト運営をしている人は覚えておくと良いでしょう。
まずはスーパーリロードを行い、それで解決しない場合にキャッシュクリアを行うという流れがおすすめです。

私もいつも使っています。このサイトはwordpressで運営しているので改善をおこなった後には、スーパーリロードして表示をチェックしています。
スーパーリロードの方法・MacとWindowsのショートカットキー
スーパーリロード(強制再読み込み)を行う方法をご紹介します。
表示がおかしい時、最新の状態を確認したいときはこれを試してみてください。
頻繁に使うものなのでショートカットキーを覚えて使用します。
また、下記が「キャッシュクリアの方法」として紹介されている記事も散見されますが正しくはありません。あくまでキャッシュを無視して(残したまま)強制再読み込みするための方法になります。
- Mac(chromeやFirefox):Command + shift + R
- Mac(safari):Shift + ツールバーの再読み込み(リロード)ボタン
- Windows(chromeやedge):Ctrl + F5

私はMacユーザーでいつもchromeを使っているので、Command + shift + Rでページを強制再読み込みしています。キャッシュが原因の時は大体これで直りますね。
キャッシュクリアの方法・各ブラウザとスマホ
キャッシュクリアを行う方法をご紹介します。
上のスーパーリロードでもダメな時にはキャッシュを消去してみましょう。
検索ブラウザによってやり方が若干異なりますので、画像付きで解説します。
また参考までにスマホでのキャッシュクリア方法も紹介します。
そこまで頻繁に行うものでもないので、ショートカットキーは使わずに普通にポチポチ設定を押して作業するのが良いと思います。
chromeブラウザでキャッシュクリア(Mac、Windows)
Macやwindowsパソコンで、Google Chromeを使っている人がキャッシュを消去するやり方です。
- STEP1
Google Chromeで画面右上の設定から、「その他のツール」≫「閲覧履歴を消去」をクリックします。
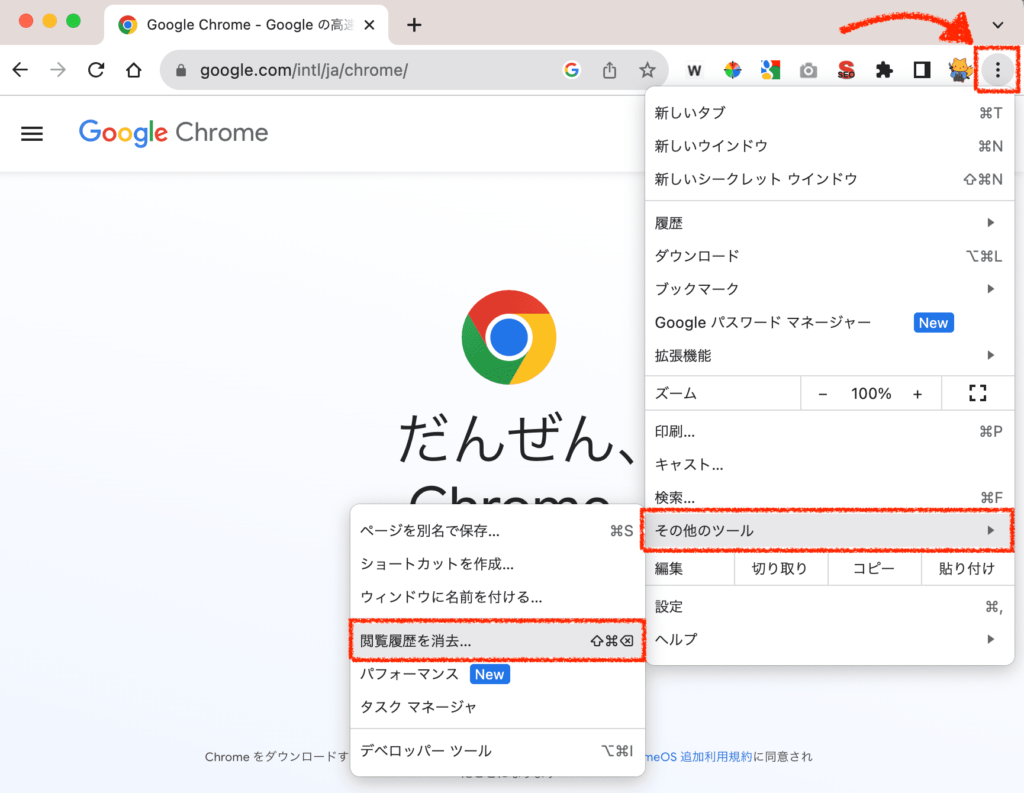
期間は「全期間」を選択し、キャッシュにチェックを入れて「データを削除」してください。
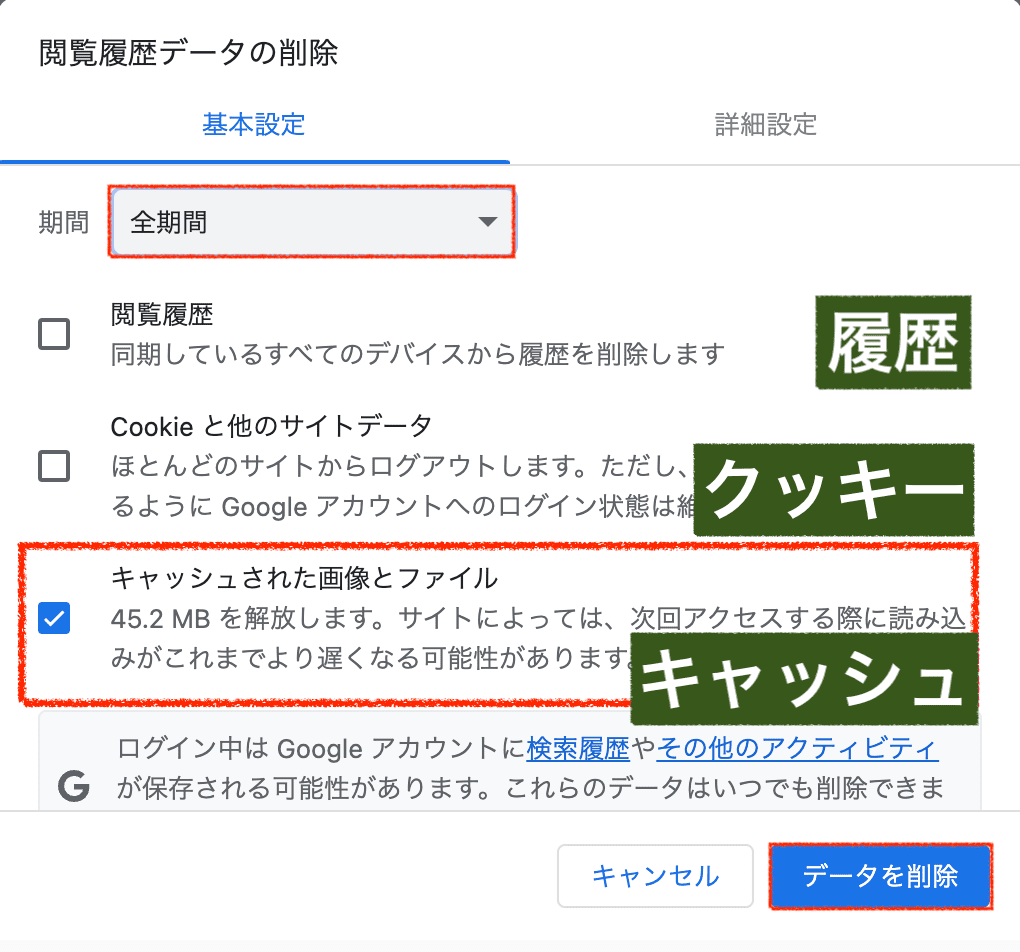
なお、閲覧履歴やクッキーも同時に消して大丈夫であればもちろんチェックを入れて全て綺麗にしてもOKです。
これで、Chromeのキャッシュクリアは完了です。やり方はMacもWindowsパソコンも一緒です。
Chrome (Mac,Windows)でキャッシュクリア画面を開くショートカットキーショートカットキーで上記と同じキャッシュクリア画面を開くことも可能です。
- Mac:Command + shift + Delete
- Windows:Ctrl + shift + Delete
(※Back SpaceではなくDeleteキー)
safariブラウザでキャッシュクリア(Mac)
Macパソコンで、safariを使っている人がキャッシュを消去するやり方です。
- STEP1
safariブラウザを開いている時に、パソコン上のメニュー「Safari」≫「環境設定」をクリックします。
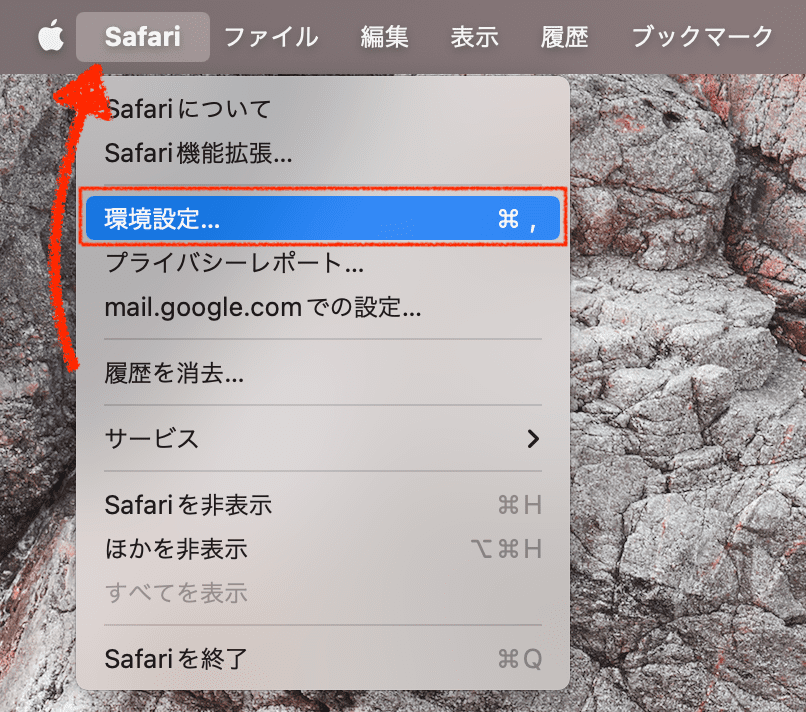
「詳細」をクリックして、「メニューバーに開発メニューを表示」にチェックを入れてください。
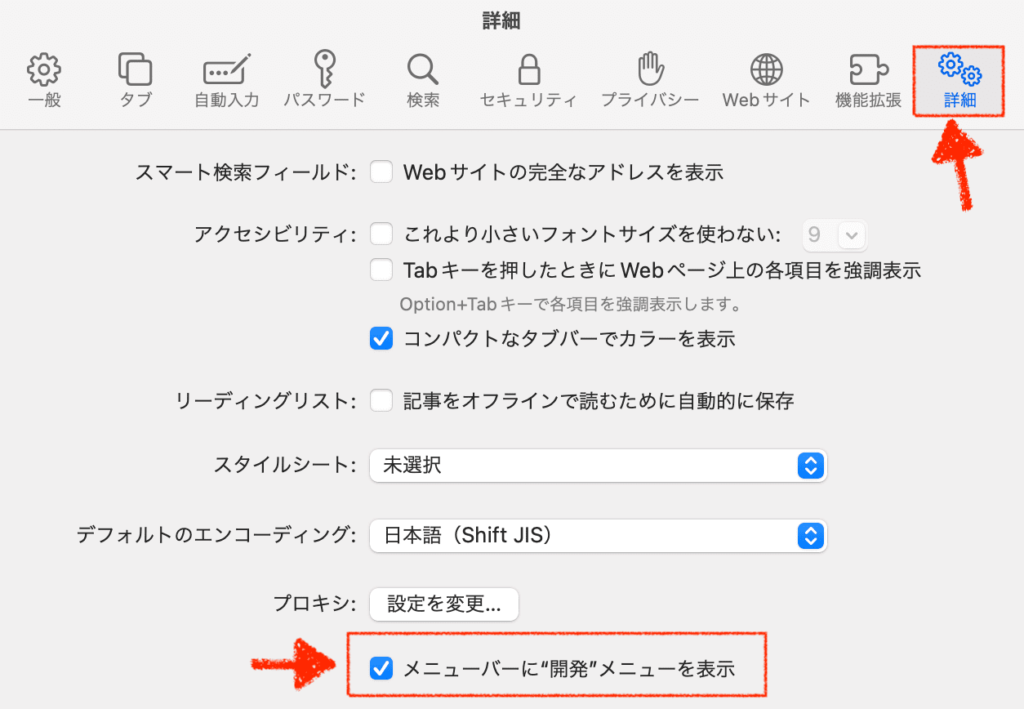
そうするとメニューバーに「開発」が追加されます。
その中の「キャッシュを空にする」をクリックします。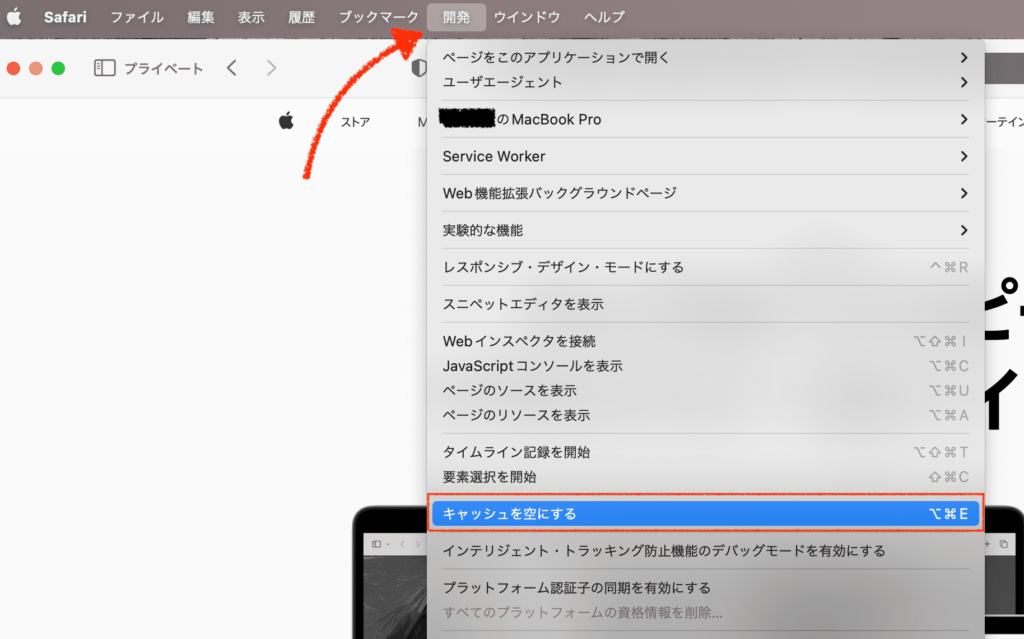
これでsafariのキャッシュクリアは完了です。
safari (Mac)でキャッシュクリアを行うショートカットキーショートカットキーでキャッシュを空にすることも可能です。
- Mac:option + command + E
Microsoft Edgeブラウザでキャッシュクリア(Windows)
windowsパソコンで、Microsoft Edgeを使っている人がキャッシュを消去するやり方です。
- STEP1
Microsoft Edgeを開いている状態で、右上の設定から「履歴」をクリックします。
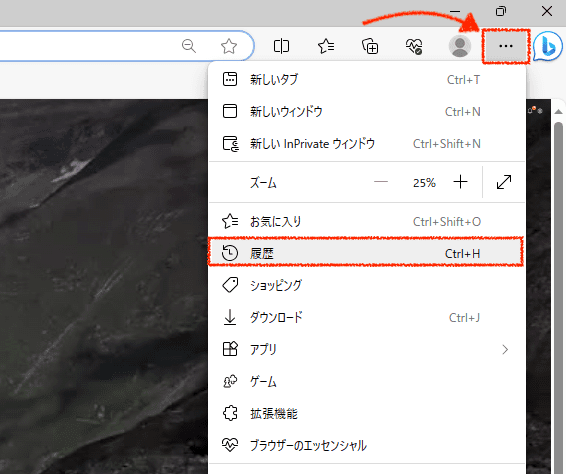
ゴミ箱のマークをクリックしてください。
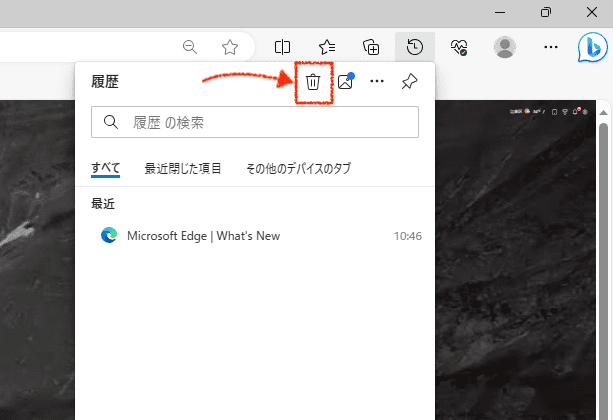
時間の範囲で「すべての期間」を選択し、キャッシュにチェックを入れて「今すぐクリア」を押してください。
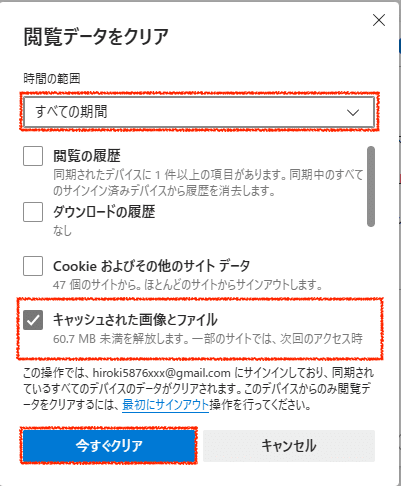
もちろん、クッキーや閲覧履歴も同時に消して大丈夫であれば、全てチェックを入れて綺麗にしてもOKです。
これで、edgeでのキャッシュクリアは完了です。
Edge (Windows)でキャッシュクリア画面を開くショートカットキーショートカットキーで上記と同じキャッシュクリア画面を開くことも可能です。
- Windows:Ctrl + shift + Delete
(※Back SpaceではなくDeleteキー)
- Windows:Ctrl + shift + Delete
スマホ(android)でキャッシュクリア
スマートフォンでキャッシュクリアを行う方法は主に3つあります。
- 一括してキャッシュを削除する
- アプリごとにキャッシュを削除する(推奨)
- 専用アプリを使ってキャッシュを削除する
一つ目の、一括して削除する方法は、古いAndroid OS(バージョン7まで)は可能でした。Android8.0以降では、不要なキャッシュは自動的に削除される機能が搭載されているため、手動での一括削除はできません。iphoneも、キャッシュの一括削除はできません。
三つ目の、専用アプリを使う方法もありますが、個人的にそこまでやる必要性も感じないので当記事では割愛します。
結論として、スマホの場合はアプリごとにキャッシュを削除する方法が主流です。よく利用するブラウザアプリや、動作がおかしくなってきたアプリがあればキャッシュクリアを試してみると良いでしょう。
- STEP1
Androidの「設定」を開き、「アプリ」をクリックしてキャッシュを削除したいアプリを選択します。
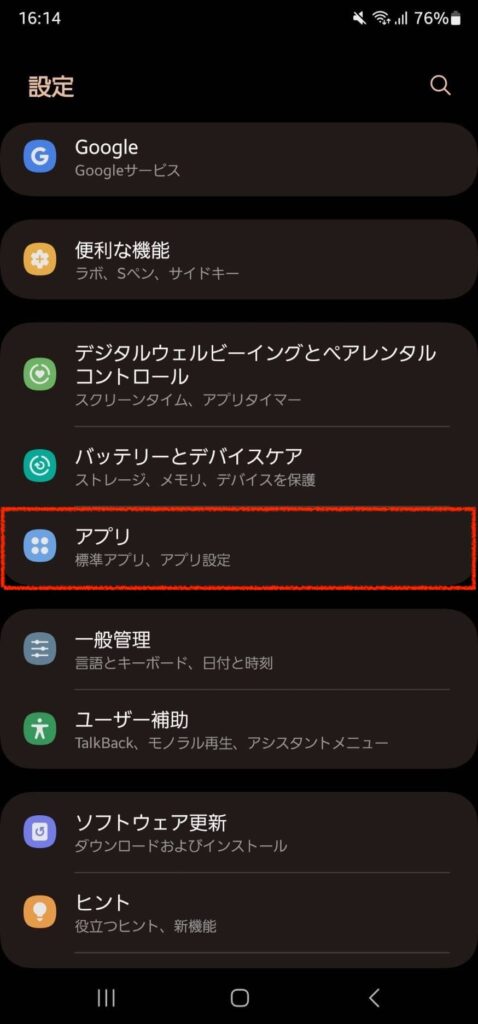
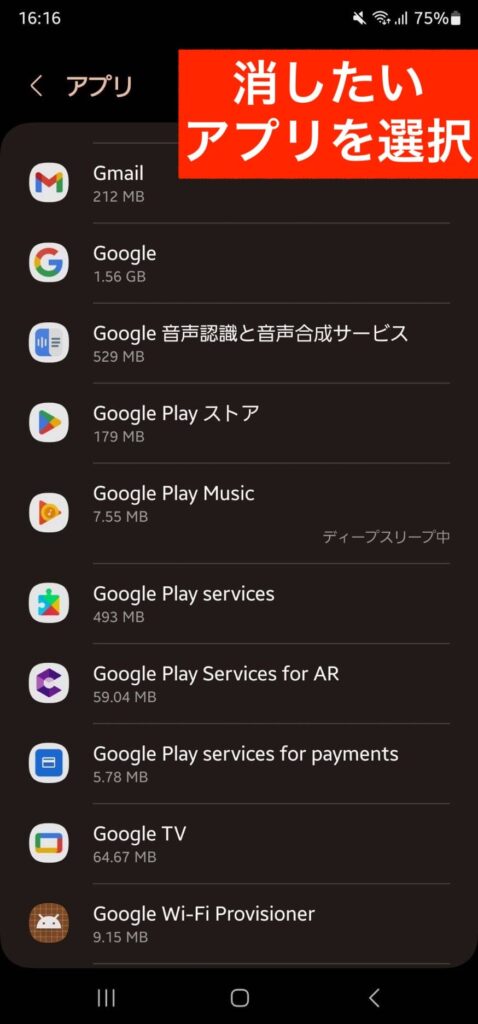
キャッシュを消したいアプリを選択 キャッシュを削除したいアプリの設定を開いたら、「ストレージ」を押して、右下の「キャッシュを消去」をクリックしてください。
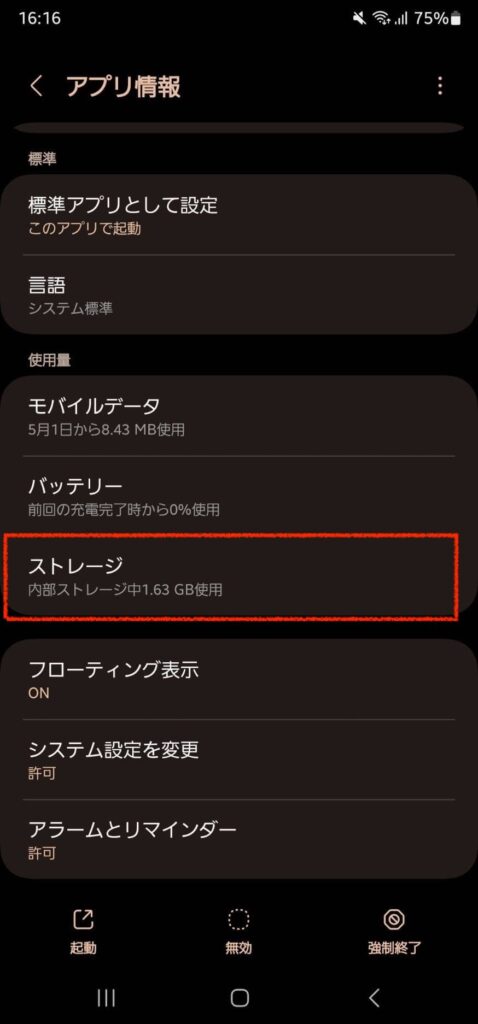
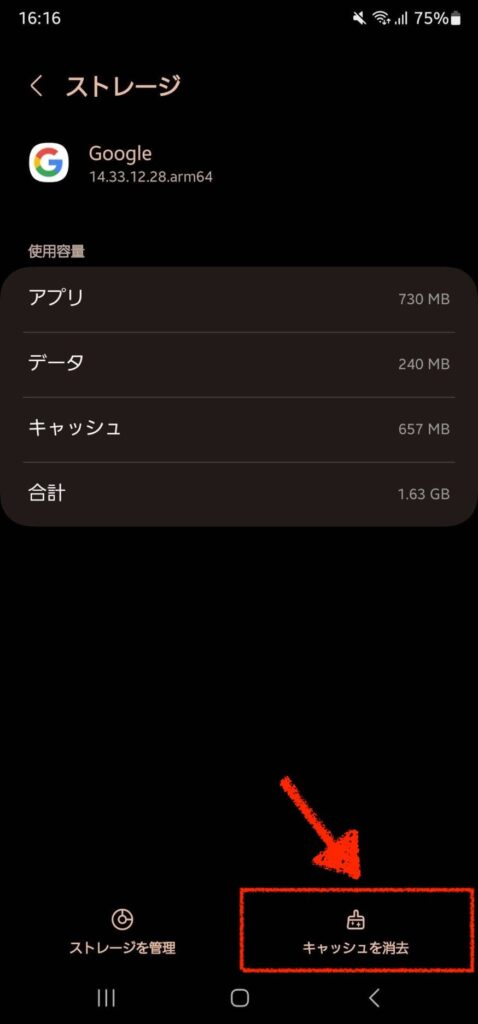
これでAndroidスマホでアプリごとにキャッシュを消去することができます。
スマホ(iphone)でキャッシュクリア
iphoneの場合も、アプリごとにキャッシュを削除する方法になります。
ただしAndroidと違って、iphoneの本体設定からキャッシュを削除できるのは「safari」くらいです。
safari以外のアプリでは、そのアプリを開いてアプリ自体の設定画面からキャッシュを削除する必要があります。Line、twitter、Googleマップなどはその方法でキャッシュを削除できます。もし作業したい方は、「アプリ名 キャッシュクリア」で検索してみてください。
instagramやyoutubeなど、キャッシュクリア機能がないアプリもたくさんあるため、その場合にはアプリを一度アンインストールして、再びインストールし直すことでキャッシュクリアを実現することができます。
当記事では、ブラウザとして一番使われているsafariのキャッシュクリアのやり方だけ画像付きで解説します。
- STEP1
iphoneの「設定」を開き、「Safari」をクリックします。
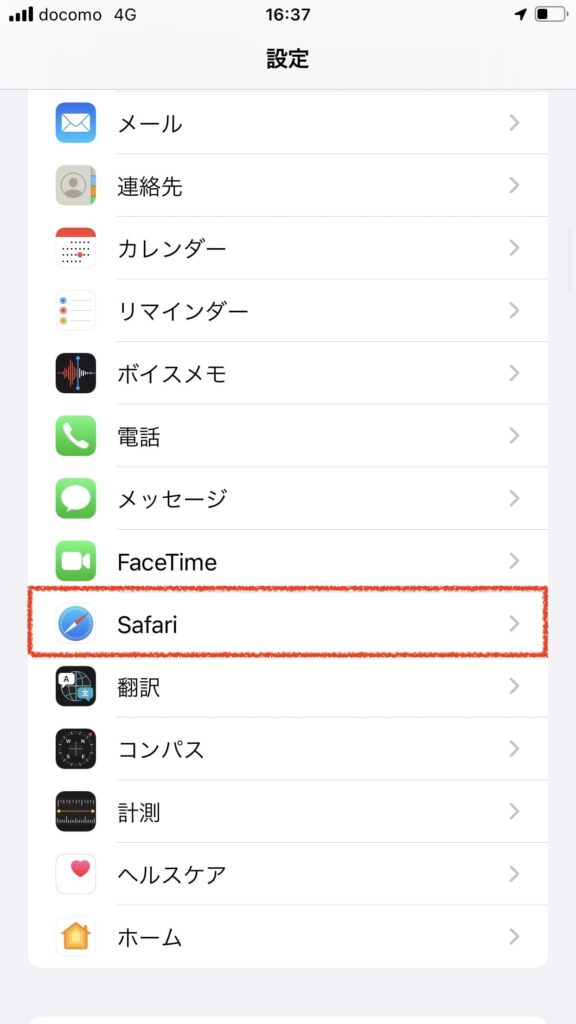
「履歴とWebサイトデータを消去」を押して、もう一度消去をクリックするとキャッシュクリアが完了します。
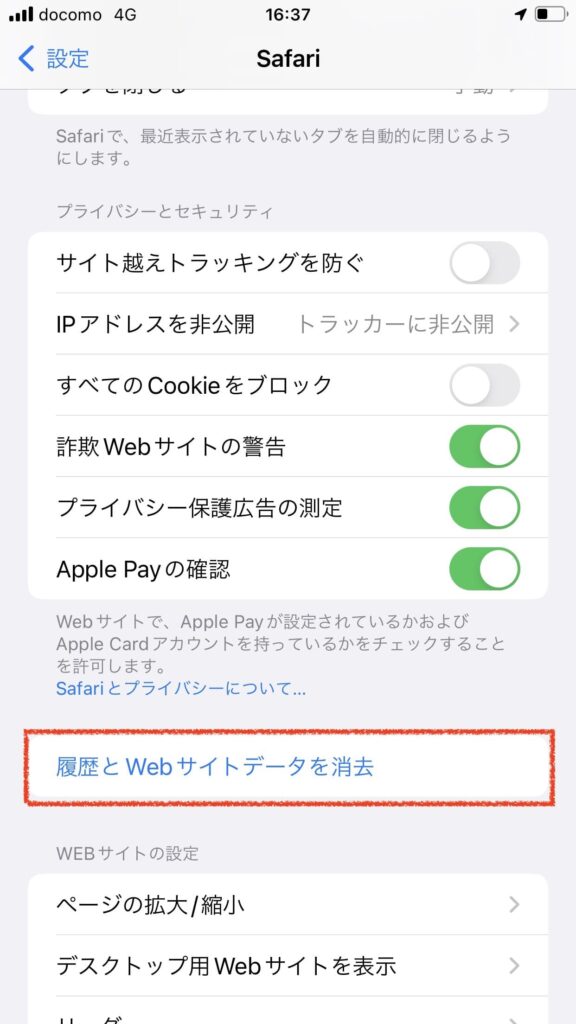
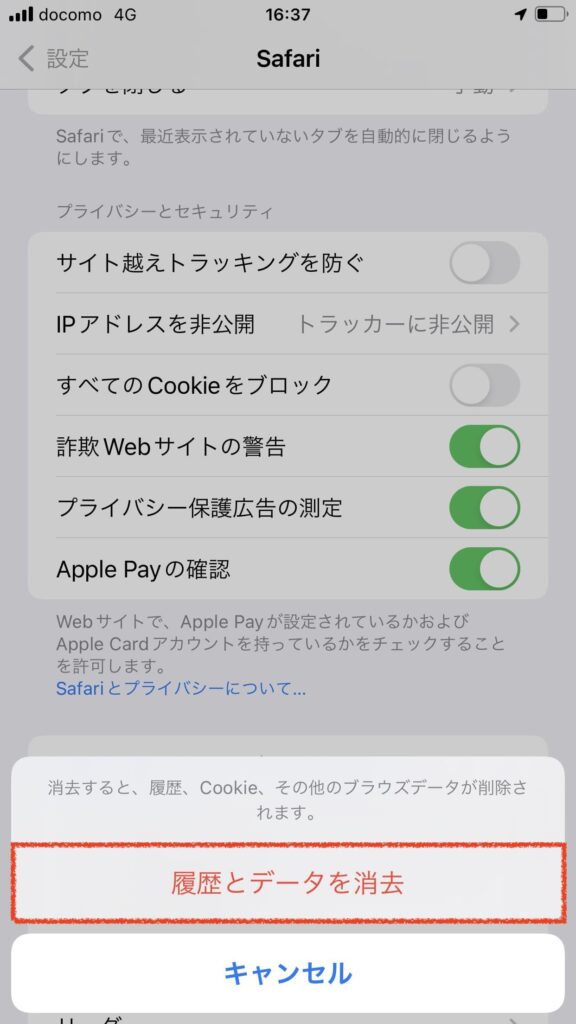
なお、閲覧履歴やクッキーも同時に削除されるため、その影響に注意してから作業を行いましょう。
まとめ
パソコンのブラウザや、スマホでキャッシュクリアを行う方法をご紹介しました。
うまくキャッシュは削除できましたでしょうか。
キャッシュは、ITを扱う上で重要な知識です。知っているだけで普段のインターネット利用が快適になるのできちんと理解しておきましょう。
- キャッシュとは、パソコンやスマホで表示したwebページのデータを一時的に端末に保存する機能
- キャッシュのメリットは、2回目以降に閲覧するwebページの表示が素早くなること、データの通信量が少なくなること
- キャッシュのデメリットは、データが貯まると余計に表示速度が遅くなったり、表示がおかしくなる可能性があること
- パソコンのブラウザ利用では、まずスーパーリロードを試して、ダメならキャッシュクリアを行う





